Så här kontrollerar du dina smarthome-enheter med Googles startsida

För att ge ditt Google-hem ännu fler funktioner kan du ansluta några olika smarthome-enheter och styra dem med hjälp av annat än din röst. Så här ställer du in det.
RELATED: Så här ställer du in Google Home
Röstassistent-enheter som Amazon Echo och Google Home är bra för sig själva. De kan vara oerhört hjälpsamma i köket eller med andra uppgifter, till exempel att titta på information, spela musik och till och med berätta hur trafiken är just nu. Men där dessa enheter verkligen lyser är i smarthome-avdelningen. Så här ansluter du dina smarthome-enheter till ditt Google-hem (med hjälp av Philips Hue som vårt exempel) och kontrollerar dem med bara din röst.
Det första du vill göra är att öppna Googles startsida på din smartphone och skjut öppna menyn till vänster och välj "Hemkontroll".
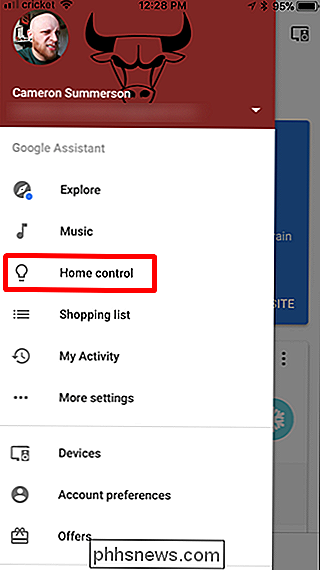
Tryck på den runda plus-knappen längst ned till höger på skärmen.
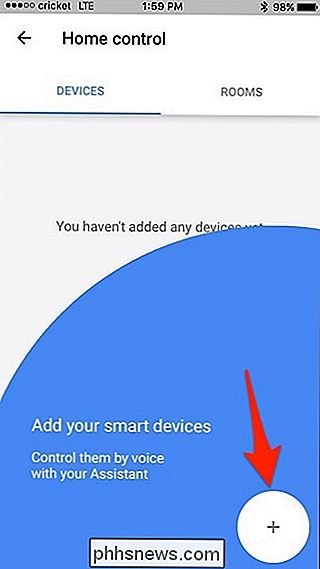
Här visas en lista över alla smarthome produkter kompatibel med Google Home-bläddra bara igenom tills du hittar den du försöker lägga till. Det bör omdirigera dig till den specifika produktens inloggningssida.
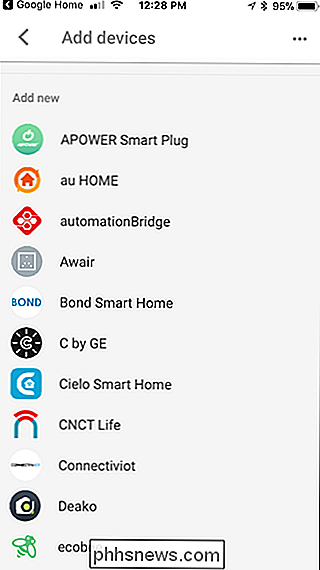
Eftersom det finns så många alternativ kommer den faktiska anslutningen att vara enhetberoende, så du måste följa anvisningarna för din speciella enhet.
När du har din utrustning ansluten i hem appen, du vill tilldela det till ett visst rum. För att göra det, gå över till fliken "Rum" i hemappen.
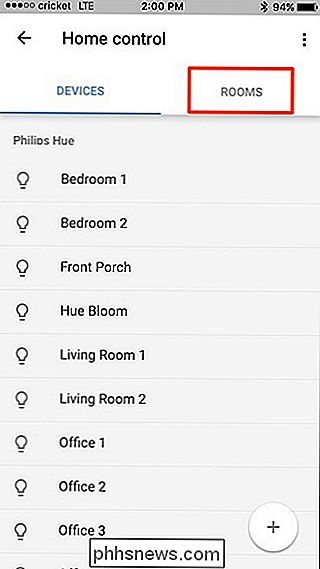
Tryck sedan på den runda plus-knappen i nedre högra hörnet för att skapa ett nytt rum.
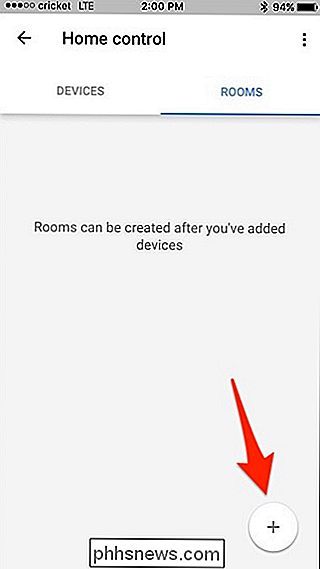
Välj ett rum från listan. Det här är ditt rum som ska ringas, och vad du behöver ringa det när du berättar för Google Home att styra din enhet. Du kan också bläddra helt och hållet och välja "Lägg till anpassat rum", där du kan namnge det du vill ha så länge det är något som Google Hem kan känna igen när du säger det.
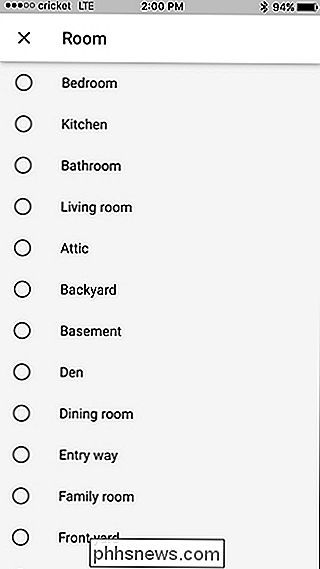
När du väl har valt ett rum, placera kontrollen markerar bredvid varje objekt som du vill ha i samband med det rummet. Tryck på "Klar" i det övre högra hörnet när du har valt alla lämpliga enheter.
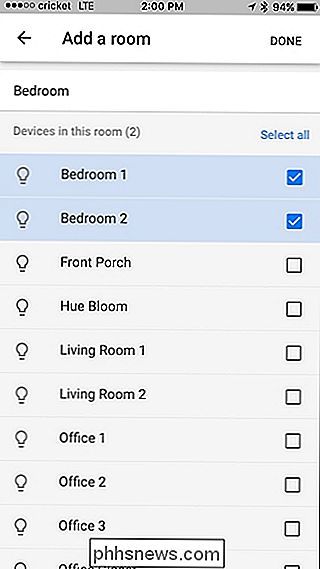
Rummet kommer att visas i listan, och du kan trycka på runda plus knappen igen för att lägga till fler rum. När du väl har lagt till alla de rum du vill kan du stänga av appen och börja styra dina saker med hjälp av Googles startsida.
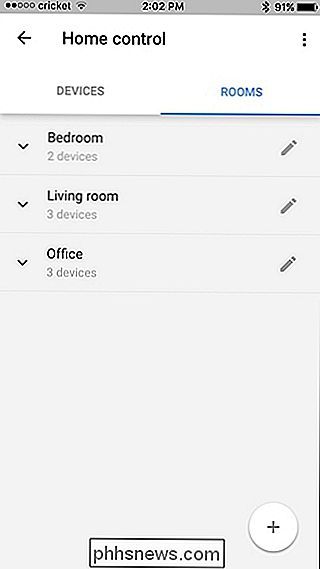
Därifrån måste du konsultera dokumentationen för din specifika enhet för att hitta specifika röstkommandon .

Roterande Android är bara värt det förnuftigt
Tillbaka på dagen var Android-rooting nästan måste för att få avancerad funktionalitet ur telefonen (eller i vissa fall grundläggande funktionalitet). Men tiderna har förändrats. Google har gjort sitt mobila operativsystem så bra att rooting är bara mer problem än vad det är värt. Vad är rooting? Eftersom Android är baserat på Linux och använder en Linux-kärna betyder "rooting" effektivt att tillåta åtkomst till rot behörigheter i Linux.

6 Saker du borde veta om HomePod
Apples HomePod smart högtalare är en unik liten enhet som låter fantastisk för sin storlek, men det finns nog en handfull saker du inte vet om Det som du borde. RELATERAT: Så här ställer du in Apple HomePod Du vet självklart redan om några av HomePods quirks, som hur det inte har Bluetooth-funktioner och att du kan Använd bara Apple Music om du vill styra musik med din röst.



