Så här skapar du en dropplock i Word 2013

En droppelock är ett dekorativt element som vanligtvis används i dokument i början av en sektion eller ett kapitel. Det är en stor bokstav i början eller ett stycke eller textblock som har djupet på två eller flera rader med normal text.
Dropphattar är lätta att applicera i Word. Välj först det första bokstaven i det stycke som du vill lägga till en dropplock till.
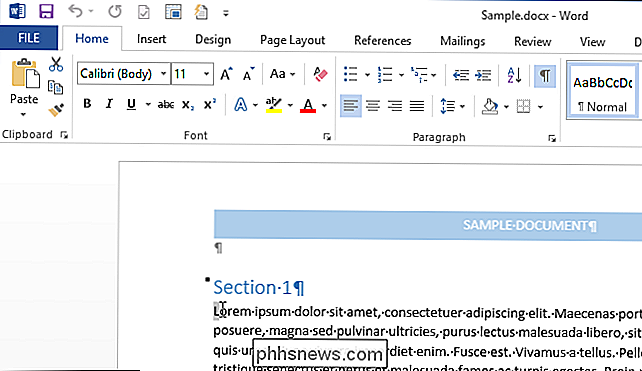
Klicka sedan på fliken "Infoga".
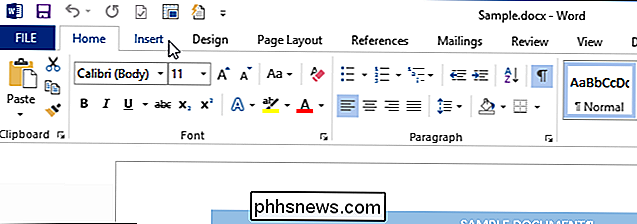
I avsnittet "Text" på fliken "Infoga" klickar du på "Drop Cap "och välj vilken typ av dropplock som du vill använda. Du kan antingen lägga in resten av texten i stycket runt dropplocket ("Dropped") eller placera dropplocket i marginalen ("I marginal").
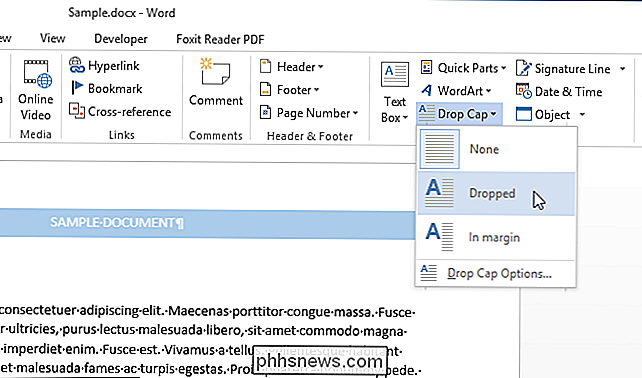
För att ändra alternativ för dropplocket innan du sätter in drop-cap, välj "Drop Cap Options" från rullgardinsmenyn "Drop Cap".
Du kan ändra teckensnittet för dropplocket, ange hur många linjer med normal text bokstaven kommer att släppa och avståndet från text på höger sida av brevet. När du har gjort dina val klickar du på "OK" för att tillämpa dina ändringar.
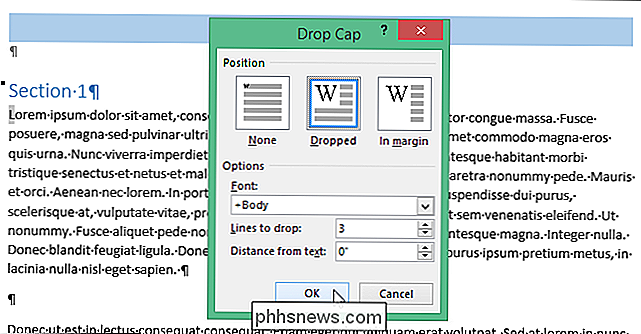
Har du lagt in dropplocken innan du ställer in alternativen? Inga problem. Dropplocket placeras i en textruta som du kan välja. Placera markören precis före eller efter dropplocket så att du ser en prickad kant runt brevet. Flytta musen över en av kanterna i textrutan tills den blir en crosshair.
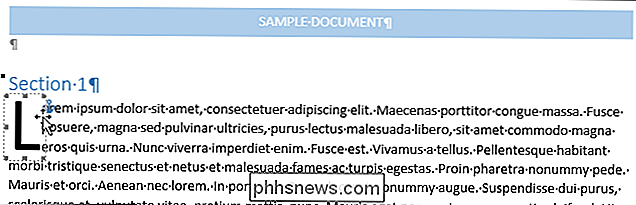
Medan musen är över en kant i textrutan högerklickar du och väljer "Drop Cap". Du kan nu ändra alternativen för droppehatten som beskrivs ovan.
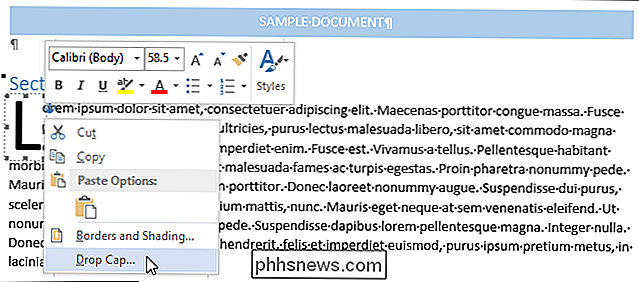
Du kan också manuellt ändra djupet på dropplocket genom att klicka och hålla ned mitthandtaget längst ned i textrutan med bokstaven och dra ner. Om du drar mittgreppet på höger sida av brevet kan du öka eller minska mängden utrymme mellan dropplocket och resten av texten i stycket.
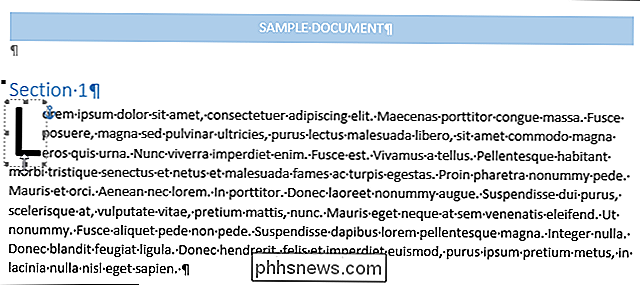
Dropplockar används oftast i tryckta dokument för att öka användbarhet genom att räkna ut viktiga passager och vägledande läsare genom texten. De ses ofta i romaner. Droppkapslar används emellertid inte ofta online, eftersom de är svåra att kontrollera på grund av den olika återgivningen över olika webbläsare.

Hur kontrollerar du varvtalet på din hårddisk?
Har du nyligen fått en ny dator eller har en äldre som låg och ville ta reda på varvtalet på hårddisken? Även om en hel del nyare bärbara datorer levereras med SSD-enheter (solid state drives), använder de flesta stationära datorer och en majoritet av bärbara datorer fortfarande traditionella hårddiskar.Om du har e

Så här får du färgade fönsterrubrikstänger på Windows 10 (istället för vitt)
Windows 10 använder standardfältet för vita fönster som standard. Detta är en stor förändring från Windows 8, vilket gjorde det möjligt för dig att välja vilken färg du ville ha. Men du kan ge titlarna lite färg med detta snabba knep. Detta trick påverkar bara traditionella stationära appar, inte de nya universella appar.



