Så här skapar du en Live Ubuntu USB-enhet med långvarig lagring

En Linux-live USB-enhet är normalt en tom skiffer varje gång du startar den. Du kan starta upp det, installera program, spara filer och ändra inställningar. Men så snart du startar om, torkas alla dina ändringar och du är tillbaka till ett nytt system. Detta kan vara användbart, men om du vill ha ett system som plockar upp var du slog av, kan du skapa en live-USB med bestående lagring.
Hur långvarig lagring fungerar
När du skapar en USB-enhet med uthållighet, ll tilldela upp till 4 GB av USB-enheten för en beständig överlay-fil. Alla ändringar som du gör i systemet, till exempel, spara en fil till skrivbordet, ändra inställningarna i en applikation eller installera ett program sparas i överläggsfilen. När du startar USB-enheten på vilken dator som helst, kommer dina filer, inställningar och installerade program att finnas.
Detta är en idealisk funktion om du vill behålla ett levande Linux-system på en USB-enhet och använda på olika datorer. Du behöver inte ställa in ditt system från början varje gång du startar. Du behöver inte ha en persistens om du bara använder en USB-enhet för att installera Ubuntu och sedan köra den från hårddisken efteråt. Det finns några begränsningar. Du kan inte ändra systemfiler, som kärnan. Du kan inte utföra större systemuppgraderingar. Du kan inte heller installera hårddiskdrivrutiner. Du kan dock installera de flesta program. Du kan även uppdatera de flesta installerade applikationerna, så du kan vara säker på att din vidhållna USB-enhet har den senaste versionen av webbläsaren du föredrar. Persistens fungerar inte med varje Linux-distribution. Det gör med Ubuntu och Ubuntu-baserade Linux-distributioner, liksom Fedora Linux. Processen för att upprätta persistens är liknande för alla Linux-distributioner som stöds. Ladda bara rätt ISO-fil och följ anvisningarna nedan om du vill använda en annan Ubuntu-smak eller Fedora.
Så här skapar du en beständig Ubuntu-USB-enhet i Windows
Du behöver en tillräckligt stor USB-enhet för att ställa in uthållighet. Ubuntu hävdar att den behöver 2 GB lagring på USB-enheten, och du behöver också extra utrymme för den vidhållna lagringen. Så, om du har en 4 GB USB-enhet, kan du bara ha 2 GB långvarig lagring. För att få maximal mängd beständig lagring behöver du en USB-enhet på minst 6 GB.
Det Rufus-verktyg som Ubuntu officiellt rekommenderar för att skapa live Ubuntu-USB-enheter i Windows erbjuder tyvärr inte stöd för skapa system med bestående lagring. Medan vi rekommenderar att du använder Rufus för att skapa de flesta Ubuntu-USB-enheter, måste vi använda ett annat verktyg för det här jobbet.
Hämta Ubuntu ISO-filen du vill placera på USB-enheten och Linux Live USB Creator-applikationen .
Sätt i den USB-enhet du vill använda i datorns USB-port och starta programmet "LiLi USB Creator" som du just installerat.
Välj den USB-enhet du vill använda i "Steg 1: Välj din nyckel "Rutan.
Ange din nedladdade Ubuntu ISO-fil. Klicka på knappen "ISO / IMG / ZIP" under "Steg 2: Välj en källa", bläddra till .ISO-filen på din dator och dubbelklicka på den.
Använd alternativen i "Steg 3: Persistens" avsnittet för att välja hur mycket utrymme du vill använda för uthållig lagring på USB-enheten. Dra skjutreglaget helt åt höger för att välja den maximala mängden lagring.

Du har nu konfigurerat alla inställningar du behöver konfigurera. För att skapa din levande USB-enhet med bestående lagring klickar du på blixtikonet under "Steg 5: Skapa".

RELATERAD:

Så här startar du datorn från en skiva eller USB-enhet
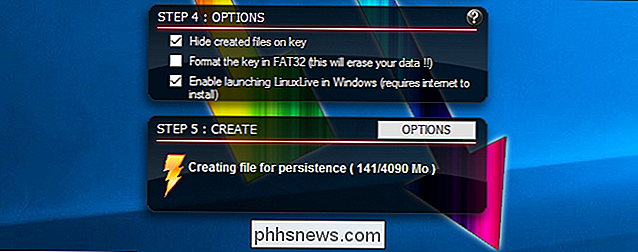
Ge verktyget en tid till skapa enheten. När processen är klar ser du en "Din LinuxLive-nyckel är nu upp och klar!" -meddelandet. Du kan nu antingen starta om datorn och starta från USB-enheten eller koppla ur USB-enheten, ta den till en annan dator och starta den där. För att bekräfta att det kvarhållande minnet fungerar korrekt, starta USB-enheten och skapa en mapp på skrivbordet, eller spara en fil till skrivbordet. Stäng sedan av ditt system och starta den nya USB-enheten igen. Du ska se mappen eller filen du placerat på skrivbordet.

Så här lägger du till flera Google-konton till Googles startsida
Google Home är utformat för att vara en gemensam enhet som alla i huset kan använda. Nu har Google gjort det möjligt för den att känna igen olika personer och ge personlig information till alla med hjälp av sina Google-konton. Så här konfigurerar du det. Google Homes multi-user-funktion är utformad för att fungera så minimalt som möjligt.

Så här döljer du din aktivitetsstatus på Instagram
Instagram har nyligen lagt till ett nytt alternativ som låter andra användare se när du senast var aktiv i tjänsten i sina direktmeddelanden. Om du inte är med på att låta alla på planeten veta vad du är på varje minut av dagen kan du inaktivera det ganska enkelt. Först öppna Instagram-appen och hoppa över till din profil genom att trycka på sista ikonen i navigeringsfältet.



