Så här skapar du en systembildsbackup i Windows 7, 8 eller 10

De inbyggda säkerhetskopieringsverktygen i Windows är ganska solida. Låt oss ta en titt på hur du skapar en fullständig säkerhetskopieringsbild av din dator utan att behöva använda ett tredje partverktyg.
- Öppna Systembackup Image Tool. I Windows 10, gå till Kontrollpanelen> Säkerhetskopiera och återställa (Windows 7)> Skapa en systembild.
- Välj var du vill spara säkerhetskopian.
- Välj de enheter som ska säkerhetskopieras.
- Starta backup.
- Skapa en systemreparationsskiva som du kan använda för att starta datorn och återställa en säkerhetskopia.
Normala säkerhetskopieringsprogram, som CrashPlan eller Windows inbyggda filhistorikfunktion, kopierar i princip dina filer till en annan plats. En systembildsbackup, å andra sidan, är som en fullständig ögonblicksbild av en hel hårddisk. Fördelen med en systembild är att om en hårddisk kraschar kan du ersätta den, återställa bilden och få ditt system direkt tillbaka till var det var när bilden togs. Det går inte att installera om Windows eller dina appar.
Den största nackdelen med systembildsbackupar - annat än att ta lite längre tid - är att du inte kan återställa säkerhetskopieringen till en annan dator. Du skapar en bild av din fullständiga Windows-installation och eftersom Windows är konfigurerad specifikt för din hårdvara, fungerar det inte bara som i en annan dator. Det skulle vara som att försöka ansluta hårddisken till en annan dator och förvänta sig att allt laddas bra. Med det i åtanke kan dock bildbackup fortfarande vara mycket praktiskt.
Tredjepartsapplikationer som Macrium Reflect eller Acronis True Image-åtminstone de betalda versionerna erbjuder några avancerade funktioner som du inte hittar i Windows system image backup verktyg. Till exempel stödjer både inkrementella säkerhetskopior, lösenordsskyddade bilder och möjligheten att bläddra i säkerhetskopieringar för enskilda filer. Men gratis är gratis, och om du inte behöver extrafunktionerna, erbjuder Windows-verktyget ett bra sätt att utföra en fullständig säkerhetskopiering av ditt system.
Steg 1: Öppna systembildsbackup
Processen att hitta System Image Backup-verktyget är annorlunda i Windows 7 än i Windows 8 och 10, så vi visar dig att hitta verktyget i alla versioner och förklara hur du skapar och använder systembilden.
Öppna System Image Backup i Windows 10
I Windows 10, klicka på Start, skriv "backup" och välj sedan posten.
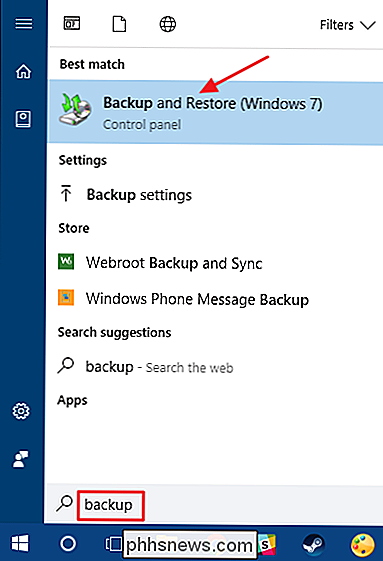
I fönstret "Backup and Restore (Windows 7)" klickar du på länken "Skapa en systembild".
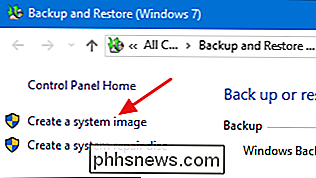
Öppna systembildsbackup i Windows 8
I Windows 8, klicka på Start, skriv "Filhistorik" och välj sedan "Filhistorik".
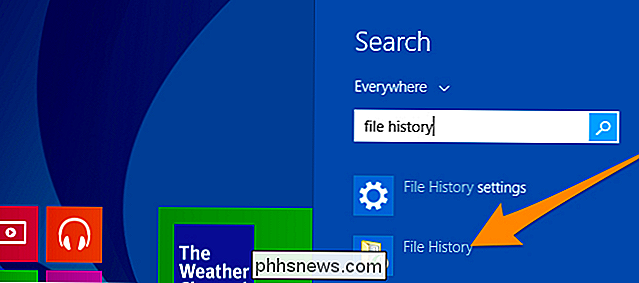
Klicka på "System" i fönstret "Filhistorik"
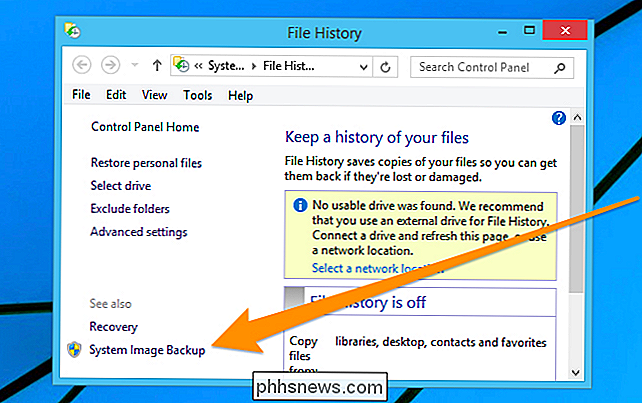
Öppna System Image Backup i Windows 7
Hit Start, klicka på pilen till höger om "Komma igång" och klicka sedan på "Säkerhetskopiera dina filer".
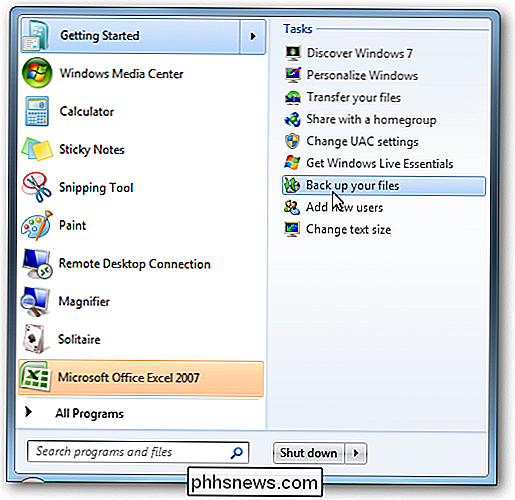
I fönstret "Säkerhetskopiera och återställ" klickar du på länken "Skapa en systembild".
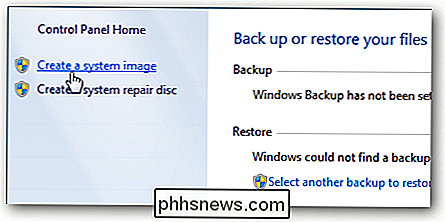
Steg två: Skapa en systembildsbackup
När du har öppnat systembildsverktyget följer stegen för att skapa en systembild är samma i Windows 7, 8 eller 10.
När du öppnar verktyget först kommer det att skanna ditt system för externa enheter. Du kan då bestämma var du vill spara bilden. Det kan vara en extern enhet, flera DVD-skivor eller på en nätverksplats. Välj var du vill spara din säkerhetskopia och klicka sedan på "Nästa".
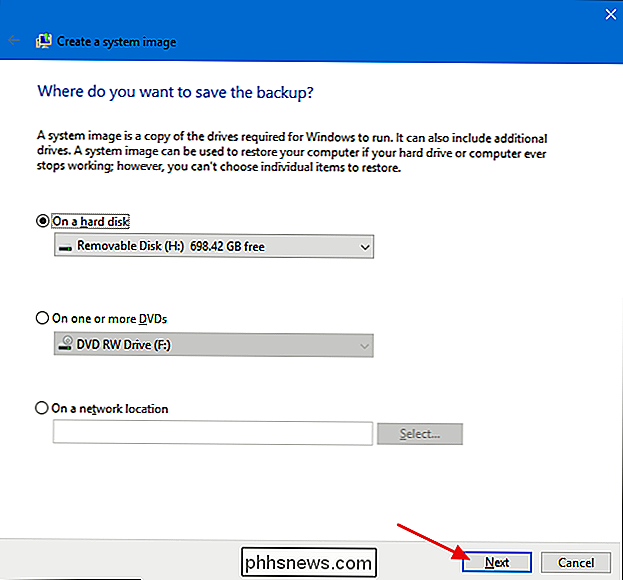
Som standard säkerhetskopierar verktyget bara din systemdrivenhet. Du kan inkludera andra enheter om du vill, men kom ihåg att detta kommer att lägga till storleken på den slutliga bilden. Vanligtvis gillar vi att skapa separata bildbackups för varje enhet.
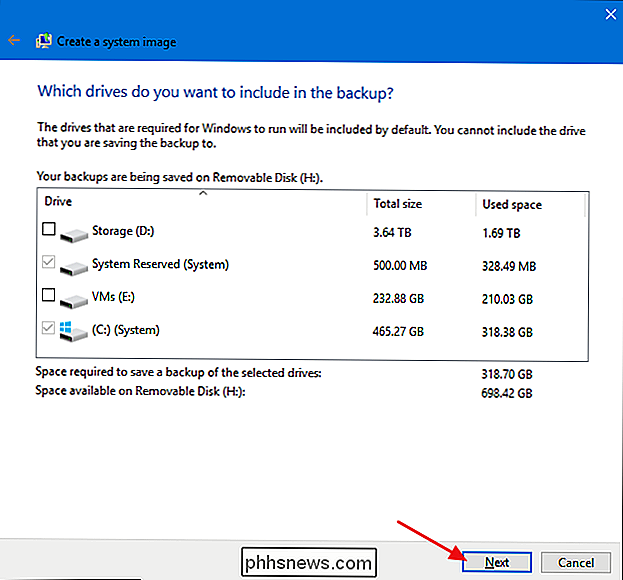
På bekräftelseskärmen noterar du hur mycket utrymme bilden kan ta. Om något inte ser rätt ut, kan du fortfarande gå tillbaka och göra justeringar. Om allt ser bra ut, klicka på knappen "Starta säkerhetskopiering".
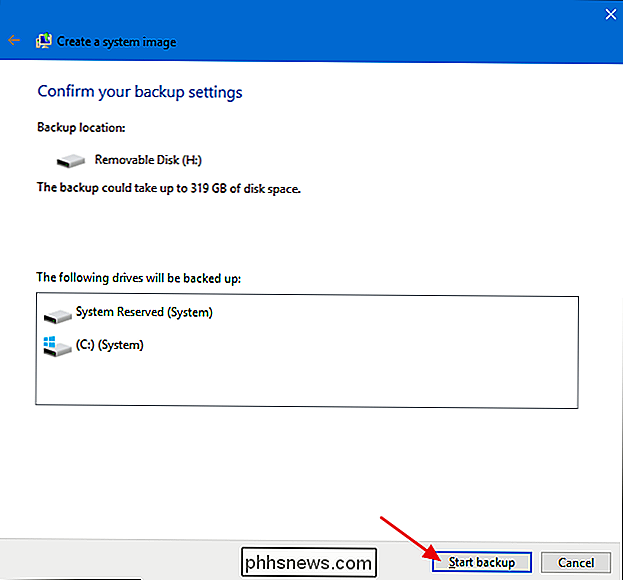
Du kommer se en framstegsmätare när verktyget skapar bilden.
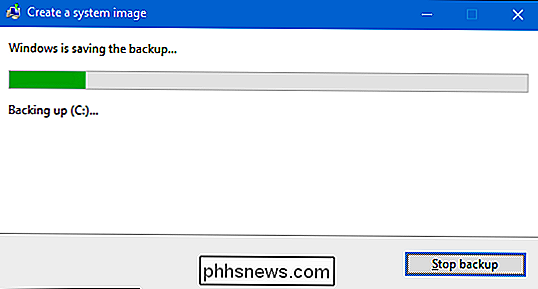
Det kan ta ett tag. I det här exemplet säkerhetskopierar vi en enhet med cirka 319 GB data. Det tog ungefär 2,5 timmar när säkerhetskopierades till en extern hårddisk ansluten till vår dator via USB. Din tid varierar beroende på din dator och typen av lagring som du säkerhetskopierar.
Steg tre: Skapa en systemreparationsskiva
RELATERAD: Hur man skapar och använder en återställningsdator eller systemreparationsskiva i Windows 8 eller 10
När säkerhetskopieringen är klar ger Windows dig möjlighet att skapa en system reparationsskiva. Du kan använda den här skivan för att starta datorn och återställa från din bildbackup om du någonsin behöver byta ut hårddisken och inte starta Windows. Vi rekommenderar starkt att du går vidare och skapar skivan och märker sedan och lagrar den på ett säkert ställe.
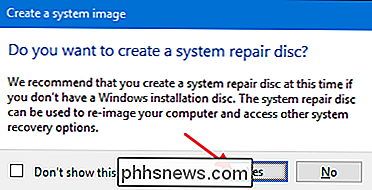
Välj den enhet du vill använda för att skapa skivan och klicka sedan på "Skapa skiva" -knappen.
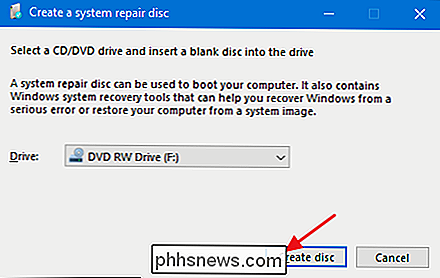
När det kommer tid att återställa bilden kan du starta datorn från återställningsskivan för att få åtkomst till ett antal återställningsverktyg, inklusive "System Image Recovery".
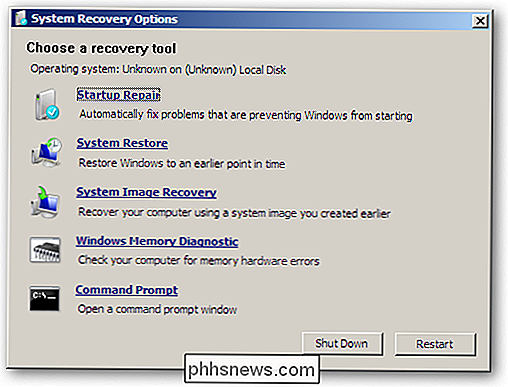
RELATED: Så här återställer du systembildsbackup på Windows 7 , 8 och 10
Skapa en bildbackup kan ta lite tid, så det är bäst att göra det när du inte behöver datorn i några timmar - eller till och med över natten. Och om det behövs någon gång när du behöver använda den här säkerhetskopian ska du kolla in vår fullständiga guide för att återställa bildbackup i Windows.

Så här rensar du Dropbox Cache på Android och iOS
Space. Vi vill alla ha mer av det, särskilt på våra telefoner och tabletter. Tyvärr, alla dessa appar spelar upp utrymme innan du vet det. Du kanske kan återställa lite utrymme genom att rensa din Dropbox-cache. När du öppnar Dropbox-appen på din mobila enhet cachar du din mapp och fillista samt alla bilder eller dokument som du visar.

Vad är skillnaden mellan Amazon Echo och Echo Dot?
Tidigare i år utvidgade Amazon sin stabila Echo-produkter för att inkludera Echo Dot, den lilla syskonen i den större Echo-högtalaren. Och nu, innan året är ens över, har företaget skickat en nyare och billigare version av Echo Dot. Låt oss ta en titt på likheterna, skillnaderna och när och var du vill använda varje produkt.



