Så här kartar du nätverksenheter från kommandotolken i Windows

Kartläggning av en nätverksenhet till en delad mapp från Windows 'grafiska gränssnitt är inte svårt. Men om du redan känner till nätverksbanan för den delade mappen kan du kartlägga enheterna mycket snabbare med kommandotolken.
Mappa en enhet till ett nätverk delar tilldelningar som delar ett skrivbrev så att det är lättare att arbeta med. Vi använder kommandotnätanvändningi Kommandotolken för att kartlägga en nätverksenhet för denna handledning. Du kan också använda samma kommando i PowerShell om du föredrar.
Om du vill kartlägga en nätverksenhet skriver du följande kommando och trycker sedan på Enter:
nätverksdrift DRIVE: PATH
DRIVE är den drivrutin du vill Använd och PATH är den fullständiga UNC-sökvägen till aktien. Så, till exempel, om vi vill kartera drivstaven S till delen \ tower movies, skulle vi använda följande kommando:
nätanvändning s: \ tower movies
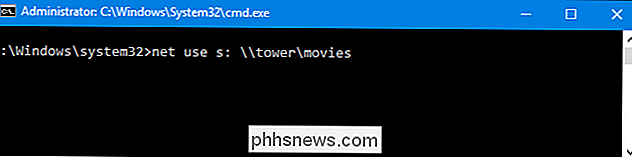
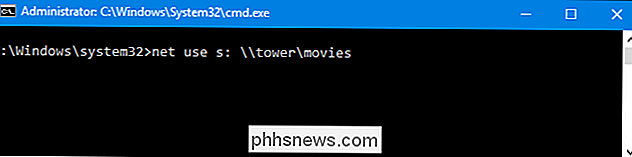
Om den del som du ansluter är skyddad med någon typ av autentisering, och du vill hellre inte skriva in referensuppgifterna varje gång du öppnar nätverksenheten. Du kan lägga till användarnamnet och lösenordet till kommandot med/ användaren:omkopplare. Om vi till exempel vill ansluta samma del ovanifrån men med användarnamnet HTG och lösenordet CrazyFourHorseMen, använder vi kommandot:
nätanvändning s: \ tower movies / user: HTG CrazyFourHorseMen
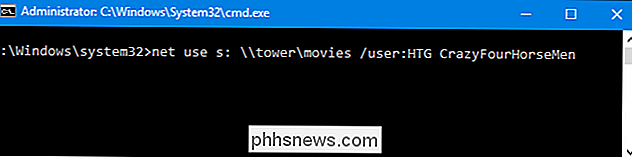
Som standard är mappade enheter inte ihållande. Om vi kartlägger enheter med kommandon som vi har pratat så länge, försvinner de mappade enheterna när du startade om datorn. Om du hellre vill använda de mappade enheterna, kan du göra dem ihållande genom att använda/ ihållande-knappen. Växeln fungerar som en växel:
- / ihållande: Ja: Gör den anslutning du för närvarande skapar ihållande. Framtida anslutningar du gör med kommandot under samma session är också ihållande (du behöver inte fortsätta använda strömbrytaren) tills du använder
/ ihållande: Ingen-knappen för att stänga av den. - / ihållande: Nej: Stänger av persistensväxeln. Framtida anslutningar du gör är inte ihållande tills du vrider omkopplaren igen.
Så, i huvudsak, kan du skriva något som följande kommando:
nätanvändning s: \ tower movies / user: HTG CrazyFourHorseMen / persistent : Ja
Och drivkartan skulle vara beständig. Alla framtida kartläggningar du skapar (även om du inte använder knappen/ ihållande: Ja) kommer också att vara beständig tills du stänger av den med/ ihållande: Ingen-brytaren.
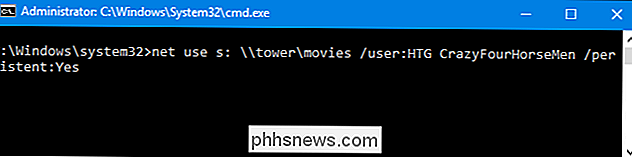
Om du någonsin behöver ta bort en mappad nätverksenhet, behöver du bara ange drivbrevet och lägga till / ta bort brytaren. Följande kommando skulle till exempel ta bort den körkort som vi tilldelade för att köra S:
nätanvändning s: / delete

Du kan också använda stjärntecknet som ett jokertecken om du någonsin vill radera alla mappade enheter i en gå:
nätanvändning * / radera
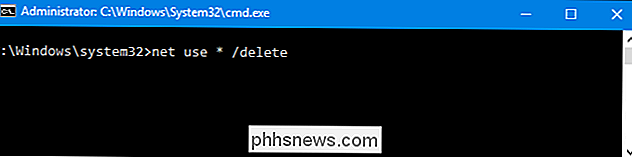
Och det är allt som finns till det. När du väl blivit van vid att använda kommandot, hittar du det mycket snabbare än att klicka på File Explorer-gränssnittet, speciellt om du ofta arbetar med mappade enheter.

Så här tar du bort ett lösenord från en PDF-fil
Vissa PDF-filer krypteras med ett lösenord, vilket du måste ange varje gång du vill visa dokumentet. Du kan ta bort lösenordet för att spara några besvär om du håller PDF-filen på ett säkert ställe. Vi täcker två sätt att göra det här: Ett bekvämt knep som fungerar i alla operativsystem med program du redan har , och den officiella metoden som kräver Adobe Acrobat.

Så här ställer du in en out of office Svar i Yahoo Mail
Om du ska resa hem (eller bara planerar att stanna hemma och ignorera alla), kanske du vill låta folk vet att du inte kommer att läsa eller svara på e-postmeddelanden under den tiden. De flesta e-posttjänsterna ger ett sätt att skicka ut ett automatiskt utgående svar till alla som mailar dig under den tidsram du anger.



