Hur man anpassar delningsmenyn för iOS

Delningssystemet i iOS är en av de mer förbisedda funktionerna och i den funktionen är möjligheten att anpassa alternativen för delningssystemet ännu mer bortse. Läs vidare när vi visar hur du anpassar delningssystemet så att det passar dina behov.
Varför vill jag göra detta?
Delningssystemet i iOS låter dig skicka något från det program du använder för närvarande till en annan ansökan. Överallt ser du den lilla bladikonen med en pil som sträcker sig ur det kan du ringa på delningen eller som det är tekniskt känt systemets "share sheet". Det här är det system du använder för att skicka en länk till en vän, skicka ett dokument till en påminnelse eller anteckning, och så vidare.
RELATERAD: Hur man använder Spotlight Search på din iPhone eller iPad
Historiskt sett delningssystemet var ganska begränsat i omfattningen. Du kan bara skicka information från applikationer till centrala iOS-appar som Mail, Notes, Påminnelser och så vidare. Med lanseringen av iOS 8 gjorde Apple dock delningssystemet extensivt och plötsligt blev det möjligt att skicka samma saker (webbadresser, foton, dokument etc.) till tredje part apps som Facebook, Twitter, iOS Gmail app , och liknande.
Den subtila ändringen var inte lätt uppenbar för slutanvändaren, men som standardorganisationen för aktien fortsätter att vara densamma (med iOS-apps prioriterade fram och i centrum men de nya apperna är i stor utsträckning gömda bakom " ... Mer "ikon i svansänden på delningsmenyn.
Låt oss titta på hur du enkelt kan blanda hela delarksystemet runt för att dölja standardinställningarna (om du inte använder dem) och sätta apparna du använder faktiskt front och center.
Anpassa delningsbladet
För att visa delarkanpassning kommer vi att öppna Safari eftersom det är en av de vanligaste ställena som folk använder delningsfunktionen men du kan anpassa delningen ark från alla iOS-program som stöder funktionen.
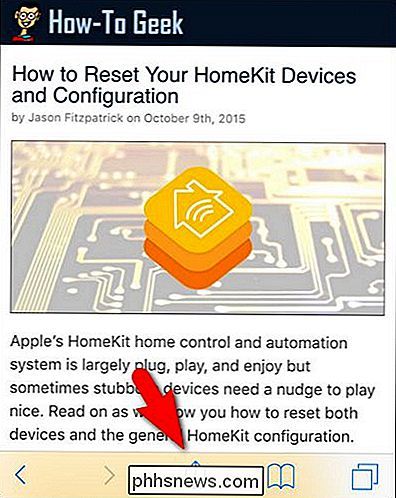
För att anpassa aktiebladet behöver vi först få tillgång till det som om vi använde det under vanliga förhållanden. För att göra det, tryck på ikonet för aktiekartan, som visas i skärmbilden ovan. Detta kommer att dra upp din delningsmeny i sitt nuvarande tillstånd (som om du inte har gjort någon anpassning kommer att vara standardstatus).
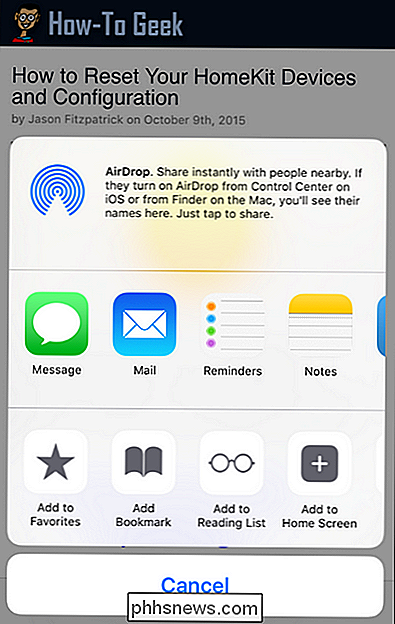
Här kan du se standardapparna: Meddelande, Mail, Påminnelser och Anteckningar. Medan vi använder Message en anständig summa använder vi inte standardprogrammet Mail (vi använder iOS Gmail-appen), vi använder inte Påminnelser (vi använder Todoist) och vi använder inte Notes-appen (eller till och med en motsvarande tredje parts ansökan). Och även om vi ibland delar saker via Message gör det inte ens med någon grad av frekvens. Det sätter vår standardandelarkvy med 25 procent användbarhet eller mindre, vilket inte är ett så bra förhållande som är användbart till inte användbart utrymme. Låt oss ändra det.
Först måste vi svepa till vänster längs listan över delade ikoner för att komma till ikonen "... Mer".
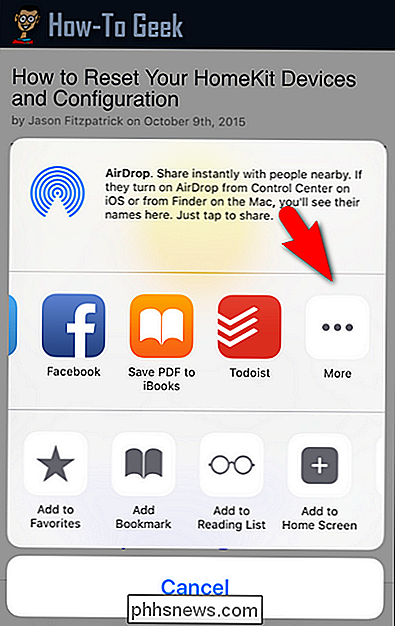
Här ser vi de första bevisen på aktiesökningar från tredje part: Facebook och Todoist . Dessa appar visas här eftersom vi 1) har dem installerade på den här iOS-enheten och 2) deras utvecklingsteam utnyttjade delnings API;
Tryck på ikonen "... Mer" för att komma åt konfigurationsmenyn för delarket.
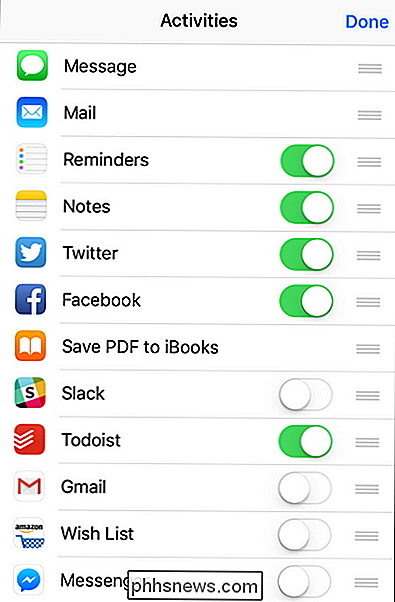
I menyn "Aktiviteter" kan du växla och stänga av appar och omordna dem. För det första, om det finns appar som du inte vill visas i delarksystemet kan du använda skjutreglaget för att stänga av dem. Eftersom vi inte använder funktionen Påminnelser eller Notes alls, kommer vi att slänga dem direkt omedelbart. Vi kommer också att använda skjutreglaget bredvid "Slack" för att aktivera det, eftersom Slack är den chattkommunikationspaket vi använder på How-To Geek och vi delar mycket länkar och information med varandra genom det.
För det andra, genom att trycka och hålla kvar på ikonen med trefältet bredvid varje applikation kan du dra och släppa om att ordna dina aktieark-appar. Kom ihåg att den första sidan i aktiebladssystemet kan innehålla fyra ikoner och det andra arket, som du får tillgång till med en svepningsrörelse, innehåller ytterligare tre ikoner. Så när du omordnar saker placerar du de fyra viktigaste ikonerna först då tre extra ikoner du kanske vill använda ibland i de följande tre luckorna.
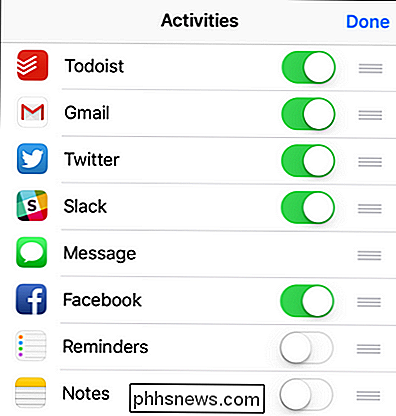
Efter ett litet byte av applikationer och lite dra och släpp omläggning är vår delarkista nu omorganiserad för att återspegla de appar som vi faktiskt använder och i den allmänna ordningen vi använder dem. Huvuddelen av tiden vi använder delfunktionen är det att dela en länk till vår tjejlista i Todoist för antingen ett personligt eller arbetsprojekt, följt noggrant i frekvensen genom att dela länkar till andra personer via Gmail och följas upp genom att dela innehåll till Twitter och Slack. Meddelande och Facebook gör klippet för den andra sidan, och påminnelser och anteckningar stängs helt av.
Det är värt att notera att du inte kan stänga av några av appar (t.ex. Meddelande eller Mail) men du kan släppa dem längst ner på listan så att de inte visas i aktiebladet.
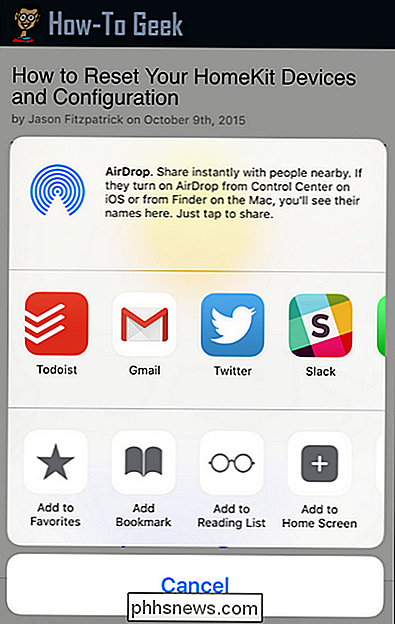
Ah, där går vi. Fyra appar i vårt aktieblad använder vi faktiskt, alla redo att gå. Nu kan vi enkelt skicka länkar och innehåll till våra oftast delade platser utan krångel och utan att ens svepa till den andra skärmen.
Har du en frågan om iOS? Skjut oss ett mail på och vi gör vårt bästa för att svara på det.

Hur AutoRun Malware blev ett problem på Windows, och hur det var (mestadels) Fixat
Tack vare dåliga designbeslut var AutoRun ett gången ett stort säkerhetsproblem på Windows. AutoRun hjälpt till att skadlig programvara startar så snart du sätter in skivor och USB-enheter i din dator. Denna fel användes inte bara av skadliga upphovsmän. Det var famously används av Sony BMG att dölja en rootkit på musik-CD-skivor.

Så här väljer du en bakgrundsbild på din Android-enhet
Din Android-enhet kom med en standard bildsats som bakgrundsbild på startskärmen. Om du vill ha en annan bild som bakgrundsbild, ändras det enkelt. Det finns flera bilder som ingår i Android-systemet eller du kan använda en av dina egna bilder. Tryck och håll någonstans i det tomma utrymmet på startskärmen.



