Hur man dekrypterar och rippar DVD-skivor med handbroms

Du har en massa DVD-skivor som sitter runt huset, men du kan inte ens komma ihåg när du senast såg din DVD-spelare och din laptop har inte ens en skiva längre. Det är dags att modernisera din samling. Här visar vi hur du rippar dina DVD-skivor till din dator med hjälp av den svarta armékniven för videoöverföringsverktyg: Handbroms.
Nollsteg: Installera handbroms och libdvdcss Så att du kan dekryptera DVD-skivor
Huvudverktyget vi ' Jag använder för att rippa DVD-skivor kallas Handbrake, som du kan ladda ner här. Utanför lådan kan Handbrake rippa alla DVD-skivor som inte är kopieringsskyddade ... men nästan alla DVD-skivor du köper i butiken är kopieringsskyddade. Att komma runt om detta är ett konstigt grått område lagligt, så applikationer som Handbrake kan inte lagligt inkludera den programvara som behövs för att dekryptera kopieringsskyddade DVD-skivor. Du kan dock hämta det separat - så länge du bara använder det här för att titta på en film på din dator och inte starta ett bootlegging-företag, lovar vi att vi inte kommer att berätta för dig.
Vi använder ett gratis DVD-uppspelnings bibliotek som heter libdvdcss. Detta kommer att låta Handbrake läsa dina krypterade DVD-skivor och rippa dem till din dator. Processen är lite annorlunda för Windows och Mac-användare, så vi går igenom var och en individuellt. Observera att du inte behöver göra det varje gång du rippar en DVD-en gång libdvdcss är installerad. Du kan hoppa över till steg ett varje gång du rippar en ny skiva.
Så här installerar du libdvdcss på Windows
Först, Du måste ladda ner libdvdcss till din dator. För 32-bitars versioner av Windows, ladda ner den här versionen. 64-bitars användare ska ladda ner den här versionen. Om du inte är säker på vilken version av Windows du har, kolla in den här artikeln.
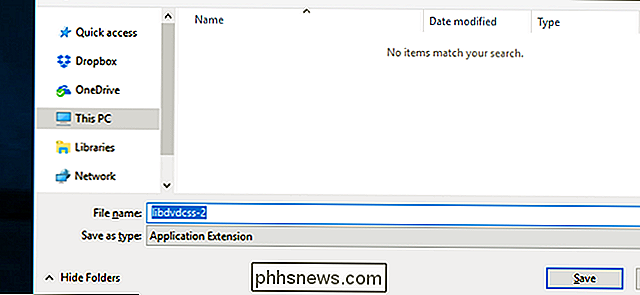
Kopiera .dll-filen till din Handbrake-programmapp. Om du använde standardinstallationsinställningarna borde detta vara i C: Program Files Handbrake.
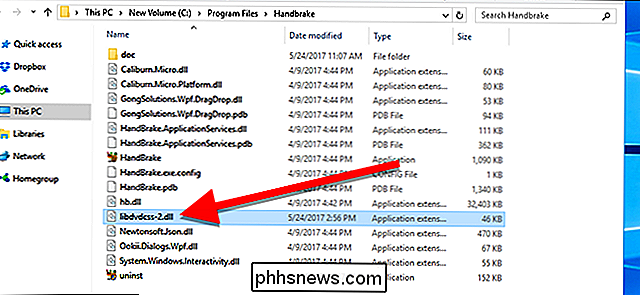
Efter detta kan Handbrake läsa dina krypterade DVD-skivor.
Så här installerar du libdvdcss på macOS
Installera libdvdcss är lite mer komplicerat på macOS, eftersom El Capitan introducerade en säkerhetsfunktion som heter System Integrity Protection som inte låter dig installera libdvdcss utan lite hjälp. Om du är på Yosemite eller äldre kan du ladda ner libdvdcss-paketfilen här och dubbelklicka på den för att installera den.
RELATED: Så här installerar du paket med Homebrew för OS X
Men om du Vi är på El Capitan eller nyare, vi ska använda ett kommandoradsverktyg som heter Homebrew för att få det. Om du inte är bekant med Homebrew, kolla in vår guide om hur du installerar den här. Lyckligtvis tar det bara några Terminalkommandon att installera Homebrew om du inte redan har. När du är klar, kom tillbaka hit.
För att installera libdvdcss, tryck på Command + Space och leta efter Terminal för att starta ett kommandoradsfönster. Skriv sedan inbrygginstallation libdvdcssoch tryck på Enter.
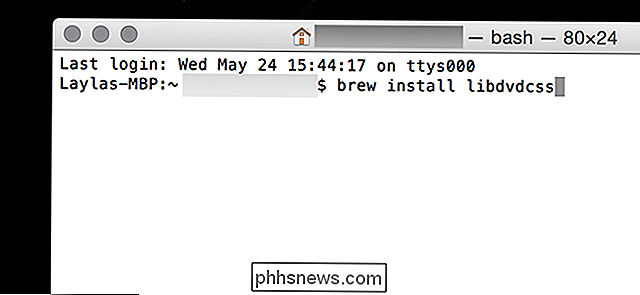
Homebrew laddar ner och installerar libdvdcss-biblioteket. När du är tillbaka vid kommandotolken kommer biblioteket att installeras.
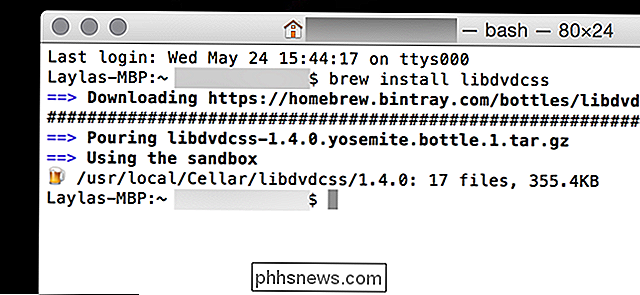
När det här är klart ska Handbrake kunna läsa alla dina krypterade DVD-skivor.
Steg 1: Öppna din DVD i handbromsen
När du har installerat libdvdcss är det dags att bli rippad. Öppna handbromsen och välj din DVD-enhet från sidofältet som visas.
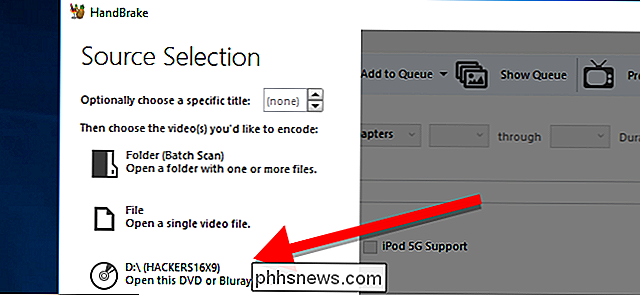
Handbromset tar en stund att skanna titlarna på din DVD. Vänta tills processen är klar. Det bör bara ta en stund. Om libdvdcss inte installerats felaktigt ser du ett fel som säger att skivan inte kan läsas här istället.
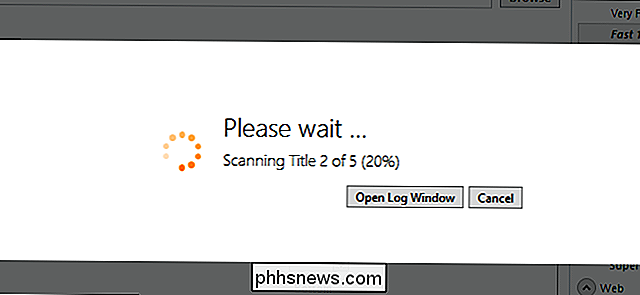
Var inte rädd för Handbrake komplexa fönster - det mesta borde vara ganska enkelt. När din DVD är öppen, gå till "Titel" rullgardinsmenyn och välj vilken titel du vill rippa. Som standard väljer Handbrake filmen, men om du vill rippa några speciella funktioner eller raderade scener kan du ändra målet du vill rippa här. Du kan också ändra vilka kapitel du vill rippa om du bara vill ha en del av filmen.
Under Destination klickar du på Bläddra för att välja var du vill placera filmen efter att du har rippat den.
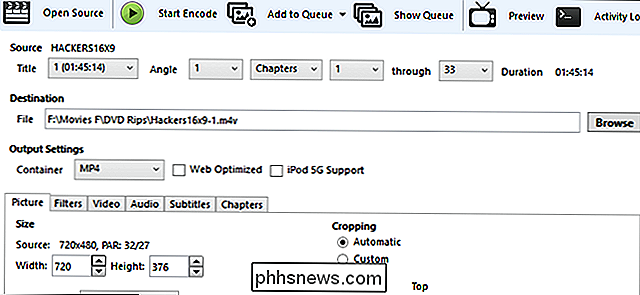
Steg två: Välj din förinställda kvalitet
Nästa måste du bestämma kvaliteten på din utdatafil. Ju högre kvalitet filmen desto mer utrymme kommer det att ta på hårddisken. Om du är teknisk kan du använda flikarna Bild, Video och Ljud för att justera dessa inställningar, men de flesta behöver bara klicka på en sak: ett förinställt.
Längs höger sida av handbromsfönstret kommer du se ett urval av förinställningar (om du inte ser det, dra i hörnet av handbromsfönstret och expandera det tills du gör det). Det finns förinställningar för nästan allt du behöver: Apple TV, Android-telefoner, PlayStation och mycket mer. Om du tittar på din dator, använd en av de "Allmänna" förinställningarna - "Snabb" och "Mycket snabb" kommer att vara av låg kvalitet men liten i storlek, medan "HQ" och "Super HQ" kommer att ha högre kvalitet men ta upp mer utrymme.
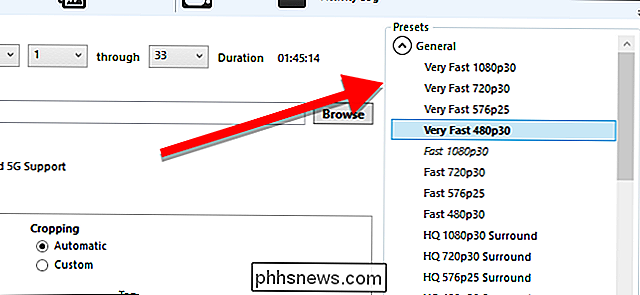
Om du rippar en DVD som säljs i USA väljer du 480p-förinställningen. Europeiska dvd-skivor är vanligtvis 576p. Välj inte större förinställningar som 720p eller 1080p för DVD-skivor. De kommer inte att göra ditt videoklipp bättre, de kommer bara att göra filen större.
Steg tre: Starta rippningen!
När du väl valt Din Titel och Förinställd, klicka på Start Kod längst upp i fönstret. Ta sedan ett mellanmål.
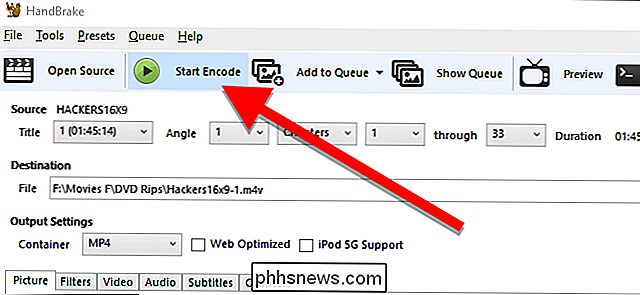
Du får se en framdriftsfält längst ner, så att du får veta hur mycket tid du har kvar i ripet. Högre kvalitetsklipp tar längre tid, så du vill låta datorn köra ett tag.
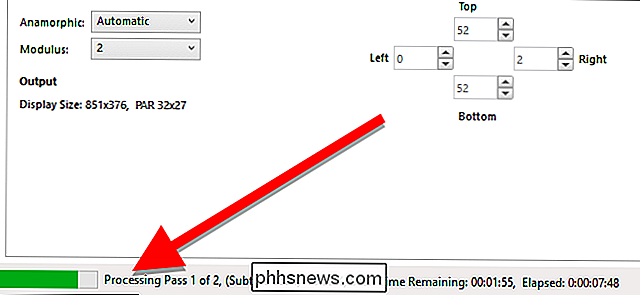
När rippan är klar bör du kunna dubbelklicka på den för att titta på den! Eller om du använder ett filmbiblioteksprogram som Plex, fortsätt och lägg till filmen i ditt bibliotek.

Så här stänger du alla en App: s Öppna Windows i en gång i MacOS
Om ditt skrivbord i Mac är roligt med flera öppna fönster behöver du ett bra sätt att snabbt stänga alla utan att klicka på alla röd x-knapp en efter en. Låt oss korta granska dina olika alternativ. Det finns tyvärr ingen genväg som stänger alla öppna fönster samtidigt, men du kan kan stänga alla öppna fönsters öppna fönster samtidigt gör det snabba arbetet med ditt röriga skrivbord.

Hur man pekar och plockar upp flikar i Chrome och Firefox med en tangentbordsgenväg
Om du brukar öppna många flikar i din webbläsare kan det bli svårt att hitta flikarna med ditt mest använda webbplatser. Pinning-flikar i din webbläsare flyttar dessa flikar åt vänster och krymper flikarna för att bara visa favicon, och du kan göra det med ett enkelt högerklick. Men om i stället för att hålla en viss uppsättning flikar fastade, spinner och flipper du regelbundet medan du jobbar?



