Konfigurera strömalternativ i Windows 7/8 / 8.1
Om du nyligen köpte en bärbar dator och vill finjustera dina ströminställningar för olika stater, t.ex. ansluten eller på batteriet, förklarar jag alla olika strömalternativ som finns tillgängliga i Windows 7 och Windows 8. Båda operativsystemen har ungefär samma strömalternativ, så jag använder skärmdumpar av Windows 7 för artikeln.
För att konfigurera något av strömalternativen måste du först gå till Start, sedan Kontrollpanelen och sedan klicka på Strömalternativ . I Windows 8.1 högerklickar du på den nya Startknappen och väljer Kontrollpanelen därifrån.

Nu kommer du till huvuddialogrutan Power Options, som lägger kraftplaner framför och i mitten. Microsoft har verkligen förenklat det här från de tidigare energisystemen som brukade existera i Windows XP och Vista. Nu finns det två huvudsakliga och en tredje, som är gömd men kan ses om du klickar på knappen Visa ytterligare planer .
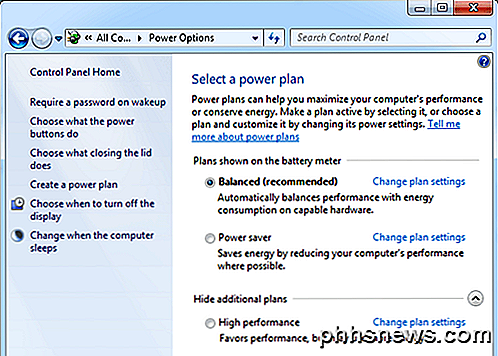
Som standard kommer Windows att ställas in för att använda Balanced power planen. Du kan ändra det, men först låt oss ta en titt på alla alternativ längs vänster sida.
- Kräv ett lösenord vid wakeup - Det här är ganska självförklarande, men lite förvirrande eftersom det beror på om du har ett lösenord för ditt användarkonto eller ej. Om du gör det, måste du ange ditt lösenord när du kommer tillbaka från sömn eller viloläge. Om du inte har ett lösenord för ditt användarkonto, då krävs ett lösenord här kommer det inte att bli någon skillnad och du kan fortfarande logga in, så det är värt att notera.
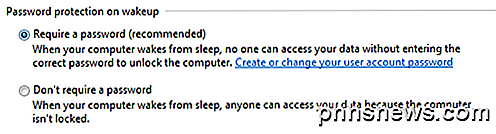
- Välj vad strömknapparna gör - Detta tar dig till samma skärm som föregående alternativ, men det är bara det övre avsnittet. Här kan du välja om du vill att datorn ska sova eller stänga av eller göra ingenting när du trycker på ström- eller sömnknapparna eller stänger locket. Du kan välja olika alternativ när du är på batteriet och när du är ansluten.
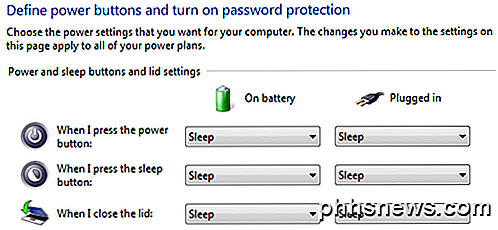
- Välj vad stängningen locket gör - Inte säker på varför det här är här eftersom det tar dig till samma uppsättning alternativ som ovan.
- Skapa en energiplan - Om du inte gillar de tre standardstyrka planerna eller om du vill redigera standardinställningarna för en av de tre kraftplanerna, så är det här du kan göra det. För att skapa en ny plan, ge den ett namn och välj en av planerna som utgångspunkt. I grund och botten kan du justera tidpunkterna för när datorns skärm stängs av och när datorn går och lägger sig.
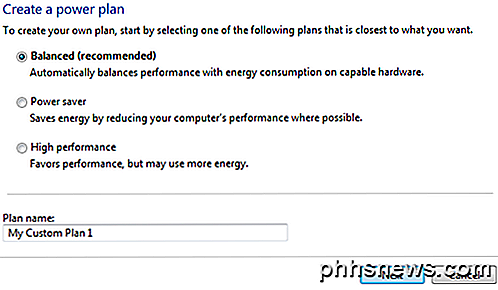
- Välj när du ska stänga av skärmen - Den här länken tar dig till samma skärmbild som du kommer till när du klickar på länken Ändra planinställningar bredvid vald strömplan. Jag ska förklara de alternativen där.
- Ändra när datorn sova s - Samma uppsättning alternativ som ovanstående länk. Förklarar nedan.
För att verkligen se vad dina ströminställningar är, fortsätt och klicka på länken Ändra planinställningar bredvid strömplanen som är vald.
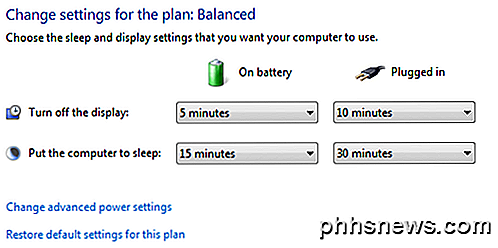
De grundläggande alternativen du kan ändra är när skärmen stängs av och när datorn går och lägger sig. För den balanserade planen visas standardinställningarna ovan. Om du vill redigera fler inställningar klickar du på länken Ändra avancerad kraftinställningar .
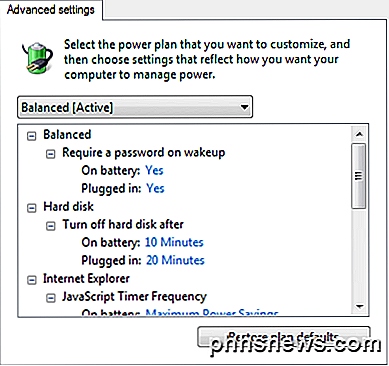
Här kan du ganska mycket redigera alla inställningar som är kopplade till den kraftplanen. Vissa alternativ är självförklarande, men vissa behöver lite förtydligande.
1. Under hårddisk ser du alternativet att stänga av hårddisken efter en viss tid för batteri och ström. Observera att det här är annorlunda än skärmen innan du valde den tid då du ville att datorn skulle gå och läggas. Som du kan se i mina ströminställningar stängs hårddiskarna på 10/20 minuter, men datorn kommer inte att sova till 15/30 minuter på batteri respektive ström. Så först kommer enheterna att stängas av och efter lite tid kommer datorn att gå och läggas.
2. Under Inställningar för trådlös adaptern, se till att Maximal prestanda är vald för Plugged In .
3. Om du har problem med din Windows 7, ska du inte sova eller stanna i sömn, se till att du inaktiverar wake timers för både batteri och ström.
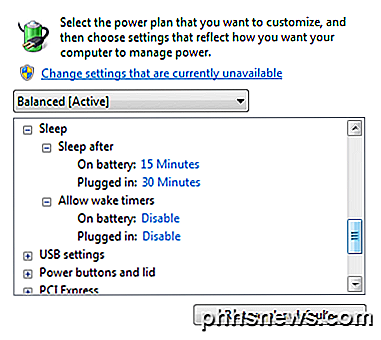
4. Det finns normalt inget behov av att röra med vissa inställningar som USB-inställningar, PCI Express, Processor Power Management och Multimedia Settings, om du inte förstår de tekniska aspekterna.
5. Under Batteriet kan du justera vad som händer med din dator när det når vissa batteristatus som Critical, Low, etc. Du kan också justera procentsatsen för batteristatusen om du vill. Som standard är låg 10% batteri kvar och kritisk är 5%. Du kan få datorn att gå och sova, vila, stänga av eller göra ingenting när dessa olika stater nås.
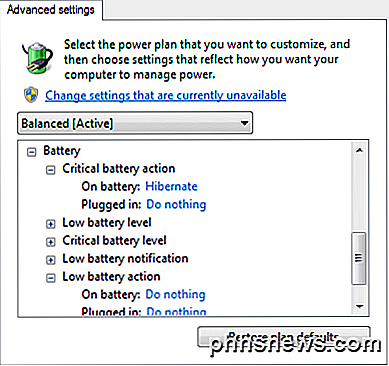
Om någon annan ändrade dina ströminställningar och du bara vill få tillbaka dem till standardvärdena, fortsätt och klicka på knappen Återställ planinställningar . Se också till att klicka på Ändra inställningar som för närvarande inte är tillgängliga länk upptill för att se alla strömalternativ eftersom vissa är gömda eftersom de kräver administratörsbehörighet att ändra. I mitt fall såg jag inga nya alternativ, men det beror på datorn.
Förhoppningsvis kommer detta att ge dig tillräckligt med information om hur strömalternativen fungerar i Windows 7 och Windows 8 så att du kan maximera batteriets livslängd när du är på batteriet och minska strömförbrukningen när den är inkopplad. Om du har några frågor om strömalternativen, lämna oss en kommentar. Njut av!

Så här säkerhetskopierar du och återställer dina Apps och PPAer i Ubuntu Använda Aptik
Om du behöver installera om Ubuntu eller om du bara vill installera en ny version från början, skulle det inte vara användbart att ha ett enkelt sätt att installera om alla dina appar och inställningar? Du kan enkelt åstadkomma detta med hjälp av ett gratis verktyg som heter Aptik. Aptik (Automatiserat paket säkerhetskopiering och återställning), en applikation som finns i Ubuntu, Linux Mint och andra Debian- och Ubuntu-baserade Linux-distributioner, kan du säkerhetskopiera en lista av installerade PPAs (Personal Package Archives), som är programvaruarkiv, nedladdade paket, installerade applikationer och teman och programinställningar till en extern USB-enhet, nätverksenhet eller en molntjänst som Dropbox.

Hur man blinkar dina ljus när någon ringer din dörrklocka
Medan du kan installera professionella system som kopplar dina ljus till din dörrklocka kan du använda en befintlig smart video-dörrklocka (som Ring eller SkyBell HD) och Philips Hue-lampor för att få dina lampor att blinka när någon ringer dörrklockan. Så här sätter du upp det. Varför skulle jag vilja göra det här?



