Så här dimar du färgtonerna när du tittar på filmer i plex

Varför dimmerar man manuellt lamporna under filmtiden när din mediaserver kan göra det för dig? Med lite tweaking kan du ställa in Plex Media Server för att automatiskt justera dina Hue-smarta lampor med anpassade belysningssystem för filmtid, paus och filmens slut.
Vi är ganska stora mediasenters fans här på How- Till Geek, och vi är passionerade för bra belysning, speciellt under filmer - du tittar på TV med ett biasljus, eller hur? Så när vi fick reda på att vi kunde knyta vår Plex Media Server-upplevelse tillsammans med vårt Hue-smarta glödlampningssystem ställde vi upp systemet samma dag, och vi tror att du borde också. När allt kommer omkring, om du vill fånga den perfekta upplevelsen i hemmet, behöver du mer än bara superkylda automatiska släpvagnar, du behöver också bra belysning.
Med Plex och Hue kopplad ihop kan du njuta av belysningsintegration som inkluderar : Dämpar lamporna (eller stänger av dem helt) när din film eller TV-show börjar, dimmade lampor när du pausar filmen (så att du kan hitta dig till badrummet eller för att få ett mellanmål) och en efterfilmsljus- up-funktionen för att lysa upp platsen igen. Ännu bättre än, du kan justera hela saken för att bara sparka in om det är efter mörker (så dina smarta glödlampor blinkar inte på och av mitt på dagen när folk tittar på TV).
Låter ganska bra, ja? Om du redan använder Hue-lampor i samma rum som en Plex-klient, lägger du till den här funktionen som en no-brainer. Låt oss titta på hur du förbereder, installerar pluginet och konfigurerar det.
Steg 1: Förbered ditt nätverk
Det finns tre saker du vill göra i förväg som gör hela installationsprocessen så lättare: tilldela en statisk IP-adress till din Hue Hub, kontrollera namnet på din Plex-klient och skriv ner vad du vill hända med ditt belysningsschema före, under och efter att du startat en film.
Ge din nyans nav en statisk IP
RELATED: Så här ställer du in statiska IP-adresser på routern
Även om du inte använder statiska IP-adresser i ditt hemnät rutinmässigt, är det dags att du måste. Senare i handledningen kommer vi att berätta pluginet där du hittar Hue-broen och om den Hue-broen får en ny adress varje gång du startar om routern kommer du fast att uppdatera den adressen i plugin-inställningarna. För att undvika det (mycket lätt att undvika) huvudvärk måste du ange en statisk adress till bron.
Hur du tilldelar en statisk IP-adress varierar något från routern till routern, men innan du fortsätter måste du ge din Hue-bro en permanent adress-du hittar bron som anges i din routers uppdragslista som "Hue-Bridge". Om du aldrig har ställt in en statisk IP-adressuppgift på routern innan, kolla handboken för ytterligare hjälp och ange en adress utanför routerns DHCP-tilldelningspool till bron.
Kontrollera namnet på din Plex-klient
I Förutom att tala om plugin där man hittar Hue-broen måste vi också berätta vilka Plex-klienter det ska svara på. Ta en stund att titta på inställningsmenyerna för varje Plex-klient du tänker koppla med nyansljuset (t.ex. om du har en Raspberry Pi som kör RasPlex i ditt vardagsrum och sovrum, och båda rummen har Hue-ljus, vill du kolla båda dessa klienter).
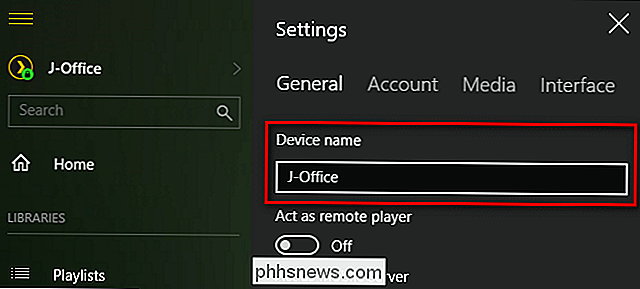
Om inte du har ändrat namnet i klientprogrammet själv är namnet vanligtvis värdnamnet på enheten den är på (Plex-klienten på min hemkontorsdator är identifierad som J-Office , till exempel). Skriv enhetsnamnet ner, vi behöver det på ett ögonblick.
Planera ditt belysningsschema
Vilka lampor har du i medieutrymmet och vad vill du att de ska göra? Vill du att alla lampor ska dimma? Alla av dem att stänga av? Några av dem att stänga av och några av dem att dimma? Förspänningen lyser bakom TV: n för att sätta på sig och ställer sig till en fin skarp vit färgtemperatur?
Vad händer när du pausar eller stannar media? Skriv ner vad du vill hända nu, så när vi kommer till den jätte allt-i-ett-menyns konfigurationssida för plugin kan du ... plugga in alla dina val i ett slag.
Steg två: Installera HelloHue Plugin
Prep arbeta bakom oss, det är dags att installera plugin. Om du aldrig har installerat ett Plugg-plugin förut, oroa dig inte-processen är ganska enkel. Först och främst, besök GitHub-sidan för HelloHue-plugin och klicka på den gröna nedladdningsknappen för att ta en kopia.
Spara den resulterande zip-filen till din dator och öppna den. Inuti hittar du en mapp med etiketten "HelloHue.bundle-master". Extrahera den mappen till plugin-katalogen på din Plex Media Server. Platsen för plugin-katalogen varierar beroende på operativsystem:
- Windows:
% LOCALAPPDATA% Plex Media Server Plugins - macOS:
~ / Bibliotek / Application Support / Plex Media Server / Plug-in - Linux:
$ PLEX_HOME / Bibliotek / Applikationssupport / Plex Media Server / Plug-ins
När du har kopierat buntet, byt namn på det till "HelloHue.bundle" genom att ta bort "-master "Suffix. Starta sedan om din Plex Media Server.
När servern har startat, gå över till Plexs webbgränssnitt. Se i den vänstra sidofältet för "Kanaler" -förteckningen nedan och klicka på den.
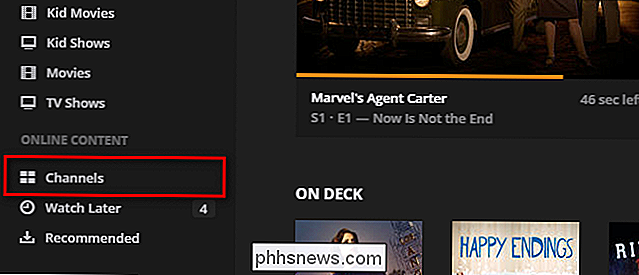
Även om Hue-kontrollappen inte är en kanal i traditionell mening (som andra medieposter du ser här, kommer Comedy Central och Nickelodeon), kanalsystemet är en praktisk sak för hobbyprogrammerare att kapa eftersom det har ett bra gränssnitt vi kan använda för att justera plugin-inställningarna.
Det finns två sätt att komma åt HelloHue-plugin. Du kan klicka på den allmänna plugin-ikonen (för att komma åt installationsläge), eller du kan sväva och klicka på den lilla kugghjulsikonen, som visas nedan (för att komma till inställningsmenyn). Trots att det här steget inte ingår i GitHub-dokumentationen för projektet upptäckte vi att det var nödvändigt att hoppa in i menyn Inställningar före schemat för att berätta plugin-modulen vad den statiska IP-adressen till navet var innan installationsprocessen kunde fortsätta. Klicka på kugghjulsikonen nu.

Inställningsmenyn för HelloHue är mycket lång, med ton inställningar. Var inte panik. Vi ska göra en liten förändring då och då, när vi återkommer till den här menyn, går vi igenom processen steg för steg. Allt du behöver göra nu är att söka efter den femte posten från toppen av listan, märkt "Philips Hue Bridge Address" och ange den tilldelade statiska IP-adressen. Vår adress är 10.0.0.160, men din kan vara 192.168.0.101 eller vad du tilldelade den till i den första delen av handledningen.
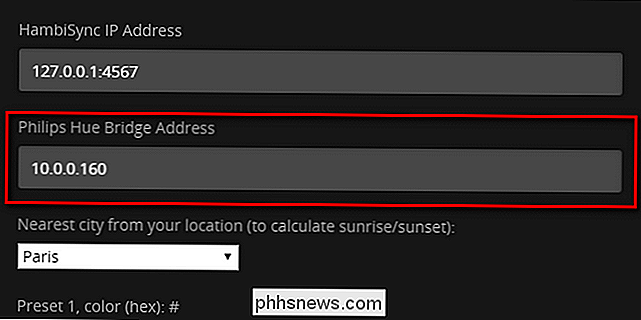
Bläddra iväg, väg , ner till botten och klicka på "Spara" "För att spara dina ändringar och återgå till kanalskärmen. Tillbaka på kanalskärmen, sväng över HelloHue-ikonen och klicka på var som helst men på växeln / "X" -ikonen för att öppna inställningen.
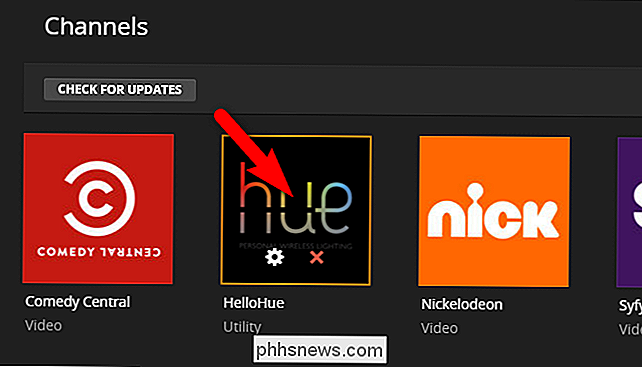
Du får se den här enkla menyn. Gör som det står; klicka på den fysiska länkknappen i mitten av din Phillips Hue-bro. Efter att ha tryckt på den fysiska knappen klickar du på länken som läser "Tryck på knappen på din bro och klicka på".
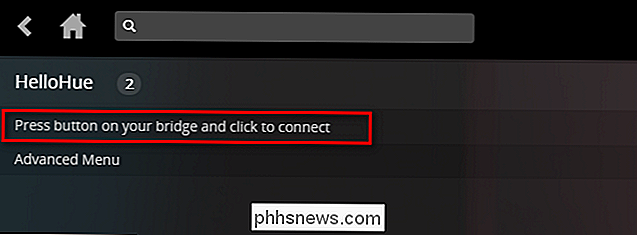
Om det görs korrekt bör du i ett ögonblick eller två se inställningsmenyn HelloHue ändras till följande skärm med " Mina ljus "på toppen. Om du inte ser denna post, men du är säker på att du tryckte på knappen på bron och sedan klickade länken ordentligt, välj "Advanced Menu" och sedan "Starta om HelloHue". Detta bör, om din bro fungerar som förväntat, lösa ditt problem. Även om processen verkar ha misslyckats, klicka på "Home" -ikonen i din Plex Media Server för att gå tillbaka till huvudskärmen och öppna sedan HelloHue-kanalen igen, för det mesta är felet du menar meningslöst
Med "Mina lampor" synliga klickar du på länken.
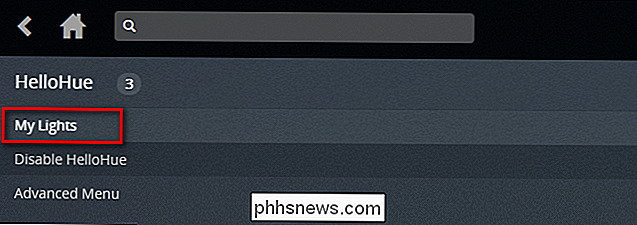
Inuti ser du alla Hue-lamporna anslutna till din Hue-bro. Nu är det bra att göra två saker. Först notera namnen på de ljus som du vill använda i din medieinstallation (som i vårt exempel här, "Sovrum TV". För det andra, klicka på var och en av dessa lampor för att växla på dem och sedan av för att bekräfta att HelloHue kan styra dem.
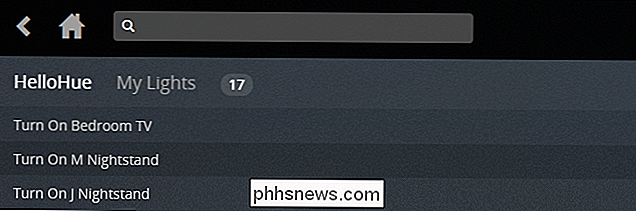
Nu när vi har plugininstallationen installerad och ordentligt länkad, är det dags att gå ner till en rolig del: konfigurera vår super-futuristiska-automatiska belysning.
Steg tre: Konfigurera HelloHue-plugin
För att konfigurera plugin-programmet, du Du måste besöka den skrämmande långa inställningsmenyn igen. Klicka på kugghjulet igen för att hoppa tillbaka till HelloHue Settings-menyn. Kom ihåg vår förberedelse i den första delen av handledningen? Det här är där förberedelsen lönar sig, eftersom vi kommer att kunna rippa genom vår setup på nolltid.
Första sakerna först, skriv in din Plex.TV inloggningsinformation och lösenord högst upp. Lämna "Plex Server Address" som standard, om du inte har en pressande anledning (och kunskap om en alternativ IP-adress och port) måste du ange här. Om du aldrig har messat med din Plex-server IP eller portadress, lämna den ensam. "HambiSync IP-adress" är speciellt för ett separat projekt relaterat till Phillips Ambilight ambient TV-ljussystem, var god och kontrollera det väldigt coola projektet om du är nyfiken. Vi har redan fyllt i vår broadress, så vi är bra där. Slutligen, i den här första delen av inställningarna, välj en närliggande stad för att upptäcka solnedgången / soluppgången.
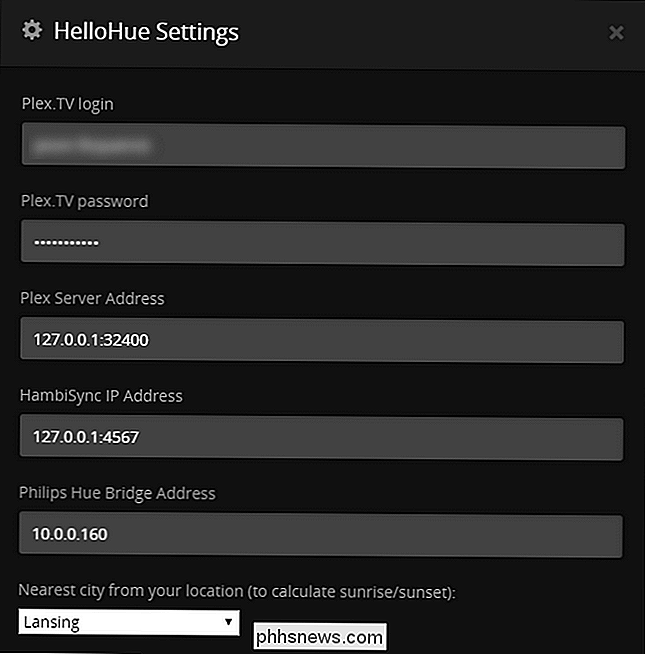
Nästa måste du ställa in dina färginställningar. De förinställda färgvärdena måste vara i hexadecimalt format, inte RGB-format. Medan du är fri att lägga in något värde du vill ha här (kanske du vill att rummet ska bli gulgrönt när du pausar filmen-hej, det är din fest) vi har tagit friheten att notera några vanliga färger du kanske vill att använda nedan.
- FFFFFB: Rent vitt dagsljus. Perfekt för TV-bakljus eftersom det matchar vitens färgtemperatur på din HDTV.
- FFC58F: Mycket varm glödande glöd. Bra för senklockning, minimering av blått ljus exponering.
- FF0000: Ren röd. Användbar som en "rinnande ljus" nyans som ska visas medan media är pausad och du föds för snacks.
Du kan skapa upp till 5 förinställningar. Standard ljusstyrka är 200 (och kan justeras till 255 och hela vägen ner till 0). I skärmdumpen nedan kan du se att vi har använt de tre provfärgerna ovan som våra första 3 förinställningar:
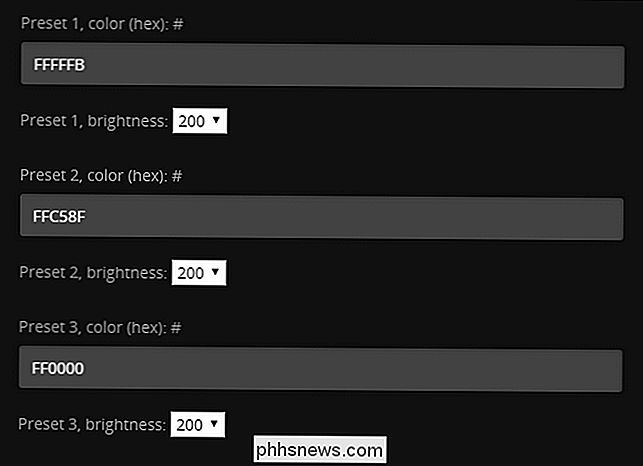
Nästa måste du aktivera din första grupp. Du kan göra det genom att rulla ner och markera rutan "Aktivera HelloHue i rum 1". Namn på rummet, sätt in användarnamnen till de personer som kan utlösa plugin (för 99% av personerna kommer detta helt enkelt vara deras användarnamn som de är de som installerar och administrerar Plex-servern och alla klienter), följt av namnet av lamporna du vill utlösa. (Du kan ignorera funktionen "grupper" eftersom funktionaliteten inte verkar vara implementerad än). Då är allt som finns kvar att välja vad du vill ha hänt när du spelar, pausar eller slutar mediet. Dina alternativ är påslagna, dimma, stänga av eller aktivera en förinställning.
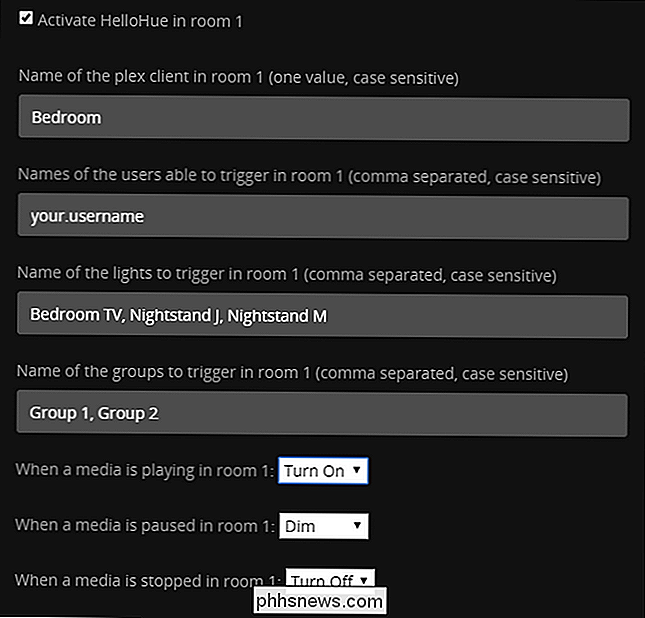
En sak som du kanske märker är att på / av / dim / förinställda alternativ är globala och gäller för alla ljus. Om du vill stänga av lamporna i rummet, men vrid på lampan bakom TV: n för att använda som förspänningsljus, kan du inte göra det med ett enkelrum. Lösningen är att helt enkelt dela upp ljusen i ditt enda fysiska rum i två virtuella rum. Upprepa processen som vi skisserade ovan, men istället för att lumpa alla lamporna tillsammans, säger "Living Room" dela upp dem i "Living Room TV Lights" och "Living Room General Lights". Då kan du konfigurera de två rummen för att svara på samma klient, men med olika resultat. När du slår spela i vardagsrummet kan du till exempel konfigurera det så att de allmänna lamporna stängs av men biasljuset bakom TV: n slås på och när du pausar det, kan TV-lampan stängas av men de allmänna läslamporna kan lysa till 50% ljusstyrka eller liknande.
Du kan också justera övergångstiden för varje funktion. Som standard är den inställd på 400 millisekunder, men vi fann att systemet verkade fungera mer tillförlitligt om vi tweaked det till en sekund.
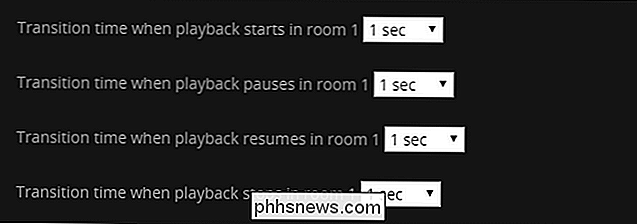
Med de flesta av dessa tweaks vill du hålla numret på lågsidan, men du kanske föredrar att vända på väntetiden vid övergången efter uppspelningen slutar: några sekunder med dim belysning efter slutet av filmen verkar lämpligt.
RELATERAT: Så här sparar du en video till Plex för senare visning
Det finns tre slutliga inställningar som du kanske funderar på att spela med. Först kan du ställa in lamporna för att bara utlösas om det är mörkt ut (det här beräknas utifrån solnedgångstiden för staden vi gick in i det första avsnittet).
För det andra kan du konfigurera HelloHue för att utlösas endast om media är en viss längd (t.ex. 1 minut, 5 minuter, 10 minuter eller andra ökande steg på 5 minuter); den här funktionen är praktisk om du inte vill att den ska utlösa det dramatiska filmläget för korta klipp (som om du visar en vän en YouTube-video som du har klippt till din Plex Media Server).
Slutligen kan du ställa in HelloHue att bara utlösa ljus som är på när filmen startar. Medan vi är säkra på att det finns en bra anledning till att använda den här senaste växeln kommer vi att erkänna att vi är förlorade. Hela punkten med super-futuristiska smarta lampor är att använda dem så mycket som möjligt, så vi, naturligtvis, lämnade den här obekräftade.
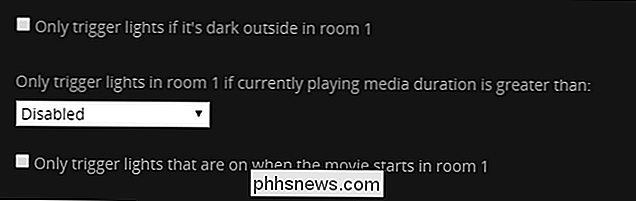
Var noga med att rulla hela vägen till botten av menyn för att spara din inställning när du är klar - och det är det! Efter lite mucking om att du nu har efterfrågad stämningsbelysning för att din film ska titta på behov med den typen av lampor ner, dämpning av dämpning och tändning av automation, skulle ett riktigt filmhus vara stolt över.

Så här aktiverar du Root-användaren i MacOS
Vill du aktivera root-kontot på din Mac? Du kan, men funktionaliteten är lite begravd i Systeminställningar. Så här hittar du det. Om du är den primära användaren av din Mac använder du odds med ett administratörskonto. Detta ger en behörighet som krävs för att göra saker som att installera programvara och ändra systeminställningar, men det ger dig inte tillåtelse att komma åt allt.

Så här uppdaterar du din Chromebook när du använder ett mobilnätverk
Det finns gott om Chromebooks där ute, och många användare väljer att göra en av dem till sin primära (och enda) bärbara dator . Medan en handfull moderna Chromebooks har inbyggda mobilnätverk, gör de alla bra mobilkompisar när de kopplas till smarttelefonen för en permanent anslutning. RELATED: Ska du köpa en Chromebook?



