Så här inaktiverar du anteckningar på YouTube-videoklipp

YouTube har den betcha-can't-watch-bara-en tilltala det, varför YouTube-irritationer blir så uttalade ju mer du använder det . Många av dessa funktioner, till exempel annoteringar, kan vara permanent inaktiverade, vilket ger en trevligare upplevelse.
Du kanske inte ens inser att många YouTube-videor är annoterade, eller kanske du inte inser att de kan vara inaktiverade. Det finns inget fundamentalt fel med annoteringar, men de kan överdrivas ibland.
Följande skärmdump är ett exempel på annoteringar som är vilda.
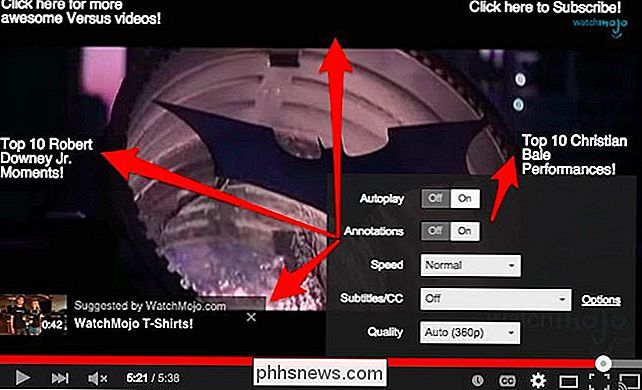
Normalt måste du inaktivera dem genom att klicka på kugghjulsikonen för att öppna inställningarna. Med annoteringarna är vår visningserfarenhet definitivt mindre rörig och distraherande.

Som vi nämnde kan du självklart avaktivera dessa via den lilla inställningsväxeln i det nedre högra hörnet. Det finns också andra saker du kan göra.
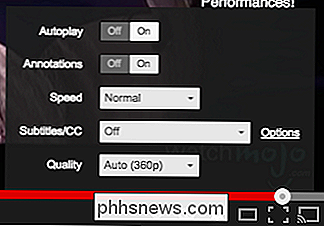
Autoplay spelar automatiskt den nästa låten i en spellista.
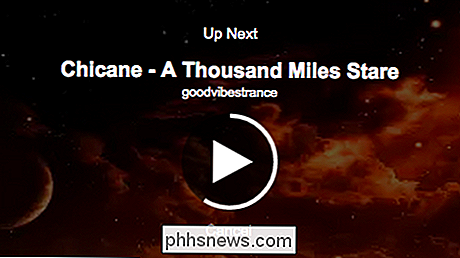
När du stänger avspelningen är den avstängd, så nästa gång du besöker YouTube eller klickar på en annan video gör den inte sätt tillbaka sig själv som kommentarer gör. Dessutom finns det ett ännu enklare sätt att göra detta.
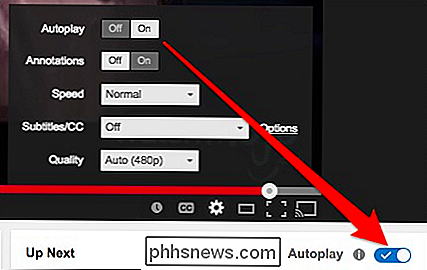
Dessutom kan du ibland justera uppspelningshastighet, kvalitet, såväl som om du vill ha undertexter och stängt textning (när det är tillgängligt). Om du klickar på länken "Alternativ" bredvid "Undertexter / CC" kan du också justera utseendet och positioneringen.
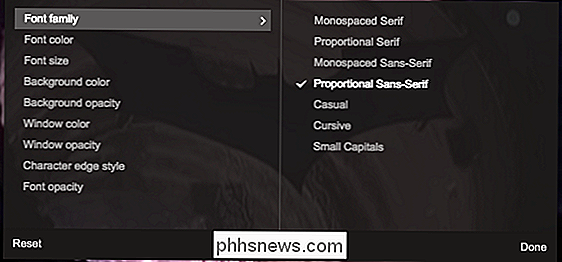
Så här kan du påverka videoavspelningen på en stor del per video, men hur är det om du vill gör ändringar som påverkar hela ditt konto, dvs. inaktivera kommentarer permanent?
Slå av anteckningar permanent
Öppna dina kontoinställningar genom att klicka på din profil i det övre högra hörnet och klicka sedan på "YouTube-inställnings" -utrustningen.
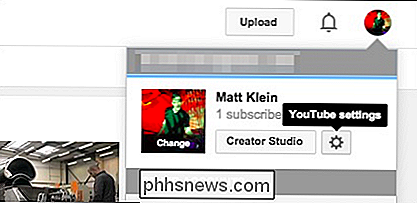
På nästa skärm, klicka på "Uppspelning". Det finns en kryssruta för dig att inaktivera anteckningar under rubriken "Anteckningar och interaktivitet".
Avmarkering av det här alternativet inaktiverar kommentarer och annat interaktivt innehåll på alla -videor, så länge du är inloggad med din konto.
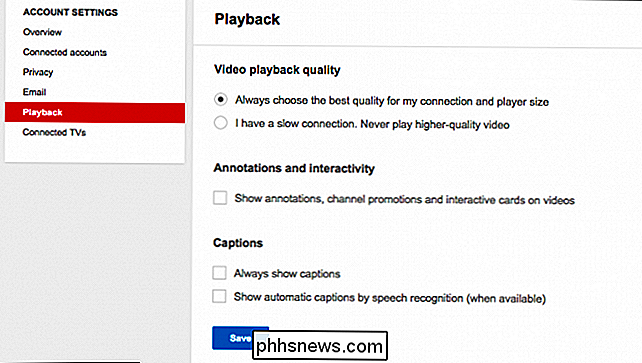
Obs! Du kan också aktivera bildtexter här, så du behöver inte aktivera dem manuellt från videoinställningarna. Det finns också alternativet "videouppspelningskvalitet", så du kan ange om YouTube ska fungera som den bästa videoklippsströmmen beroende på din anslutning och spelarens storlek, eller du kan säga att du aldrig spelar högkvalitativa videor.
Detta är idealiskt för långsammare anslutningar, och om du vill se en video med högre kvalitet kan du alltid välja att göra det från spelarens kontroller.
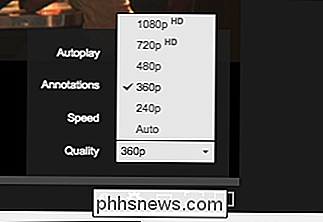
Så du ser att de visade alternativen har flera solida sätt att förbättra din visning erfarenhet, men mest av allt är möjligheten att inaktivera anteckningar mest uppskattade. Det fina är att du alltid kan återanvända dem per video.
Oavsett om det finns några efterföljande information som en video vill förmedla, kan den vanligtvis hittas i sina anteckningar.
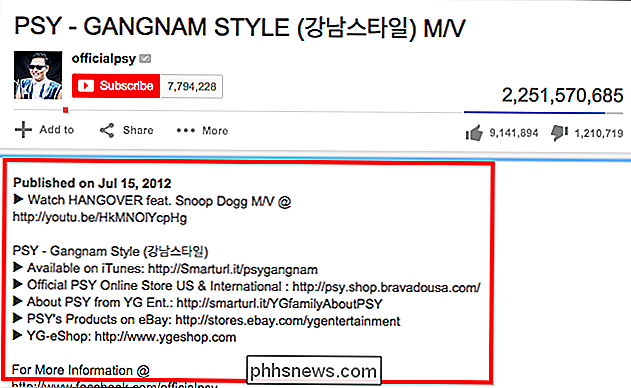
Det är svårt att föreställa sig en värld utan YouTube och kärleken till sådana är välförtjänta, men med det ständiga krypandet av reklam blir andra distraktioner till tittarupplevelsen så mycket mer irriterande. Medan annoteringar kan tjäna ett användbart syfte kan de vara överdrivna och missbrukade, vilket är självnedbrytande.
Har du något att lägga till? Vi njuter och uppmuntrar din feedback i vårt diskussionsforum.

Så enkelt ändrar du fallet med text i LibreOffice Writer
Vi har gjort det förut. Vi skriver snabbt och inser att vi hade Caps Lock-knappen och fallet på vår text är BACKWARDS. Det är lätt att byta i Microsoft Word, men vad händer om du använder det fria alternativet, LibreOffice Writer? Inga bekymmer. Det är också lätt att ändra fallet på text i Writer och vi visar hur.

Så här vidarebefordrar du portar på routern
ÄVen om moderna routrar hanterar de flesta funktioner automatiskt, kommer vissa applikationer att kräva att du manuellt vidarebefordrar en port till den applikationen eller enheten. Lyckligtvis är det väldigt enkelt att göra om du vet var du ska leta. Vad är port vidarebefordran? Det finns många projekt vi har täckt som använder din dator som en server för andra enheter.



