Så här inaktiverar du aviseringar på Windows 10

Anmälningar kan distrahera, men Windows 10 har en en-knappswitch som avaktiverar dem alla. Du kan också inaktivera meddelanden för enskilda appar eller dölja de många andra meddelanden som visas i hela Windows.
Så här inaktiverar du alla meddelanden
Applikationen för Windows 10: s inställningar låter dig styra meddelanden. För att starta det, öppna Start-menyn och klicka sedan på den växelformade ikonen "Inställningar" eller tryck på Windows + I.
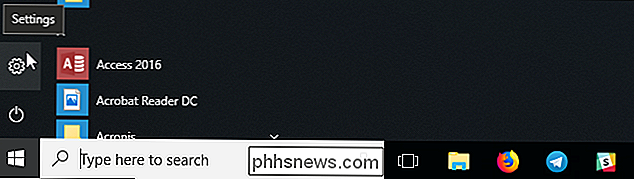
Navigera till System> Meddelanden och åtgärder i fönstret Inställningar.
För att avaktivera varningar för alla app på ditt system, aktivera "Få meddelanden från appar och andra avsändare".
Det här alternativet inaktiverar notifieringarna för både Windows 10 Store-appar och klassiska stationära appar.
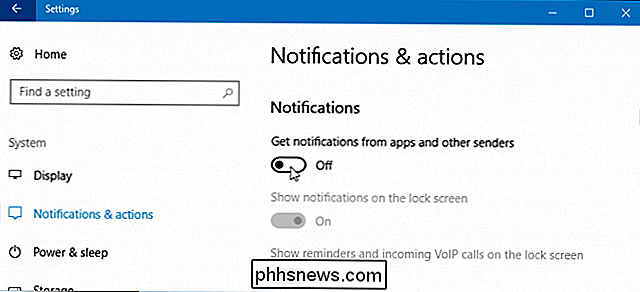
Så här inaktiverar du enskilda appmeddelanden
Om du vill inaktivera meddelanden för enskilda appar, gå till System> Meddelanden och åtgärder och rulla sedan ner till listan "Hämta meddelanden från dessa avsändare". Den här listan visar Windows-systemfunktioner, Butiksprogram och traditionella stationära appar som kan skicka meddelanden.
Ställ en app till "Off" och Windows förhindra att appen visar meddelanden.
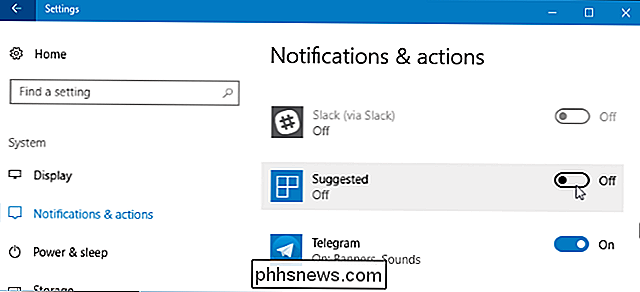
Ovanstående alternativ fungerar endast för appar som använder den traditionella Windows-anmälningsmetoden. Appar med anpassade anmälningsbubblor fortsätter att visa egna meddelanden om du inte stänger dem eller inaktiverar meddelandena inom de specifika programmen. De flesta appar som visar meddelanden erbjuder ett alternativ att inaktivera dem. Öppna bara den specifika appen och kolla in i inställningsfönstret för ett alternativ som inaktiverar meddelanden.
Hur man temporärt stänger av meddelanden
RELATED: Så här ändrar du standard tyst timmar i Windows 10
Windows 10 har en "Quiet Hours" -funktion i Fall Creators Update, och detta kommer att utvidgas till och byttas till "Focus Assist" i den kommande Redstone 4-uppdateringen. Detta är i huvudsak ett "Stör ej" -läge för Windows 10.
När Stilla timmar (eller Fokus Assist) är aktiverad, är meddelanden tillfälligt dolda. Som standard är det aktiverat mellan midnatt och 06:00 på Fall Creators Update när du aktiverar Quiet Hours, men du kan enkelt anpassa dessa timmar på Redstone 4-uppdateringen. Gå till Inställningar> System> Fokus Assist för att konfigurera hur det fungerar i Redstone 4-uppdateringen.
RELATED: Så här använder och anpassar du Windows 10 Action Center
För att aktivera den här funktionen öppnar du Action Center genom att klicka på ikonen Action Center nära det nedre högra hörnet på aktivitetsfältet eller tryck på Windows + A. Klicka på "Stilla timmar" (eller "Focus Assist") kakel för att växla på eller av. Välj länken "Expand" längst ner i Action Center om du inte ser den här plattan i den övre raden.
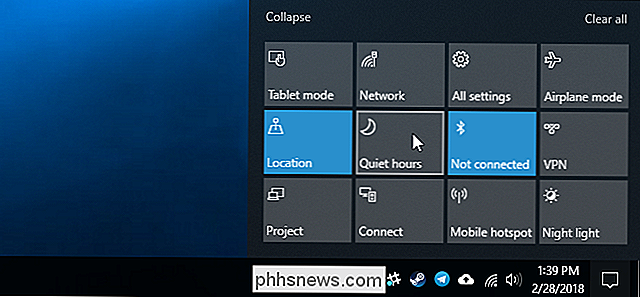
Så här inaktiverar du annonsmeddelanden
RELATED: Inaktivera alla Windows 10-byggnader -in Reklam
Windows 10 har mycket inbyggd annonsering, och många av dessa annonser visas som meddelanden. Till exempel ser du ibland popup-meddelanden på aktivitetsfältet, som informerar dig om Microsoft Edges funktioner och "förslag" om funktioner du ska använda. Dessa förslag är också meddelanden.
Du kan inaktivera alla dessa annonser med alternativ som är inbyggda i Windows 10 själv, men Microsoft har spridit de alternativ du behöver över operativsystemet. Följ vår guide för att inaktivera all annonsering i Windows 10 för att stoppa Windows från att plåga dig med annonser.
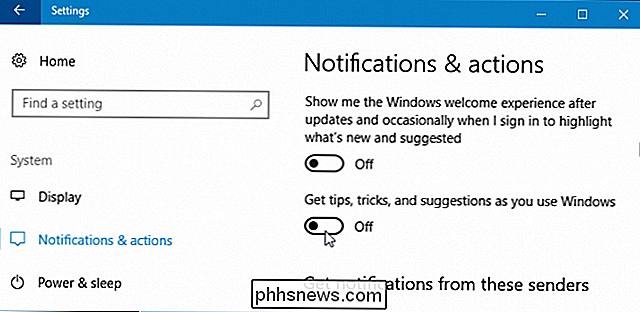
Så här inaktiverar du Live Tiles i Start-menyn
RELATED: 10 sätt att anpassa Windows 10 Startmeny
Medan levande kakel inte är traditionella popup-fönster som stör dig, kan de säkert avleda. Till exempel har apperna Nyheter, Mail och Facebook levande plattor, så du hittar dig själv underrättad med nya rubriker, e-postmeddelanden och Facebook-meddelanden varje gång du öppnar Start-menyn.
Om du inte vill se Levande kakelvarningar, högerklicka eller tryck länge på en kakel i Start-menyn och välj sedan Mer> Slå direkt kakel ut. Kakan förblir fast för enkel åtkomst, men fungerar bara som en enkel genväg och uppdateras inte kontinuerligt med nytt innehåll.
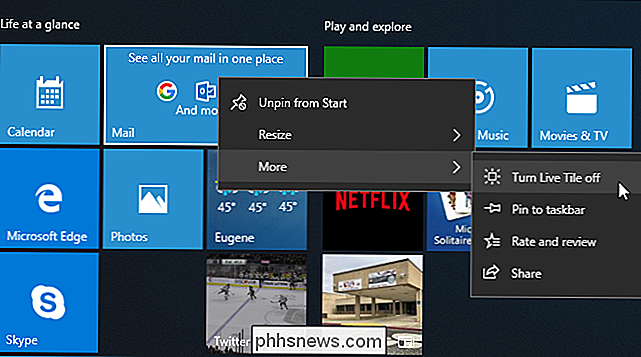
Så här inaktiverar du larmskärmmeddelanden
RELATED: Så här anpassar du låsskärmen i Windows 8 eller 10
Med Windows 10 kan du även visa meddelanden som statusmeddelanden på låsskärmen. Om du inte vill se statusmeddelanden på låsskärmen kan du ta bort dem.
För att kontrollera vad som visas på låsskärmen, gå till Inställningar> Anpassning> Låsskärm. Appar som visar innehåll på låsskärmen visas under "Välj en app för att visa detaljerad status" och "Välj appar för att visa snabbstatus." Om du vill ta bort en app från din låsskärm klickar du på ikonen här och väljer sedan alternativet "Ingen" . Du kan också välja en annan app om du hellre vill se en annan apps meddelanden på din låsskärm.
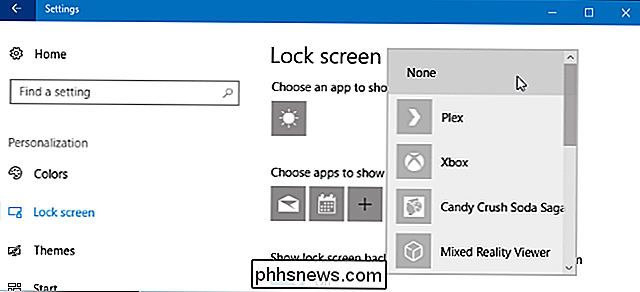
Inaktivera ikoner för anmälningsområde
RELATED: Så här anpassar du och tweak systemfackikoner i Windows
Även efter att du avaktiverat meddelanden fortsätter många appar att köras i ditt "Meddelandeområde" (även kallat systemfacket). Dessa appar uppdaterar ofta ikoner här med märken och animeringar som informerar dig om deras status.
För att dölja ikoner från ditt meddelandeområde, dra bara dem på upppilen till vänster om ikonerna och sedan in i den lilla panelen som visas. Den panelen har några ikoner för anmälningsområde som du inte vill se direkt på aktivitetsfältet. (Roligt faktum: det officiella namnet på panelen är överskridningsanmälningsfönstret.) Programmen du dra det kvar körs i bakgrunden, men du kommer inte se deras meddelanden på din aktivitetsfält om du inte klickar på uppåtpilen. Du kan också högerklicka på många av dessa program och stänga dem om du inte vill att de ska köra i bakgrunden.
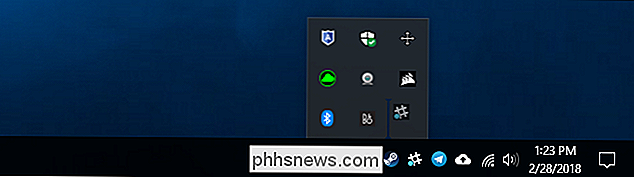
I appen Inställningar kan du också anpassa ikoner för meddelandefältet. Gå bara till Inställningar> Anpassning> Aktivitetsfält. I den högra rutan, rulla ner till avsnittet "Notifieringsområde" och klicka sedan på "Välj vilka ikoner som visas på aktivitetsfältet" -länken. Ställ in en ikon på "Av" och det kommer att döljas i den överfyllningspanelen. Detta gör detsamma som att snabbt dra och släppa ikonerna från din aktivitetsfält.
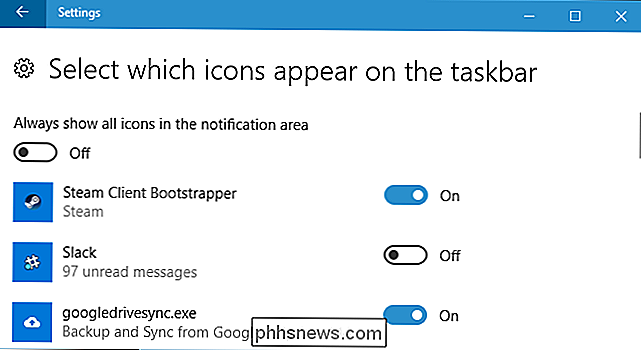
Windows 10 ger många fler alternativ för att hantera meddelanden än Windows 7 gör. Om du till exempel använder Windows 7 måste du avaktivera meddelanden från varje enskild app du använder. Windows 7 kan inte blockera appens meddelanden på systemnivå, eftersom Windows 10 gör det via appen Inställningar, och det ger inte ett lugnt eller felsökningsläge som tillfälligt stänger av meddelanden.

En lätt sätt att göra detta är att säga Alexa något som , "Vakna mig varje vardag klockan 7:30" på Echo som du vill att larmet ska gå från. Du kan också göra ändringar i ett larm som du ställde in tidigare. För att göra detta, öppna Alexa-appen på din telefon och tryck på menyknappen längst upp till vänster på skärmen.

Så här matchar du färger på flera skärmar
Om du är något som jag älskar du att arbeta på en stor, biffig stationär dator med så många skärmar som passar på din stora, biffiga skrivbord. Och om du är något som jag, driver det dig också galen när färgerna och bildinställningarna på dessa bildskärmar inte matchar exakt. Jag kommer inte att ljuga: Att få dina bildskärmar att matcha varandra är en tuff chore, speciellt om de är från flera tillverkare eller produktlinjer.



