Så här hittar du filer och mappar i Linux Använda kommandoraden

De flesta använder en grafisk filhanterare för att hitta filer på Linux, som Nautilus i Gnome, Dolphin i KDE och Thunar i Xfce. Det finns dock flera sätt att använda kommandoraden för att hitta filer på Linux, oavsett vilken skrivbordshanterare du använder.
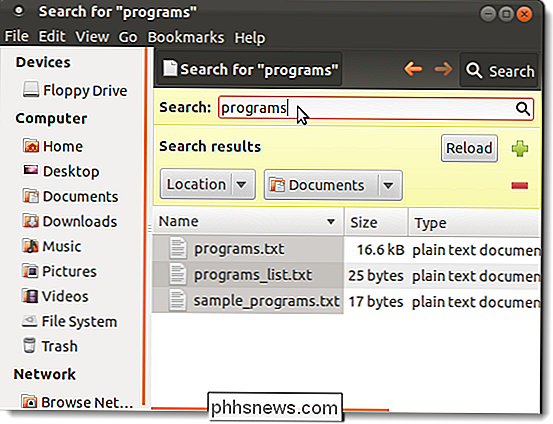
Använda kommandot Finding
Med kommandot "hitta" kan du söka efter filer som du vet de ungefärliga filnamnen. Den enklaste formen av kommandot söker efter filer i den aktuella katalogen och rekursivt genom dess underkataloger som matchar de angivna sökkriterierna. Du kan söka efter filer med namn, ägare, grupp, typ, behörigheter, datum och andra kriterier.
Om du skriver följande kommando vid prompten listas alla filer som finns i den aktuella katalogen.
hitta. punkt efter "hitta" indikerar den aktuella katalogen.
För att hitta filer som matchar ett visst mönster, använd argumentet
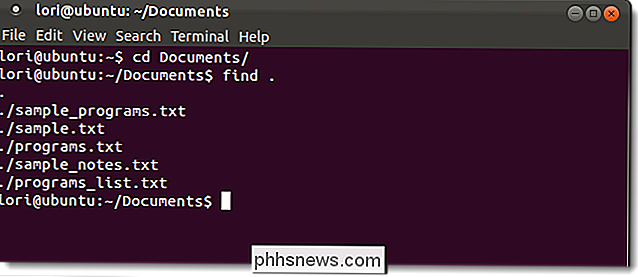
-name. Du kan använda metametrar för filnamn (till exempel*), men du bör antingen lägga en flyktal () framför dem eller bifoga dem i citat.För Om vi exempelvis vill hitta alla filer som börjar med "pro" i dokumentkatalogen, använder vi kommandot
cd Dokument /för att växla till dokumentkatalogen och skriver sedan följande kommando:hitta. -namn pro *
Alla filer i den nuvarande katalogen som börjar med "pro" visas.
OBS: Sökkommandot är standardhanteringskänsligt. Om du vill att sökningen efter ett ord eller en fras ska vara okänslig, använd alternativet
-inamemed find-kommandot. Det är fallet okänslig version av kommandot-name.Om
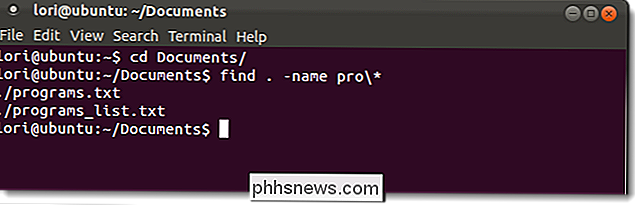
hittahittar du inga filer som matchar dina kriterier, det ger ingen produktion.Sökkommandot har många alternativ för att förfina sökningen. För mer information om kommandot Sök, kör
man hittai ett Terminal-fönster och tryck på Enter.Använd lokalkommandot
Locations-kommandot är snabbare än kommandot Sök eftersom det använder en tidigare byggd databasen, medan find-kommandot söker i det verkliga systemet, genom alla de faktiska katalogerna och filerna. Locate-kommandot returnerar en lista över alla söknamn som innehåller den angivna gruppen av tecken.
Databasen uppdateras regelbundet från cron, men du kan även uppdatera det själv när som helst så att du kan få resultat som uppnåtts till en minut . För att göra detta skriver du följande kommando vid prompten:
sudo updatedb
Ange ditt lösenord när du blir ombedd.
Den grundläggande formen av Locate-kommandot hittar alla filer på filsystemet, startar vid roten, som innehåller all eller någon del av sökkriterierna.
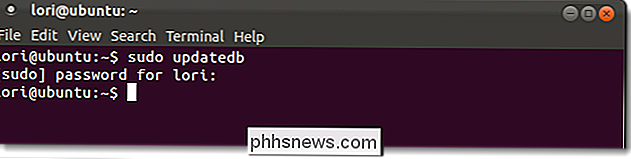
hitta mydata
Till exempel hittade kommandot ovan två filer som innehåller "mydata" och en fil som innehåller "data".
Om du vill hitta alla filer eller kataloger som innehåller exakt och bara dina sökkriterier, använd alternativet
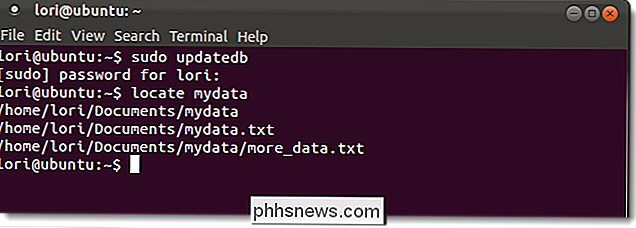
-bmed Locate-kommandot enligt följande.locate -b ' mydata'
Baksteget i ovanstående kommando är en globbing karaktär, som ger ett sätt att expandera jokertyper i ett icke-specifikt filnamn i en uppsättning specifika filnamn. Ett jokertecken är en symbol som kan ersättas med ett eller flera tecken när uttrycket utvärderas. De vanligaste wildcard-symbolerna är frågetecknet (
?), som står för en enstaka tecken och asterisken (*), vilket står för en sammanhängande serie tecken. I det ovanstående exemplet avaktiveras backslash det implicita ersättandet av "mydata" med "* mydata *" så att du slutar med endast resultat som innehåller "mydata".Kommandot mlocate är en ny implementering av lokalisering. Det indexerar hela filsystemet, men sökresultaten innehåller bara filer som den nuvarande användaren har tillgång till. När du uppdaterar mlocate-databasen håller den tidstämpelinformationen i databasen. Detta gör det möjligt att mäta om innehållet i en katalog ändrats utan att läsa innehållet igen och gör uppdateringar till databasen snabbare och mindre krävande på din hårddisk.
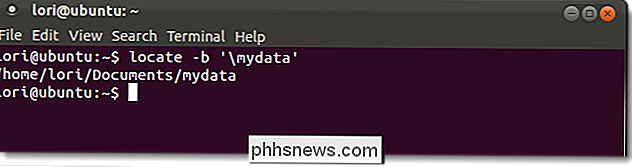
När du installerar mlocate ändras / usr / bin / locate binärfilen för att peka på mlocate. Om du vill installera mlocate, om det inte redan ingår i din Linux-distribution, skriv följande kommando vid prompten.
sudo apt-get install mlocate
OBS! Vi visar ett kommando senare i den här artikeln som låter dig bestämma var exekverbar för ett kommando finns, om det existerar.
Kommandot mlocate använder inte samma databasfil som standard-lokalkommandot. Därför kan du skapa databasen manuellt genom att skriva följande kommando vid prompten:
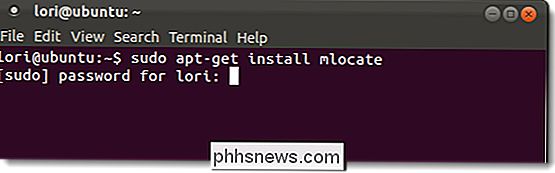
sudo /etc/cron.daily/mlocate
Kommandot mlocate fungerar inte förrän databasen skapas antingen manuellt eller när Skriptet körs från cron.
För mer information om antingen kommandot Locate eller mlocate skriver du
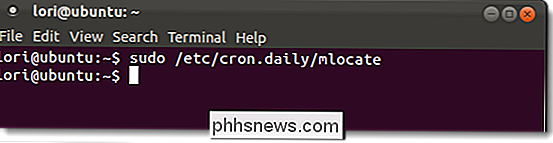
man locateellerman mlocatei ett Terminal-fönster och trycker på Enter. Samma hjälpskärm visas för båda kommandona.Användning av vilken kommando
Kommandot "vilket" returnerar den absoluta sökvägen för körbarheten som kallas när ett kommando utfärdas. Det här är användbart för att hitta platsen för en körbar för att skapa en genväg till programmet på skrivbordet, på en panel eller på en annan plats i skrivbordshanteraren. Till exempel skriver du kommandot
vilket Firefoxvisar resultaten som visas i bilden nedan.Som standard visar det här kommandot endast den första matchningsexekverbara. För att visa alla matchande körbara filer, använd alternativet
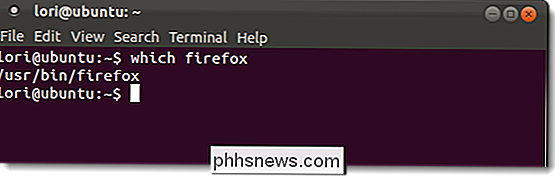
-amed kommandot:som -a Firefox
Du kan söka efter flera körbara filer med en gång, som visas i följande bild. Endast sökvägar till exekveringar som hittats visas. I exemplet nedan hittades bara "ps" körbar.
OBS: Det kommandot söker endast den aktuella användarens PATH-variabel. Om du söker efter en körbar fil som bara är tillgänglig för root-användaren som en vanlig användare, visas inga resultat.
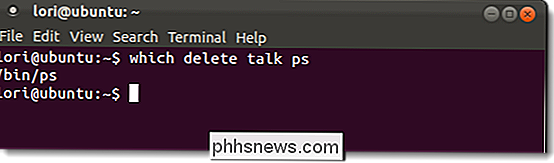
För mer information om vilket kommando, skriv "man som" (utan citat) vid kommandotolken i ett terminalfönster och tryck på Enter.
Använda kommandot Whereis
Kommandot varis används för att ta reda på var binär-, käll- och mansidafilerna för ett kommando finns. Om du till exempel skriver
whereis firefoxvisas resultatet som visas i följande bild.Om du bara vill att sökvägen till den körbara ska visas och inte banorna till källan och mannen ( ual) sidor, använd alternativet
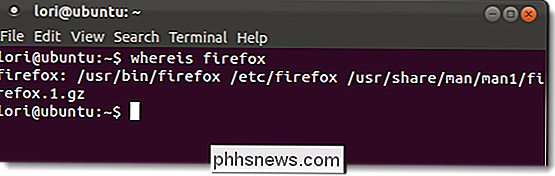
-b. Till exempel kommer kommandotwhereis -b firefoxatt visas endast/ usr / bin / firefoxsom resultat. Det här är praktiskt eftersom du oftast söker efter ett programs körbar fil oftare än du skulle söka efter käll- och mansidor för det programmet. Du kan även söka efter endast källfilerna (-s) eller för endast mansidorna (-m).För mer information om varis-kommandot, skriv
man varisi ett Terminal-fönster och tryck på Enter.Förstå skillnaden mellan kommandot Whereis och vilket kommando
Kommandot där var visar platsen för binär-, käll- och mansidorna för ett kommando , medan det här kommandot bara visar läget för binäret för kommandot.
Kommandot varis söker genom en lista med specifika kataloger för binär-, käll- och manfilerna medan det kommandot söker i de kataloger som är listade i strömmen användarens PATH-miljövariabel. För varis-kommandot kan listan med specifika kataloger hittas i avsnittet FILER på mansidorna för kommandot.
När det gäller resultat som visas som standard, visar varis-kommandot allt det hittas medan det kommandot bara visar den första körbara den finner. Du kan ändra det med alternativet
-a, som diskuterades tidigare, för vilket kommando.Eftersom varis-kommandot endast använder sökvägar som är hårdkodade i kommandot, kan du inte alltid hitta det du söker för. Om du söker efter ett program som du tror kan vara installerat i en katalog som inte är upptagen på mansidorna för varis-kommandot, kanske du vill använda vilket kommando med
-aalternativet för att hitta alla förekomster av kommandot i hela systemet.

Hur mycket bättre är iPhone X-kameran?
Medan iPhone Xs design är den största pratapunkten, var den sak som verkligen tog mig i ögonen på meddelandet den nya kameran. RELATERAT: Användning av iPhone 7 Plus 'Porträttläge Kameraet har under de senaste generationerna varit en av de största anledningarna till att uppgradera din iPhone. Även saker som 3D Touch, vilket är överraskande användbart, är en liten uppgradering jämfört med kameran förbättrar varje ny cykel.

Hur man hittar någon persons telefonnummer online
Att hitta någons telefonnummer online är knepigt. Mobiltelefonnummer är privata - det finns ingen offentlig katalog över mobilnummer som ersätter de gamla pappersböckerna. Det finns dock några sätt att hitta någon persons telefonnummer (och företagsnummer är fortfarande lätt att hitta). Hur man hittar en persons telefonnummer Det finns inget bra perfekt sätt att hitta någon annans telefonnummer online.



