Hur får du den bästa bildkvaliteten från din HDTV

Känner du att du inte får det bästa fotot från din glänsande nya TV? Vill du se till att du tittar på filmer som de var avsedda att ses? Här är vad du behöver veta om HDTV-bildkvalitet och hur du justerar din uppsättning för bästa bild.
Varför TV-apparater inte kommer med optimal bildkvalitet
De flesta TV-apparater är inte konstruerade för att få bästa bildkvalitet -of-the-box. I stället är de utformade för att vara iögonfallande i showroomet, bredvid andra TV-apparater under lysrör. Det betyder att bakgrundsbelysningen är så ljus som möjligt, kontrast är inställd så att bilden "dyker upp", skärpan är uppväckad alltför hög och rörelsen är extremt slät. Men de flesta av dessa funktioner är inte idealiska för ditt vardagsrum . Färger som "pop" är oftast fula och otroliga, och kan ta bort detaljer från bilden. De alltför ljusa vita har faktiskt en blå nyans, vilket är felaktig och kan påverka dina ögon när du tittar i mörkret. Dessutom är extra skärpnings- och utjämningsfunktioner vanligtvis bara marknadsföring av gimmicks, och faktiskt

lägg till artefakter till din bild, i stället för att se dem bättre ut. TV-apparater brukade komma med dessa "levande "Inställningar ur lådan, vilket är hemskt för hemvisning. Om du har en tv som är mer än ett par år gammal kan du fortfarande använda de hemska inställningarna. Dessa dagar är det lite bättre, eftersom de flesta TV-apparater kommer att be dig att placera dem i "Hem" eller "Butik Demo" -läge när du ställer in dem. Men även de inbyggda inställningarna "Hem" är mindre än idealiska, även om de inte är lika illa som de gamla "levande" inställningarna var.
För bästa möjliga bildkvalitet, kommer du ha en bättre tittarupplevelse genom att stänga av de flesta av dessa funktioner och justera ljusstyrkan, kontrast och färg till mer levande inställningar. Det kanske inte "pop" som det gjorde i butiken, men du ser faktiskt
mer detaljer på bilden och mer livliga färger. Steg 1: Ändra TV: ns bildinställningar
De flesta TV-apparater har olika förinställningar, som "Standard", "Movie" och "Vivid", som använd olika kombinationer av inställningar. Det första och största steget för att få bättre bildkvalitet är att välja rätt förinställning.
Öppna din TVs inställningsmeny, vanligtvis genom att trycka på "Menu" -knappen på din TV-fjärrkontroll. Hitta bildlägesinställningarna och aktivera den märkta "Movie". (På vissa TV-apparater kan detta kallas "THX" eller "Film". Om du inte ser ett alternativ som det här eller är osäkert, välj "Custom".)
Du borde se bilden redan ser ut ganska olika beroende på vilket läge din TV var i förut (igen använder många moderna TV-apparater ett inte-hemskt men ändå inte idealiskt "standard" -läge, men om din TV är äldre eller begagnad kan den använda guden -awful "Levande" -läget).
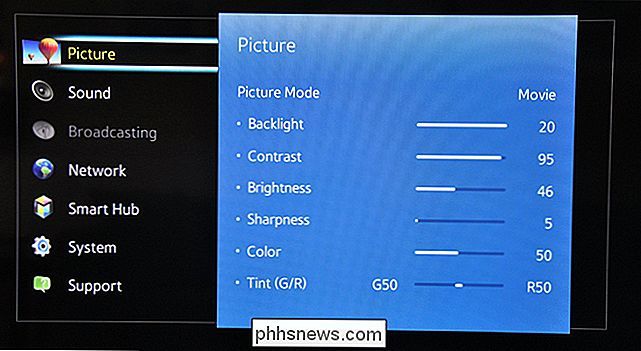
Observera att om du är van vid standardinställningarna kanske du förstår förstås. Filmläget kan till exempel se ut som mörkt och "sköljas ut" i jämförelse, men det är bara för att andra lägen, särskilt "Levande" eller "Dynamiska", är för ljusa, övermättade och (ironiskt)
un naturlig. (Kom ihåg att om sakerna verkligen är för mörka att se, kan du alltid vända bakgrundsbelysningen lite högre senare.) Denna simulerade jämförelse ger dig en uppfattning om skillnaden mellan "Movie" och livliga lägen du hittar på många TV-apparater. Lägg märke till hur hudtonerna ser rosa och onaturliga ut i de mer levande lägena. När du har aktiverat filmläge kan du också tro att vissa vita områden (som moln eller snö) tycks ha en rödaktig nyans, men det är dina ögon som spelar trick igen. Faktum är att den färgen troligen är mycket närmare sant vit - de andra lägena har faktiskt en blå nyans som gör dem mer ljusa, men det är inte så exakt. Detta filmläge är inte bara mer livligt, men det är mycket mindre hårt på dina ögon, särskilt om du tittar i mörkret.

Dessutom är det på vissa TV-apparater den enda förinställningen som ger dig tillgång till
alla de avancerade inställningarna. Andra förinställningar kan ha dem blockerade eller gråtade ut. Detta är viktigt eftersom vi anpassar de avancerade inställningarna i steg två och tre. Steg två: Slå av onödiga funktioner
Moderna TV-apparater levereras med en mängd avancerade inställningar som hävdar att bilden blir bättre. I verkligheten är de flesta av dessa marknadsföringsgimmicker som är avsedda för en enda konkurrens, och du bör stänga av dem. Gå tillbaka till din TV-meny och titta på menyer "Bildalternativ" eller "Avancerade inställningar". Du bör stänga av de flesta av dessa funktioner, inklusive: Dynamic Contrast
, som försöker göra bilden "Pop" genom att mörka områdena mörkare och ljusare områden ljusare. Tyvärr, med detta aktiverat, förlorar du lite detalj i bilden. I vissa situationer kan detta till och med introducera artefakter som färgband.
Svart ton eller svart detalj
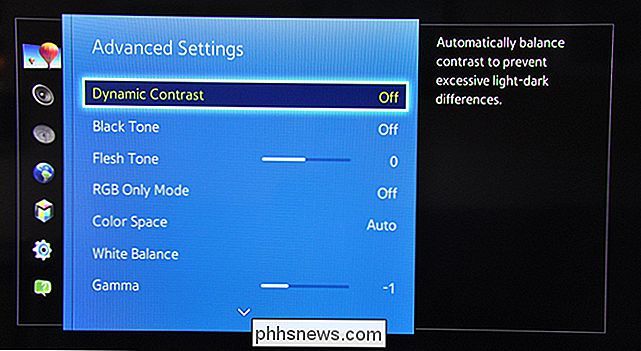
syftar till att göra svarta mörkare, men som Dynamic Contrast, kommer det att minska detaljerna i bilden. Dessa skiljer sig från
- Black Level , som du vill ha till RGB Limited (eller motsvarande) om din TV har alternativet.
- Färgtemperatur bör redan hanteras av din förinställda, som beskrivits ovan - men om det inte är så vill du ha den här inställningen till det varmaste alternativet, eftersom det är troligt att vita till "sant vitt" istället för "blått vitt". Köttton Låt dig justera hudfärgerna, men på en korrekt kalibrerad TV bör det inte vara nödvändigt. Faktum är att det kan orsaka andra ömningar, som blonda människor har rosa streck i håret. Lämna detta på 0.
- Bullerreduktion eller
- DNR låter som en bra sak, men för HD-innehåll som Blu-Ray-skivor, kommer det att orsaka fler problem än det löser. (Det kan vara användbart för vissa videokval av låg kvalitet, likväl som VHS-tejp.)
- Spelläge minskar fördröjningen mellan din videospelkonsol och TV: n för supersvarliga videospel. För filmer och TV är det bäst att stänga av, eftersom det kan sänka bildkvaliteten. RELATERAD: Varför ser min nya HDTVs bildsökning upp och "Glatt"?
- Motion Interpolation kan vara kallade något annat på din TV-Samsung kallar det Auto Motion Plus, Sony kallar det MotionFlow och så vidare. Detta skapar nya ramar mellan dem i din video, utjämnar rörelsen och orsakar det som allmänt kallas soapoperaffekten. Det här är mestadels personlig preferens-många människor hatar det medan andra gillar det (speciellt för sport).
Många av dessa inställningar minskar detaljer, särskilt i mörka eller ljusa områden. Den här simulerade bilden kan "pop" mer med dynamisk kontrast, men du förlorar mycket djup och detalj i Bonds röstmeddelande hur rynkorna i ärmarna nästan försvinna. Några av dessa funktioner kan gå olika namn beroende på din TV-tillverkare. Om du är osäker på vad en inställning gör, gör du det och se om det matchar någon av ovanstående beskrivningar.
- Naturligtvis finns det några undantag från denna regel. Lokal LED-dimning

, till exempel , kan vara en bra funktion om den implementeras bra (men ibland kan det orsaka flimmer). Försök både och avstänga för att se vilken du föredrar.
Om du är osäker, om du inte är säker på vad en funktion gör kan du inte gå för fel att stänga av den.
Steg tre: Justera Dina inställningar med en kalibreringsskiva Steg ett och två borde göra dig mest. Om du är villig att göra lite mer arbete kan du finjustera några av dina TV: s andra inställningar för att verkligen ringa in optimal bildkvalitet. Du behöver en kalibreringsskiva för att utföra detta steg. Vi ska använda de fria AVS 709-mönstren som finns här. Du kan antingen bränna den till en Blu-ray-skiva eller kopiera MP4-versionen till en flash-enhet och använda din Blu-ray-spelare, Xbox, PlayStation eller annan USB-aktiverad enhet för att spela testmönstren på din TV.
Det finns många andra kalibreringsskivor där du kan köpa, till exempel Spears & Munsil HD Benchmark, Disney World of Wonder eller Digital Video Essentials. Och om du har en Apple TV eller Android TV kan THX Tune-Up appen (Apple TV, Android TV) gå igenom en liknande process också. För dagens ändamål använder vi den fria AVS 709-skivan för att göra allt vi behöver på nästan vilken TV som helst.
När du har mönstren redo att spela på din TV, läs vidare - vi börjar med några grundläggande justeringar och sedan flytta till något mer avancerat område.
Justera ljusstyrka och kontrast för djupa svarta och maximala detaljer
RELATERAT:
Vänd upp TV: ns bakgrundsbelysning - inte ljusstyrkan - för att göra den ljusare
Först vill du justera TV: ns ljusstyrka, vilket påverkar hur mörk dina svarta är (ska inte förväxlas med bakgrundsbelysningsinställningen , som du kan ställa in på vad som är behagligt för dina ögon).
På AVS 709-skivan går du till Grundinställningar och spelar upp det första kapitlet, "Black Clipping". Du får se följande bild på skärmen.
Öppna sedan din TV-meny och gå till Brightness-inställningen. Sänk ner den tills de svarta staplarna till höger börjar försvinna, öka sedan ett steg åt gången. Du vill att ljusstyrkan ställs så att du knappt ser den svarta linjen vid 17. Om du ställer in ljusstyrkan något lägre än det, kommer du att förlora detaljer när dina svarta krossas. Inställningskontrast är likartat. Gå till kapitel 3 i Grundinställningar, kallad "White Clipping". Det ser ut så här:
Öppna sedan din TV-meny och gå till Kontrast-inställningen. Ställ det så högt som möjligt medan du fortfarande kan se de olika gråstängerna från 230 till 234. Om en av dem blir så vit som bakgrunden, sänk kontrasten lite.
Om det betyder att du ställer in kontrast till maximalt värde, det är bra. Oroa dig inte om du ser vita värden utöver 234, för det är normalt på vissa TV-apparater. Du vill bara inte ha staplarna vid 234 eller lägre för att försvinna.
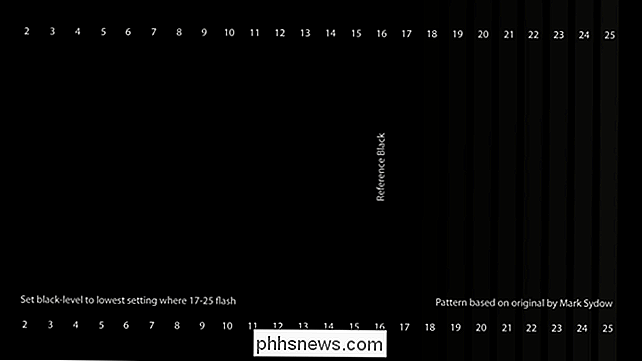
Efter justering av kontrast, gå tillbaka och justera ljusstyrkan igen och se till att du är på rätt nivå. Byte av kontrast kan påverka optimal ljusstyrka och vice versa. När du går igenom både en gång, bör du kunna hitta den perfekta inställningen för varje.
Tweak Överscan och Skarphet för ett pixel-perfekt bild
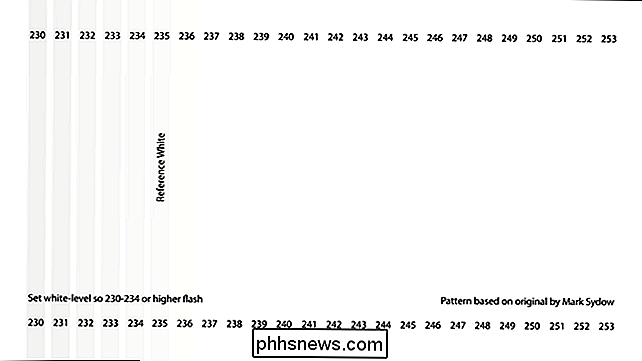
RELATED:
HDTV Overscan: Vad det är och varför du borde sätta det på (9)> Tillbaka på dagen för stora CRT-tv-apparater, använde innehållsskapare något som kallades överscan för att säkerställa att bilden fyllde skärmen. Det skulle skära av en liten del av bilden runt kanterna, vanligtvis med ett par procent. Men på moderna digitala LCD-TV-apparater är det här en dålig sak - om din skärm har 1920 × 1080 pixlar, och din Blu-ray har 1920 × 1080 bildpunkter, vill du att varje pixel ska dyka upp exakt var den ska - annars TV zoomar in på bilden, sakerna kommer inte att vara så skarpa, och du får inte den pixel-perfekta bilden.
Tyvärr finns det fortfarande överkaskning på moderna TV-apparater, så du vill se till att den är vänd av. På AVS 709-skivan går du tillbaka till menyn Basic Patterns och leder till chatper 5, "Sharpness & Overscan". Du ser något så här:
Om du ser den vita pixeln med en bild på utsidan av bilden, är du all överskottsskanning avstängd. Annars måste du hoppa in i TV: ns meny och stänga av överskriften. Om du inte kan få det så att det passar perfekt, kan du också behöva inaktivera overscan på din Blu-ray-spelare eller set-top-box.
När det är klart kan du gå vidare för att justera skärpa, som använder samma test mönster. Många TV-apparater kommer ut ur lådan med skarpt uppringning för högt, och medan det kan se bra ut vid första anblicken kan kantförbättringsalgoritmen faktiskt skapa många artefakter som gör bilden värre. I de flesta fall kan du förmodligen Justera skärpa till 0-som visar filmen, pixel för pixel, som den är på skivan. Men om du vill lägga till lite skärpa, kommer det här testmönstret att hjälpa dig att hitta rätt nivå. Vrid skärpan tills du börjar se ett Moiré-mönster runt någon av de svarta linjerna, särskilt de verkligen mager. Så fort du ser det, vrid skarpen tills de försvinner. Det är den högsta skärpa kan vara utan att orsaka allvarliga artefakter. Fix Färgmättnad och Färg för mer noggranna färger
Slutligen är det dags att justera de verkliga färgerna på skärmen. Du kan inte göra allvarlig färgjustering utan en färgmätare, men du kan utföra några grundläggande justeringar som borde stänga dig, förutsatt att du har en anständig TV.
Det finns två sätt att utföra justeringen. Om din TV har ett inbyggt "RGB-läge" eller "Blått läge", är du gyllene genom inställningarna och ser om du kan hitta något med det namnet.
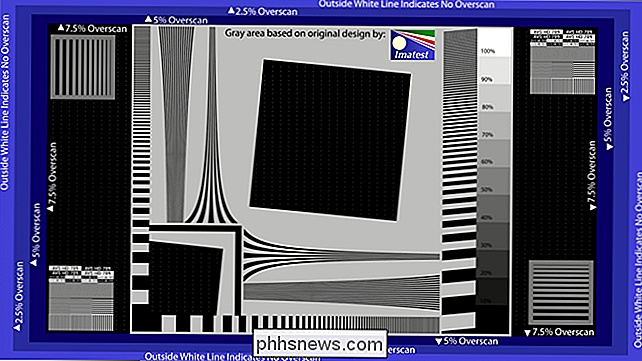
Om det inte behöver du behöver du ett par blå filterglasögon. De levereras med några av de ovan nämnda kalibreringsskivorna, men om du använder den fria AVS 709-skivan som vi är måste du köpa ett par-THX säljer dem för 5 $.
För att justera färgmättnaden och nyansen , gå till kapitel 4 i Grundinställningar, "Blinkande färgstänger". Det ser ut så här:
Slå sedan på blått läge eller sätt på ditt blå filterglas. När du gör det, ska skärmen se lite mer ut så här:
Ditt mål är att få blått inuti lådorna för att matcha det blå av motsvarande bar. Börja med att justera inställningen "Färg" på din TV: Vrid den uppåt eller nedåt tills de yttre staplarna matchar sina rutor så nära som möjligt.
Flytta sedan till Tint och gör samma sak med de två mellanslagarna. Observera att när du justerar färgtonen kommer färgbalkarna på utsidan att bli lite ojämna, eftersom båda dessa inställningar är lite beroende av varandra. Så fortsätt flippa fram och tillbaka mellan de två, justera dem tills alla fyra rutorna matchar alla fyra staplarna.
Kontrollera dina färger och finjustera om det behövs
Vid den här tiden borde du oftast göra det. Du kan gå tillbaka och dubbelkontrollera alla dina inställningar nu (om någon av dem påverkar de andra), och jag gillar att gå in i Misc Patterns> Ytterligare avsnittet på AVS 709-skivan och kolla några extra mönster. Grayscale rampen är användbar för att se om du får färgband och färgsteg och färgklippning säkerställer att färgerna inte blöder ihop. Om du ser problem med dessa mönster är det troligt att du har någon avancerad inställning aktiverad som du inte borde, så du bör gå tillbaka och experimentera tills gråskalampen ser så gradvis som möjligt ut, färgåpparna ser olika ut från varandra och Färgklippningen visar varje distinkt stapel på skärmens vänstra sida.
När du är nöjd med hur allt är inställt, tryck in en film och se hur allt ser ut. Det borde vara ganska bättre än den "levande" inställningen.
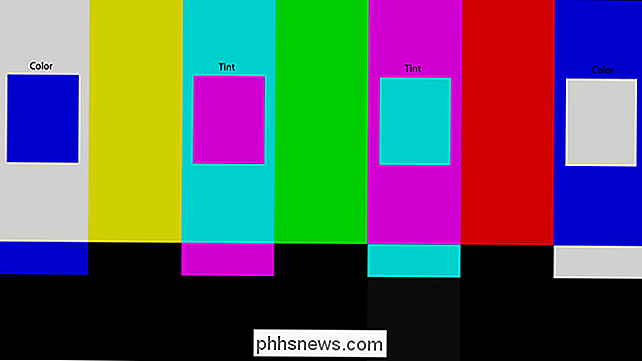
En simulerad jämförelse av levande läge och en kalibrerad bild. Är inte det bättre? Den livliga moderns gata är lila för att gråta högt!
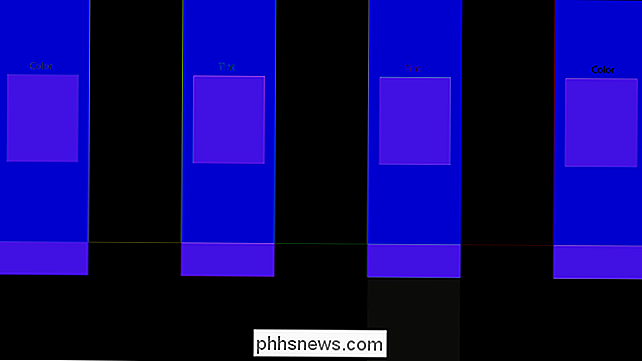
Kom ihåg att saker kan se lite mer dämpad jämfört med den levande inställningen, men ge dina ögon lite tid för att vänja sig vid förändringen. I slutet av dagen kommer dessa anpassningar att se till att du får maximal detaljinformation ur din TV, och du ser filmerna pixel-för-pixel som de var avsedda eller åtminstone så nära du kan få utan professionell kalibrering.
Tala om vilka ...
Det enklare alternativet: Är professionell kalibrering värt det?
Om allt som låter som för mycket arbete för dig, eller om du vill få
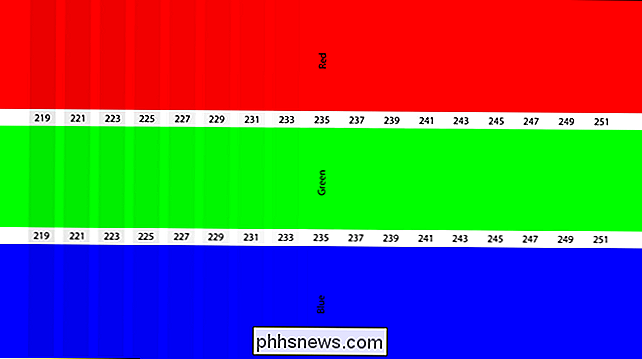
absolut mest av

av din TV-en professionell kalibrator kan vara svaret.
Priset på en professionell kalibrator kan variera mycket, men i genomsnitt kostar de ungefär $ 300 till $ 500 (även om du ibland kan hitta lite billigare eller mer dyr). En professionell kalibrator gör alla ovanstående justeringar, plus några fler som du inte kan göra för ögonen. Genom att använda specialutrustning kan en kalibrator perfekta din gråskala, kartlägga färgfärgen och justera gamma till dina önskemål.
Denna del av processen är lite mer om att hålla sig till en viss standard än att få perfekt bildkvalitet. Det ser till att när du tittar på
Avatar

, kommer Na'vi att vara den samma nyans av blått som James Cameron såg i redigeringsrummet. Den vita snön i Planet Earth kommer att vara en sann vit, som inte driver mot andra nyanser som blått eller rött.
Vissa paneler kommer att vara ganska nära noggranna efter de grundläggande justeringar som vi diskuterade i den här artikeln, medan Andra TV-apparater behöver professionell kalibrering för att se någonstans nära exakt.
Så hur vet du om det är värt pengarna? Det kommer oftast ner till hur kritiskt du är av din bild. Om du är en av de personer som vill ha den mest exakta möjliga bilden, kan professionell kalibrering vara värt för dig. Men om du bara tittar på enstaka komedier i ett ljust upplyst vardagsrum, och din TV ser bra ut för dig efter ovanstående justeringar, kanske du inte behöver gå längre. Kostnaden och komplexiteten hos din inställning kan också göra stor skillnad. Om du har en avancerad videomottagare som också har egna bildjusteringar kan en professionell kalibrator hjälpa dig att känna dig av det hela. Om du har en TV som kostar $ 2000, kan en $ 300 kalibrering vara ett litet pris för att betala för perfekt bild - medan det kan tyckas alltför dyrt för en TV som själv var $ 300. Och ju mindre av ovanstående jobbet du vill göra själv, ju mer en professionell kalibrator kommer att vara värt pengarna. $ 300 kan vara mycket pengar om du går från "nästan där" till "perfekt" men väl värt det om du går från "dåliga levande inställningar" till "perfekt". Det här är speciellt sant om du inte är supertekniskt kunnig till att börja med - en kalibrator kan hitta små saker du saknade som kan göra stor skillnad (som en kabelbox som fastnade i standarddefinition istället för HD). Du kan få en kalibrering från bigbox-butiker som Best Buy, vanligtvis för ganska billigt - men det är svårt att veta vad du får, eftersom de använder så många kalibratorer. Vissa kan vara bra, andra kan vara hemska. Om du verkligen vill se till att dina pengar är värda, är det bäst att du söker efter en lista över ISF- eller THX-certifierade kalibratorer i ditt område. Du kan hitta bra listor för ISF-kalibratorer här och THX-kalibratorer här, liksom webbplatser som AVS Forum. Hitta en kalibrator med gott rykte. Fråga dem om sina tjänster - vilken typ av utrustning de använder, hur länge de har varit i verksamheten, och om de erbjuder dig en fullständig rapport efter kalibrering av din uppsättning. Om du gör lite due diligence kan du vara mycket mer säker på att du har valt en bra person för jobbet. Kom ihåg: Din TV är bara lika bra som källmaterialet
Slutligen bör vi påminna dig : din TV är bara lika bra som videon du spelar på den. Du kan kalibrera din TV för att passa perfekt till alla standarder där ute, men ingen kalibrering sparar dig från en video av dålig kvalitet. Om du använder DVD istället för Blu-Ray får du inte bästa möjliga kvalitet. Streaming video som Netflix kommer alltid att vara mer komprimerad än dess Blu-Ray-motsvarigheter. Och om du piratkopierar lågkvalitativa episoder av Game of Thrones istället för att titta på den riktiga saken, kommer du att ha en dålig tid.
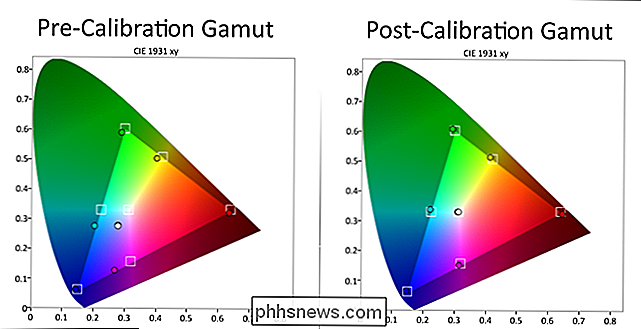
RELATED:
Hur kan du göra DVD-skivor bättre på din HDTV? ?
Såsom du går igenom ovanstående process, se till att du får dina filmer och visar i bästa kvalitet de finns i. Blu-ray är den bästa kvaliteten som de flesta konsumenter kan få. Om du inte kan göra det, kommer HD-streaming eller HD-hämtningar (från butiker som iTunes) att räcka, med DVD-skivor som sista utväg (om filmen eller showen inte är tillgänglig i HD någonstans). Om du är tvungen att titta på något på DVD, kan en bättre DVD-spelare få saker att se lite skarpare på en HDTV.
Dessutom är inte varje film perfekt behärskad. Vissa filmer är bara lite mer sköljade än andra, eller överskärmade när du sätter på en Blu-ray-skiva, och det finns inget du kan göra om det. Dessa inställningar kommer att matcha hur de flesta filmer behärskades, men förvänta dig inte att varje film ser perfekt ut - om studion inte gjorde sitt jobb bra, det kommer att komma igenom på TV: n, oavsett vilka inställningar du använder.
TV-kvalitet är ett överraskande komplext ämne, men med lite forskning och tweaking blir du förvånad över hur mycket bättre du kan få din bild att se ut. Kom bara ihåg: dessa tips kan göra din bild ser dim eller utvunnet vid första anblicken, men det är för det mesta dina ögon som spelar tricks på dig. Således redigerades och färgades dessa filmer och shows, och hur de var avsedda att ses i teatret hemma. Ge dig själv lite tid att vänja dig, och du kommer nog att se hur mycket bättre det är.

Särskilt tack till kalibratorerna David Abrams, Ray Coronado och Bill Hergonson för att erbjuda sin expertis när vi skrev den här artikeln.
Bildkrediter: archidea / Bigstock, Robert Scoble / Flickr
Vad betyder en Windows Folder-ikon med dubbla blåa pilar?
För det mesta är många av oss bekanta med de olika mappikonen som ingår i Windows under åren, men en gång i en medan en ny visas. Med det i åtanke har dagens SuperUser Q & A-tjänst svaret på en nyfiken läsarens fråga. Dagens Frågor och svar-session kommer till vårt tillstånd av SuperUser-en indelning av Stack Exchange, en community-driven gruppering av Q & A-webbplatser.

Så här visar du batteriprocentandel på din Nintendo-switch
Som standard visar Nintendo Switch-startskärmen en grundläggande batteriikon. Inbäddad i systeminställningarna är ett alternativ för att visa ett mer exakt batteriprocenttal. Så här aktiverar du det och får en bättre uppfattning om hur mycket speltid du har kvar innan du behöver hitta en laddare. Om du vill aktivera batteriindikatorn väljer du Inställningar från startskärmen.



