Så här lägger du in innehållet i ett orddokument i en annan

När du arbetar på ett dokument i Word kan du kanske upptäcka att du behöver infoga text från ett annat Word-dokument. Kanske samarbetar du med andra och kombinerar flera stycken, till exempel.
RELATERAD: Samarbeta på dokument i realtid i Office 2016
Det finns ett bättre sätt att samarbeta på dokument i Office 2016 , men det kan finnas tillfällen när en medarbetare behöver arbeta offline och de skickar dig ett dokument för att integrera i huvuddokumentet. Så visar vi dig hur du sätter in innehållet i en Word-fil i en annan Word-fil för situationer där samverkan på nätet inte är ett alternativ. (Visst, du kan bara öppna det andra dokumentet och kopiera och klistra in texten, men metoden nedan är ofta snabbare.)
I den här artikeln kommer vi att kalla filen som läggs in i källkällan och filen i vilken du sätter in källfilen "mål" -filen.
För att infoga innehållet i en källordfil i en mål-Word-fil, öppna måldokumentet, placera markören där du vill infoga källfilen , och klicka sedan på fliken "Infoga".
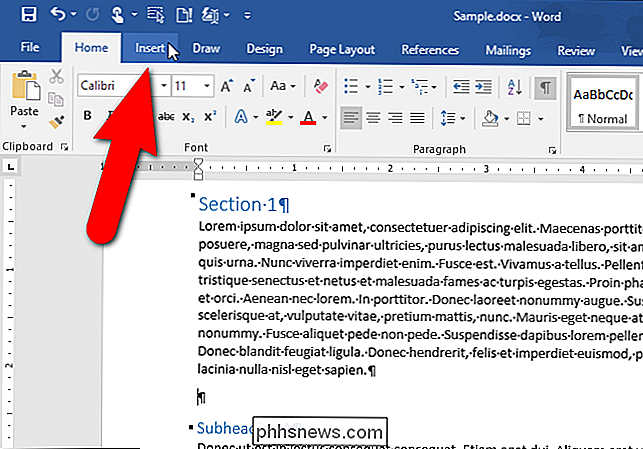
I avsnittet "Text" klickar du på "Object" -knappen och väljer "Text from File" i rullgardinsmenyn.
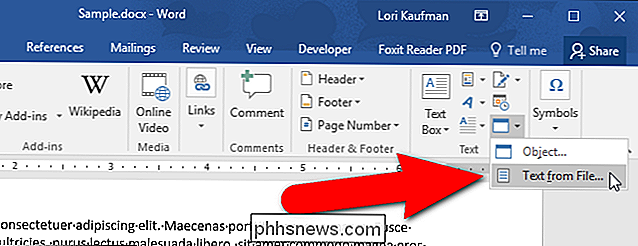
Dialogrutan "Infoga fil" visas. Navigera till mappen som innehåller källfilen du vill infoga och välj filen. Klicka sedan på "Infoga".
OBS! Du kan också infoga text från en textfil (.txt).
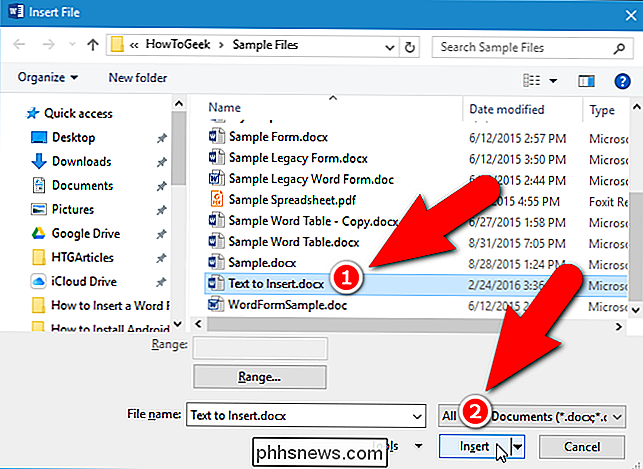
Hela innehållet i källfilen (text, bilder, tabeller etc.) kommer att införas på Markören i måldokumentet.
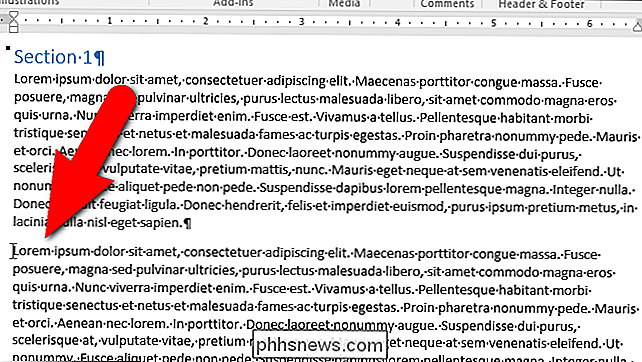
När du lägger in text från ett källdokument som har stilar med samma namn som i måldokumentet (till exempel "Normal" -stil) har stilen i måldokumentet företräde. Om du vill behålla formateringen av texten från källdokumentet, se till att den stil som tillämpas på den texten i källdokumentet har ett annat namn än någon av formaten i måldokumentet. Så om du vill att texten från källdokumentet ska se ut som texten i måldokumentet, så att formateringen är konsekvent, är du bra. Allt du behöver göra är att lägga in filen eller en del av filen som vi beskrivit i den här artikeln.
Du kan också infoga text från en text (.txt) -fil, men du måste infoga hela filen i det fallet, eftersom du inte kan lägga till bokmärken i textfiler.
RELATERAD: Hur hänvisas till text från andra dokument i Microsoft Word
Vi har tidigare beskrivit ett knep där kan lägga vanligt innehåll i ett Word-dokument och referera det till i annat Word dokument. Innehållet uppdateras även automatiskt i alla dina dokument om du ändrar det i det gemensamma dokumentet eftersom de två är länkade med ett fält. Den här funktionen skiljer sig från att infoga filer som beskrivs i den här artikeln eftersom när du sätter in innehåll från en källfil till en målfil finns ingen länk mellan källfilen och målfilen. Så, när du ändrar innehållet i källfilen, är innehållet inte uppdaterat i målfilen

Bildkredit: Kiwi Flickr ARM vs x86 Windows RT var känd under utveckling som Windows på ARM eller WOA. Det är i huvudsak en port av Windows från Intel x86-processorer till ARM-processorer. x86-processorer är det du hittar i vanliga bärbara datorer och stationära datorer idag, medan de allra flesta smartphones och surfplattor använder ARM-processorer.

Så här tar du bort objekt från den mest använda listan på Windows 10 Start-menyn
Windows 10 börjar rulla ut den 29 juli. Startmenyn återställs, men det är inte vad vi brukar använda från Windows 7. Det är en hybrid av Windows 7 Start-menyn och Windows 8.1 Start-skärmen och det är mycket anpassningsbart. En av funktionerna i Startmenyn i Windows 10 är listan "Mest använda", som ger snabb åtkomst till appar som du använder ofta.



