Installera Windows 3.1 i DOSBox, sätt upp drivrutiner och spela 16-bitars spel

Installera Windows 3.1 i DOSBox för att köra gamla 16-bitars Windows-spel på 64-bitars versioner av Windows , Mac OS X, Linux och någonstans annars kör DOSBox. Detta är särskilt användbart eftersom bara 32-bitars versioner av Windows kan köra de 16-bitars programmen.
Windows 3.1 var egentligen bara ett program som körde på DOS, och DOSBox är en emulator avsedd att köra DOS och DOS-applikationer. Windows 3.1 i DOSBox är en perfekt kombination för att köra gamla Windows 3.1-eranvändningar.
Installera Windows 3.1
RELATED: Så här gör du gamla program på Windows 10
Först måste du skapa en mapp på din dator. Den här mappen innehåller innehållet i den "C:" -drivenhet som du ger till DOSBox. Använd inte din faktiska C: -drivenhet på Windows för detta. Skapa en mapp som "C: dos", till exempel.
Skapa en mapp i mappen "C: dos" - till exempel "C: dos INSTALL" - och kopiera alla filer från din Windows 3,1 disketter till den mappen. Windows 3.1 är fortfarande under Microsoft-upphovsrätt och kan inte lagligt laddas ner från webben, men många webbplatser erbjuder det för nedladdning och Microsoft erbjuder inte längre det till salu.
Du kan använda Windows 3.1 eller Windows för arbetsgrupper 3.11 - beroende på vad du har tillgängligt.
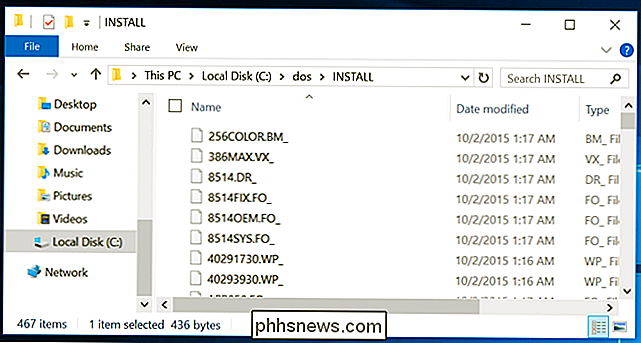
Nästa, installera och starta DOSBox. Skriv följande kommando vid DOS-prompten och tryck på Enter för att montera den mapp du skapade som din C: -drivrutin i DOSBox:
mount cc: dos
(Om du namngav mappen någon annanstans eller placerad den på en annan Placera den platsen istället för c: dos.)
Växla till C: -driften genom att skriva följande två tecken och tryck på Enter:
c:
Nästa, ange mappen som innehåller din Windows 3.1-installation filer:
cd installera
(Om du namngav mappen något annat, skriv det istället för att installera.)
Slutligen starta installationsguiden för Windows 3.1:
setup.exe
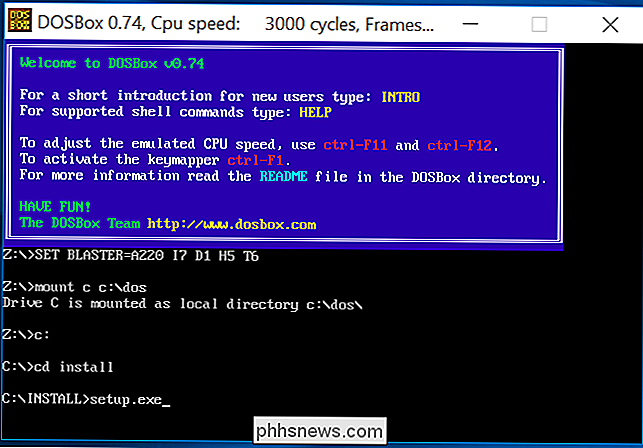
Gå igenom Installationsguiden för Windows 3.1 för att installera Windows 3.1 i DOSBox. När det är klart, stäng DOS-systemet genom att klicka på "Reboot" i guiden.
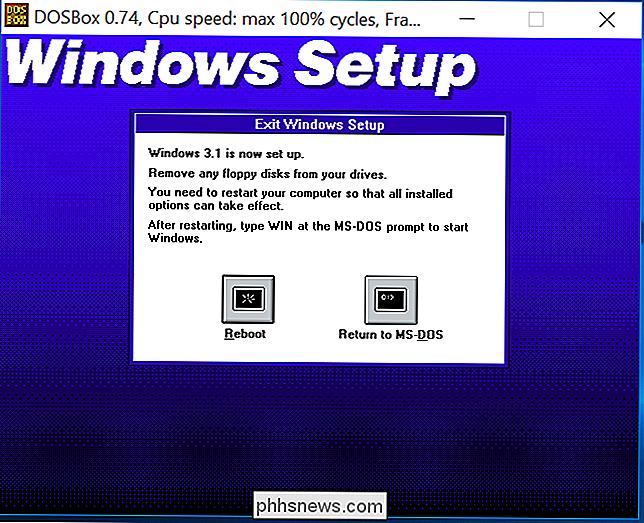
När du startar om DOSBox kan du starta Windows 3.1 genom att köra följande kommandon i ordning:
mount cc: dos
c :
cd-fönster
vinna
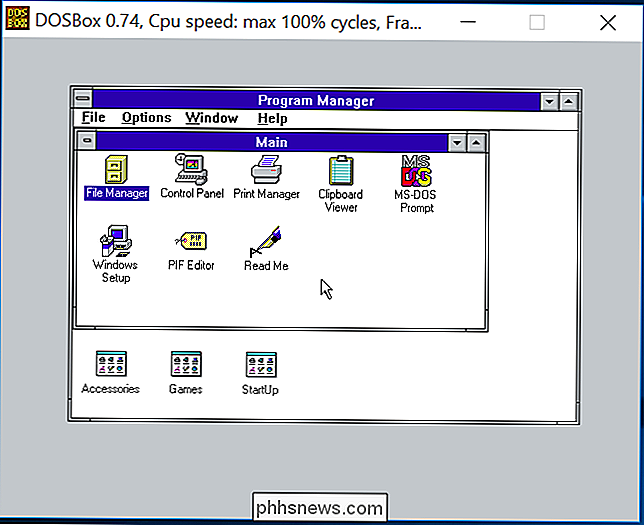
Installera videoklipp
RELATERADE: Datorer före Windows: Vad använder MS-DOS var egentligen som
DOSBox stöder standard VGA-grafik. Det stöder dock också vissa andra typer av grafik. Som standard är den inställd för att emulera S3 Graphics. För bästa grafikstöd, vill du installera S3-grafikkdrivrutinerna och konfigurera Windows 3.1 för att använda en högre upplösning och fler färger.
Du kan ladda ner S3-videodrivrutinen från Classic Games-webbplatsen. Unzip .zip-filen till en mapp i din DOSBox C: -drivrutin. Det är till exempel vettigt att sätta dessa filer i mappen "C: dos s3".
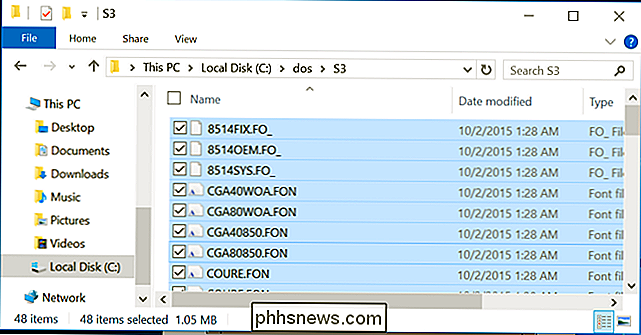
Dubbelklicka på programmets huvudmapp i Windows 3.1 och dubbelklicka på ikonen "Windows Setup". Klicka på "Alternativ" -menyn i Windows-installationsfönstret och välj "Ändra systeminställningar".
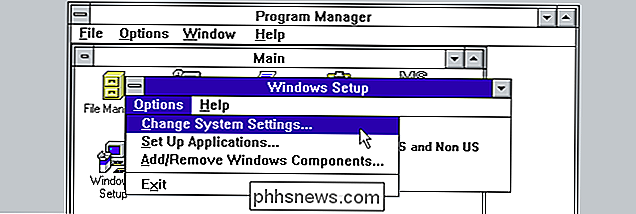
Klicka på rutan "Visa", bläddra ner till botten och välj "Annan skärm (kräver disk från OEM)".
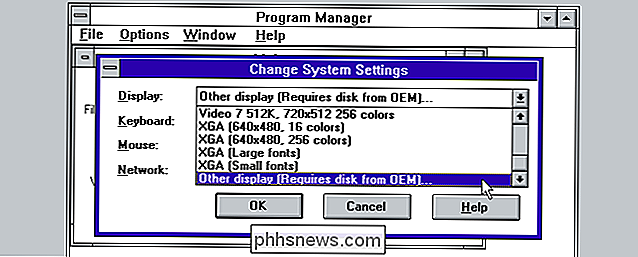
Skriv sökvägen till S3-drivrutinerna. Om du till exempel slängde dem till mappen C: dos s3, skriver du "C: S3" här.
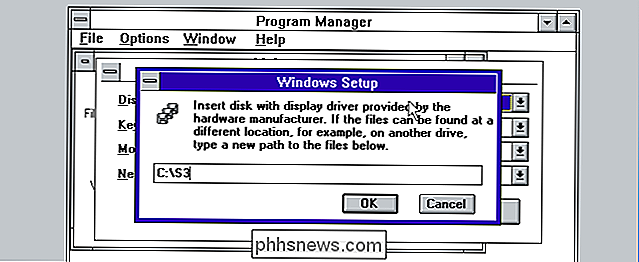
Välj din önskade upplösning och färger. Vi rekommenderar att du väljer 800 × 600 med 256 färger. Detta är den högsta upplösningen och antalet färger som många spel kommer att stödja.
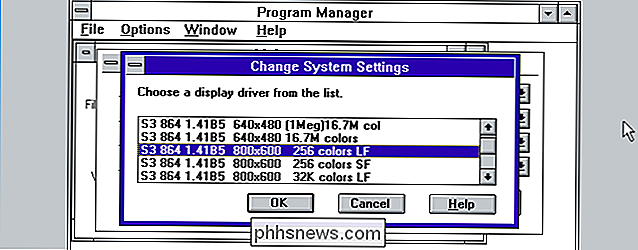
Klicka på OK flera gånger. Windows installerar drivrutinerna och du uppmanas att starta om det. När du gör det kommer du att se dina nya grafiska inställningar i kraft.
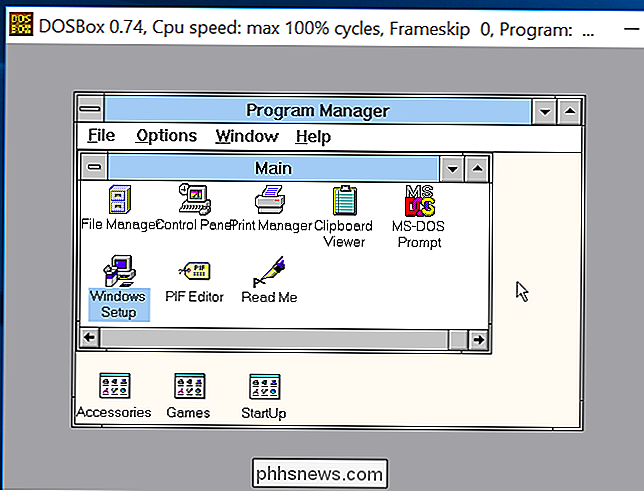
Om Windows inte fungerar korrekt efter att du har valt ett visningsläge, kör följande kommando efter att ha kommit med "cd windows" -kommandot för att komma in i Windows-katalogen:
setup.exe
Du kan då välja ett annat videoläge.
Installera ljuddrivrutiner
Det finns ytterligare ett drivrutinproblem att ta hand om. Windows 3.1 innehåller inte ljuddrivrutiner som fungerar fullständigt med SoundBlaster-ljudhårdvaran DOSBox emulerar. Du vill även installera dem.
Precis som med S3-videodrivrutinen kan du hämta Sound Blaster 16 Creative Audio Driver från Classic Games-webbplatsen. Unzip det hämtade arkivet i en mapp som c: dos sb
Avsluta Windows 3.1 genom att klicka på "File" och välj "Exit Windows" om den är öppen i DOSBox. Kör följande kommandon för att starta installationsprogrammet Sound Blaster 16, förutsatt att du släppte ut mappen till c: dos sb
cd c: sb
install.exe
Tryck på Enter för att installera drivrutinerna, välj Full installation, och tryck på Enter igen. Som standard ser du raden: "Microsoft Windows 3.1-sökväg: Ingen".
Välj "Microsoft Windows 3.1-sökväg" med piltangenterna och tryck på Enter.
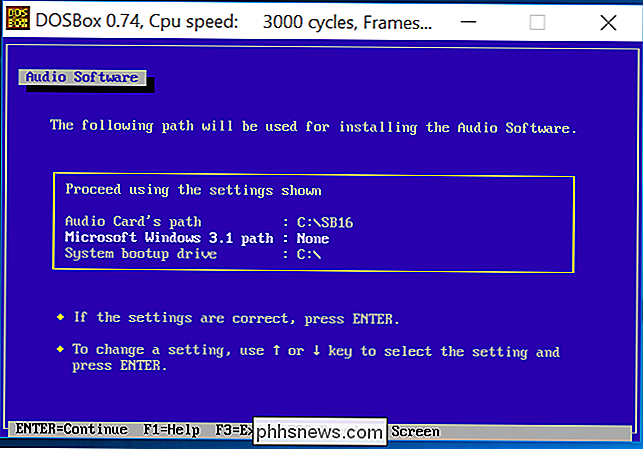
Ange standardvägen, som är C: WINDOWS och tryck på Enter. Tryck på Enter igen för att fortsätta.
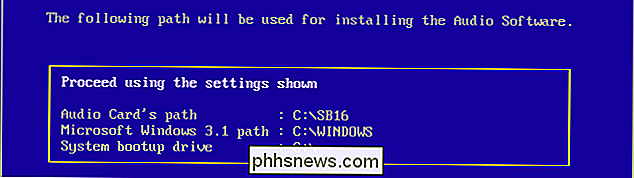
På nästa skärm, välj "Avbryt inställning: 5" och tryck på Enter. Den är som standard 5, men DOSBoxs standard är 7.
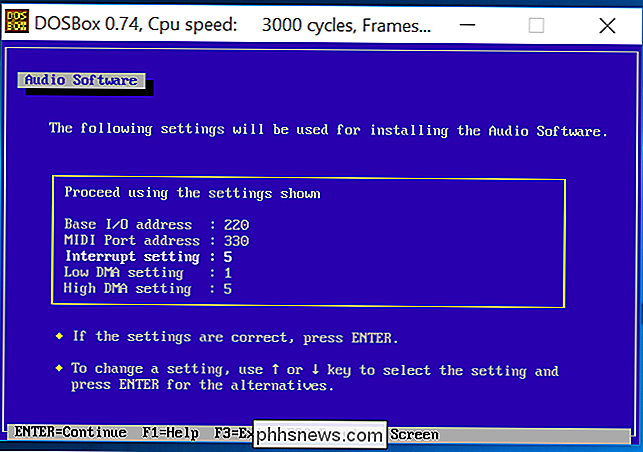
Välj "7" för avbrytningsinställningen och tryck på Enter. Du kan sedan trycka på Enter för att fortsätta. Låt installationsprocessen avslutas och "starta om" ditt DOS-system genom att stänga DOSBox och öppna det igen.
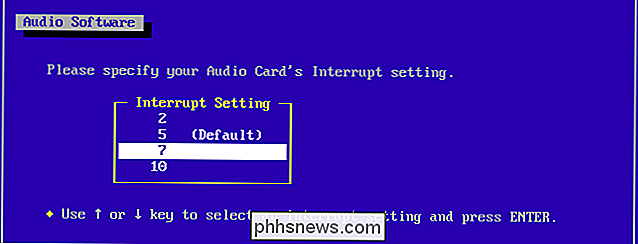
Starta Windows 3.1 igen och du får fullt ljudsupport, inklusive stöd för MIDI-ljud. Du bör höra ett ljud så snart du startar Windows 3.1 igen.
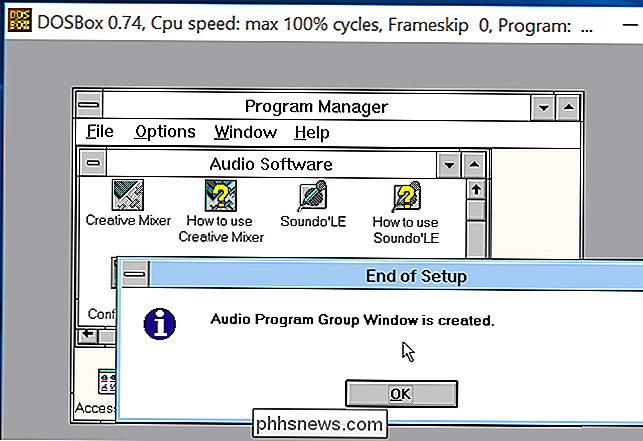
Installera och köra spel och andra program
För att faktiskt använda en applikation, ladda ner den (eller kopiera den från gamla diskar) och placera den i en mapp inuti din c: dos-mapp. Du kan till exempel placera den i c: dos gamename.
Du kan sedan skapa en genväg till spelets .exe-fil genom att klicka på Arkiv> Ny och bläddra till .exe-filen. Dubbelklicka på den genvägen för att starta spelet.
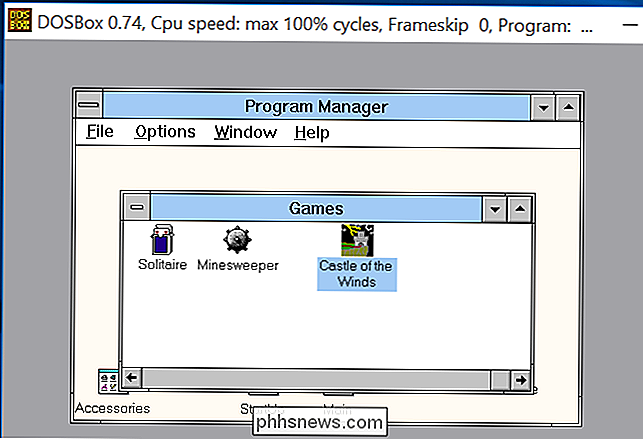
Spelet ska bara fungera, starta i DOSBox-fönstret som om det kördes på Windows 3.1 - trots allt är det.

Du behöver inte gå igenom hela denna installationsprocess igen i framtiden, antingen. Ta bara den c: dos-mappen - eller vad du än namngav det - och säkerhetskopiera det. Flytta den till en annan dator och du kan använda den efter att du installerat DOSBox. Eftersom vi inte har konfigurerat DOSBox alls och bara har använt standardinställningarna, behöver du inte ens tweak dina DOSBox-inställningar innan det kommer att fungera.

Hur man skapar, hanterar och tar bort larm Använda Siri
Siri är faktiskt ganska användbar för alla sorters saker, från att söka efter saker att identifiera låtar. Du kan också använda henne för att skapa, ta bort och ändra larm i din klockapp. Så här fungerar det. Skapa ett larm För att skapa ett nytt larm med Siri, tryck bara och håll Hem-knappen intryckt för att aktivera henne, eller säg "Hej Siri om du har hennes inställning att svara på din röst.

Vet exakt vad som finns i din Mac med systeminformationsverktyget
När du beställer din Mac eller går in i en Apple Store för att köpa en, är du noga medveten om hårdvaran inuti den . Med OS Xs systeminformationsverktyg är det enkelt att få tydlig och noggrann information om exakt vad som är inuti och installerat på din speciella enhet. Verktyget Systeminformation innehåller en mängd information om din dator, dina nätverksinställningar och dess programvara.



