Så här återställer du din iOS-enhetens nätverksinställningar och fixar anslutningsproblem

Om du har Wi-Fi eller cellulära problem som du inte bara har kunnat lösa med andra metoder, kan iOS ger dig möjlighet att återställa alla dina nätverksinställningar. Detta ställer bara om allt tillbaka till fabriksinställningen, vilket ger dig chansen att börja från början.
Innan du dyker in är det viktigt att förstå vad som återställer dina nätverksinställningar. Återställningen återställer nästan alla nätverksrelaterade inställningar på din enhet till fabriksinställningen. Detta inkluderar mobilinställningar, så det kan vara användbart som en felsökningsansträngning för utväg om du inte kan få en mobilanslutning där du tror att du borde kunna. Om du är med en operatör, som vissa mobila virtuella nätverksoperatörer (MVNOs), som gör att du kan konfigurera Access Point Name (APN) och MMS-inställningar manuellt, kan du behöva ställa in dem igen. På de flesta större bärare kommer du inte. Det kommer att hända automatiskt.
Alla dina Wi-Fi-nätverk kommer att tas bort och standard Wi-Fi-inställningar återställs. Detta inkluderar virtuella privata nätverk (VPN) du har ställt in. Om du felsöker Wi-Fi-speciellt anslutningar till specifika nätverk, bör du försöka att glömma dessa nätverk i stället istället. Det blir mindre arbete än att ställa upp allt igen. Om du återställer dina nätverksinställningar måste du ansluta till Wi-Fi-nätverk igen. Du bör också bläddra igenom dina andra Wi-Fi-inställningar, som Wi-Fi-hjälp och Wi-Fi-samtal, för att se till att saker är inställda så som du vill.
Och till sist kommer alla dina Bluetooth-anslutningar också att tas bort, så måste du lägga till dem igen och dubbelkontrollera dina Bluetooth-inställningar.
Med allt sagt är det faktiskt enkelt att återställa ditt nätverk. På din Inställningar-app trycker du på "Allmänt".
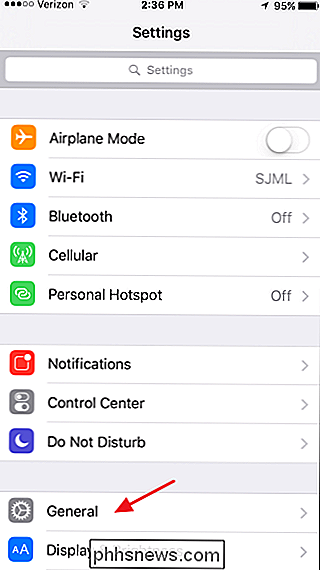
På sidan Allmänna inställningar trycker du på "Återställ".
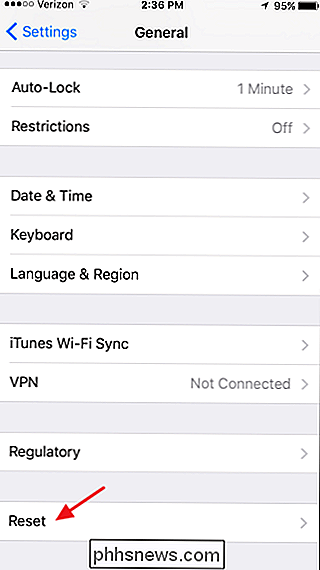
På Återställ-sidan trycker du på "Återställ nätverksinställningar."
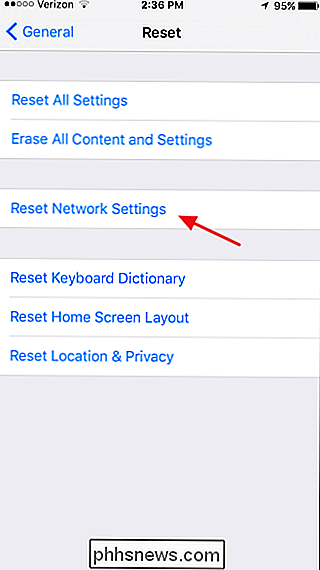
Om du har ett lösenord skapat, du kommer att bli ombedd att ange den.
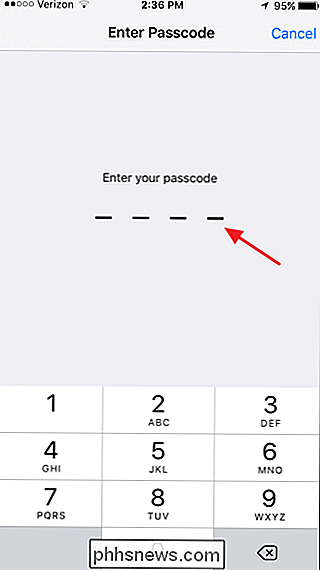
När du blir ombedd att bekräfta din åtgärd trycker du på "Återställ nätverksinställningar".
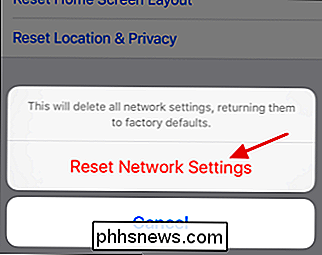
Enheten startas om med alla nätverksinställningar som återställs till fabriksinställningarna. Som vi nämnde borde det vara en sista utväg när du återställer ditt nätverk när du felsöker mobil-, Wi-Fi- eller Bluetooth-problem som du inte bara kan lösa något annat sätt. Men det är fortfarande ett praktiskt sätt att börja från början, eventuellt lösa envis nätverksproblem och ställa in saker som du vill.

Huvudmonterade displayer: Vad är skillnaden mellan ökad och virtuell verklighet?
Eftersom digital teknik fortsätter att sopa in i alla aspekter av våra analoga liv verkar det bara vara en fråga om tid innan det började ersätta våra vanliga gamla visuella upplevelser med något lite mer lockande. Huvudmonterade skärmar eller HMD-enheter är en nästan gammal teknik som har börjat se omstart under de senaste åren, eftersom datorer blir mer kraftfulla , och spelen inom dem mer visuellt spektakulära för dagen.

Fungerar Firefox Memory Cleaners?
Det är ingen hemlighet att Firefox kan konsumera en hel del systemminne under normal användning. Medan antalet flikar du har öppnat och de installerade tilläggen verkligen bidrar, kan även en konservativ användning av boxinstallationen rapportera en hel del minnesanvändning. Detta har orsakat några Firefox-tillägg på ytan som hävdar att du frigör minne som webbläsaren inte längre behöver, men fungerar de faktiskt?



