Hur man gör ett smartphone-foto-utseende som om det togs med en DSLR

Smartphone-kameror har kommit långt, men de är fortfarande ingen konkurrens om en DSLR. Det största problemet är inte faktiskt sensorn, men det är linsen.
De flesta smartphones har något som motsvarar en 35 mm-lins på en DSLR. Om du tar ett foto på samma plats med en smartphone och en DSLR med en 35mm-lins på, ser bilderna ganska ut. Saken är att DSLR kan använda dussintals olika linser.
Det utseende som de flesta vill återskapa med sin smartphone är det för en lins med bred bländare, som en 85mm f / 1.8. Den nya iPhone 7 kan göra det här i kamera med porträttläge, men för alla andra behöver vi vända sig till Photoshop.
Effekten i verkliga livet
Innan du dyker in i Photoshop, låt oss se på hur vi är kommer att återskapa i det verkliga livet. Nedan är ett foto som jag tog av min bror Freddie med en 85mm f / 1.8 på en Canon 5DIII.

Freddie ansikte och ögon är i fokus, men bakgrunden är helt oskadad. Även hans axlar och baksidan av hans hår är lite suddig. Det här är den typ av utseende vi ska ha.
Steg ett: Välj ett foto
RELATERAT: Hur man tar bra självporträtt och självständigheter
Denna effekt fungerar bäst med en väl utsatt headshot . Andra ämnen är mycket svårare att arbeta med, och ingen tid i Photoshop kan spara en dålig, överexponerad bild.
Jag använder den här enkla selfie. Det är långt ifrån perfekt, men det är den typ av bild som denna effekt kommer att fungera bra på. Bilden av mig är snäll, men bakgrunden är bara för upptagen.

Öppna det foto du vill använda i Photoshop och låt oss komma igång.
Steg två: Använd effekten
Välj bakgrundsskiktet och gå till Layer> Duplicate Layer, eller tryck Control + J på tangentbordet (Command + J på en Mac).
Nästa, gå till Filter> Blur Gallery> Iris Blur. Det här är Photoshop-filtret som emulerar effekterna av ett brett bländarlins.

Det händer mycket här, så låt oss bryta ner det:
- Klicka och dra i den inre cirkeln för att flytta mittpunkten för suddningen runt
- Klicka och dra på den yttre ringen för att ändra mängden sudd som appliceras.
- Klicka och dra på de stora kontrollhanterarna för att justera övergångsområdet för suddningen.
- Klicka och dra på den lilla kontrollhandtag på den fasta ringen för att justera rotationen och storleken på det oskarpa området.
- Klicka och dra någon annanstans på den fasta ringen för att justera storleken på det oskarpa området.
- Klicka och dra på diamant på den fasta ringen för att justera hur kvadratisk eller rundad formen på det oskarpa området är.
- Klicka någonstans utanför det aktuella området för att lägga till en ny stift.
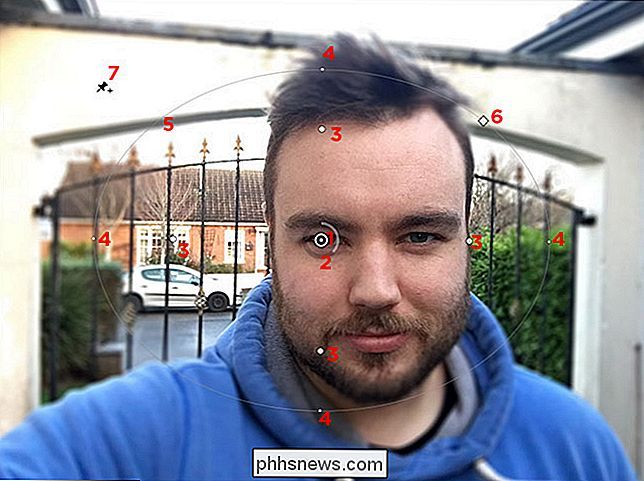
Vi vill att effekten ska centreras på ämnets ansikte , så börja med att flytta tappen till ungefär näsan.

Nästa, justera storleken på det oskarpa området så det täcker bara motivets huvud. Du måste noga rotera den för att få den bästa passningen.
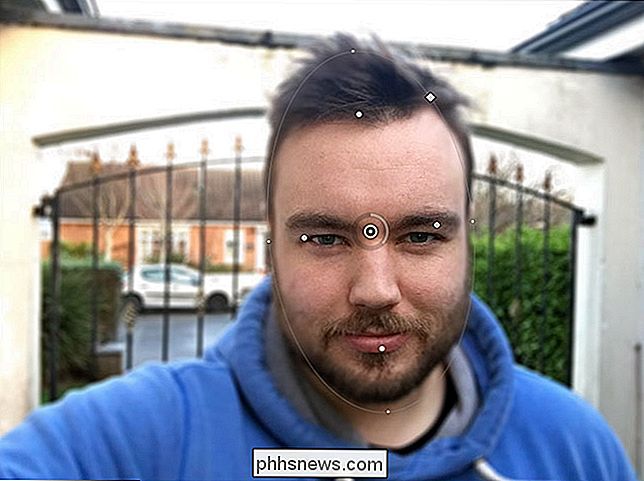
Det börjar se bra ut.
Nu måste vi justera övergångsområdet så att fallen ser mer naturlig ut. Flytta de stora handtagen så att de sitter grovt på motivets hak, tempel och hår. Du måste noga tweak några av de andra variablerna, inklusive rundheten, för att få en bra passform.
Du kan se mitt försök nedan.

För att slutföra, justera oskärpa tills effekten ser bra ut. Jag har gått med ett värde på 10px, men du borde gå med vad som fungerar för din bild.

Och här är min färdiga effekt.

Du kan se hur mycket mer jag stöter på bakgrunden med detta före och efter GIF. Genom att hålla effekten subtil ser den ut:

En smartphone kommer aldrig att konkurrera med en DSLR, men med Photoshop kan vi göra ett rimligt jobb att fakta det. Den redigerade versionen är en mycket starkare bild än originalet.

Hur man aktiverar det experimentella gränssnittet "Ribbon" i LibreOffice
Om du älskar Microsofts gränssnitt, men föredrar den gratis och öppna källan LibreOffice, kan du få det bästa av båda världarna ... om du är villig att lägga upp en experimentell funktion. Medan inte officiellt ett alternativ till bandet, har LibreOffices "Notebookbar" en otrolig likhet, och det är en stor förbättring på LibreOffices gammaldags verktygsfält.

Så här tar du bort eller avinstallerar en app på iPhone eller iPad
Om du är något som jag har du laddat ner tiotals iOS-appar, provat dem och använde dem aldrig igen. I stället för att låta dem röra upp din hemskärm borde du bli av med dem. RELATED: Så här tar du bort Apples inbyggda program från din iOS-startsida Ta bort appar är ganska enkelt, men det är inte faktiskt förklaras någonstans i iOS.



