Hur man manuellt uppgraderar din Nexus-enhet med Googles fabriksbilder

Googles Nexus-enheter ska få aktuella uppdateringar, men den förskjutna utbyggnaden innebär att det kan ta veckor för enheter att ta emot över-the- luft (OTA) uppdateringar. Lyckligtvis finns det ett snabbare (och geekier) sätt att installera den senaste versionen av Android.
Google tillhandahåller officiella systembilder för sina Nexus-enheter, som alla kan ladda ner och bläddra på egen hand. Det här är ett enkelt sätt att hoppa över väntan när en ny version av Android släpps för Nexus-enheter.
Observera att processen är mer komplicerad än att bara vänta på en uppdatering över luften. Om du är en vanlig person och inte en nörd med ett kliande utlösarfinger, kommer du nog bara vilja vänta.
Steg 1: Lås upp enhetens startladdare
RELATED: Hur låser du upp din Android-telefon Bootloader, det officiella sättet
För att blinka en systembild måste enheten vara upplåst. Nexus-enheter tillåter dig att låsa upp sin startladdare med ett enda kommando. Om du redan har låst upp din enhet för att rotera den eller installera en anpassad ROM kan du hoppa över den här delen. Om du inte har det, bör du varnas om att låsa upp enheten kommer att torka data, som om du hade gjort en fabriksåterställning.
Du kan låsa upp din startläsare på flera olika sätt. Den officiella metoden är genom ett enkelt teriminalkommando, men för en ännu enklare metod kan du använda Nexus Root Toolkit som går igenom processen.
Steg två: Installera ADB och Fastboot
RELATED: Så här installerar och använder du ADB, Android Debug Bridge Utility
Du behöver två andra saker för den här processen: Android Debug Bridge, som är ett kommandoradsverktyg för din dator som låter dig gränsa med din telefon och telefonens USB-drivrutiner. Även om du har installerat dessa tidigare bör du få de senaste versionerna nu.
Vi har detaljerat hur du installerar både tidigare men här är den korta versionen:
- Gå till Android SDK-hämtningssidan och bläddra ner till "Endast SDK-verktyg". Ladda ner ZIP-filen till din plattform och plocka ut den vart du vill lagra ADB-filerna.
- Starta SDK Manager och avmarkera allt utom "Android SDK Platform-Tools". Om du använder en Nexus-telefon kan du också välja "Google USB-drivrutin" för att ladda ner Googles drivrutiner.
- När det är klart att du installerat kan du stänga SDK-hanteraren.
- Installera USB-drivrutinerna för telefonen. Du kan hitta dessa på telefonens tillverkares webbplats (t.ex. Motorola eller HTC). Om du har en Nexus kan du installera de Google-drivrutiner du laddade ner i steg 2 med hjälp av dessa instruktioner.
- Starta om datorn om du blir ombedd.
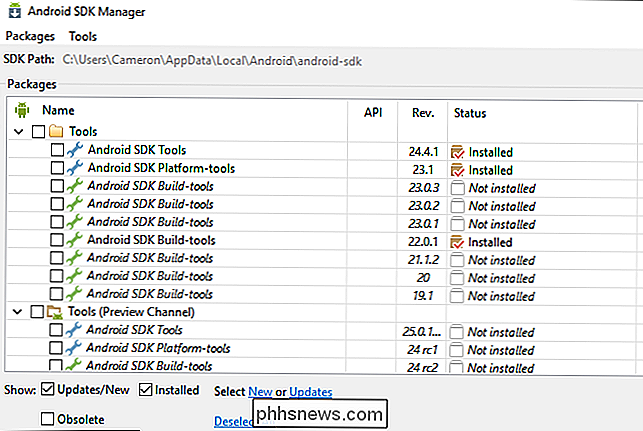
Steg tre: Ladda ner systembilden
Besök Googles fabriksbilder för Nexus-enheter sida och ladda ner den lämpliga bilden för din enhet. Observera att du behöver bilden för din specifika maskinvara. Det finns till exempel separata bilder för Nexus 7 (2013) med Wi-Fi bara och för Nexus 7 (2013) med cellulära data. Se till att du laddar ned den rätta.
Ladda ner filen till din dator och använd ett filuttagsprogram, som gratis 7-Zip, för att extrahera innehållet till din ADB-mapp.
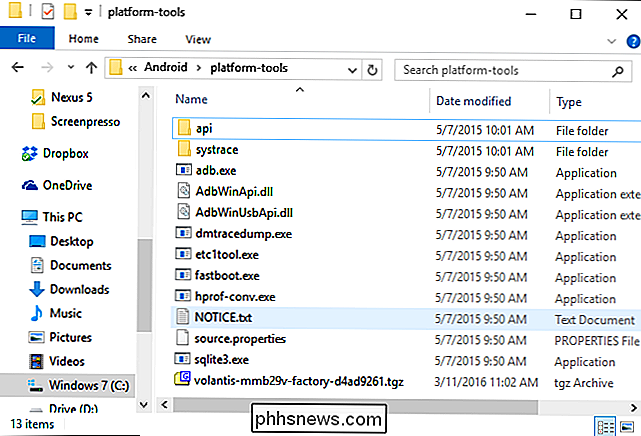
Steg fyra: Bestäm om du vill Torka dina data
Blinkar systembilden på vanligt sätt, torkar enheten, i huvudsak utför en fabriksåterställning. Du kan försöka uppdatera utan att torka din enhet, även om du kan stöta på problem. Denna process ska dock fungera bra när du går från en Android-version till nästa version.
För att förhindra att enheten torkas, öppna flash-all.bat-filen i en textredigerare som Notepad ++. Redigera raden som innehåller "snabbboot -w-uppdatering" och ta bort -w-omkopplaren innan du sparar filen.
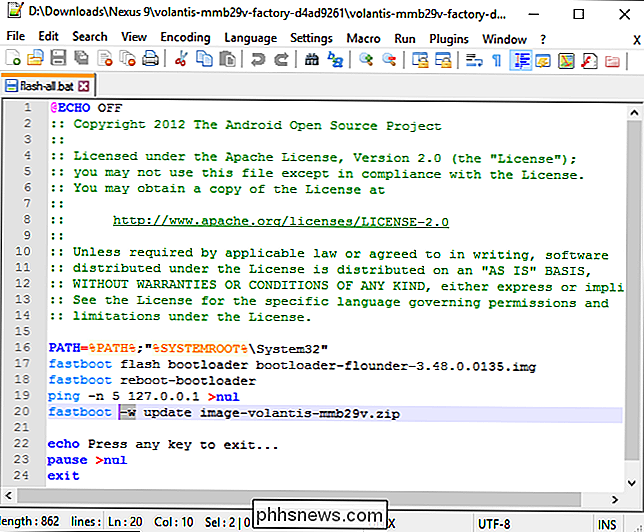
Steg fem: Bläddra i systembilden
Kopiera systembildfilerna i samma mapp som ADB. Håll sedan Shift-tangenten, högerklicka i den mappen och välj "Öppna kommandofönster här" för att öppna ett kommandotolken i den mappen.
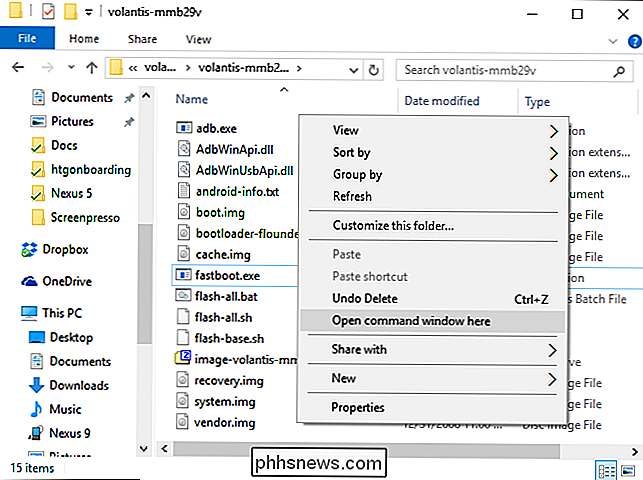
Aktivera USB-felsökning på din Nexus-enhet genom att öppna menyn Dolda utvecklaralternativ och vrida på alternativet USB-debugging.
Anslut din Nexus-enhet till din dator med den medföljande USB-kabeln och kör sedan följande kommando för att starta om enheten i startläsaren:
starta om startad laddare för adb
Om det finns ett problem kan du behöva fixa enhetens drivrutiner . Läs den här guiden för mer information om hur du installerar ADB och se till att det fungerar ordentligt. Tänk på att du måste acceptera autentiseringsprompten på enheten innan adb-kommandot kan göra någonting.
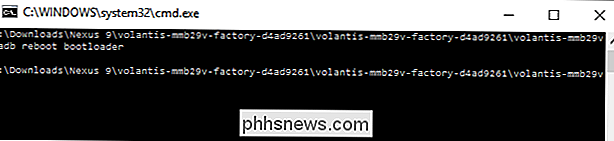
När enheten visar startläsaren på skärmen visas en Android med frontpanelen öppen dubbelklicka på flash-all.bat-filen. Skriptet ska blinka din enhet med den nya systembilden.
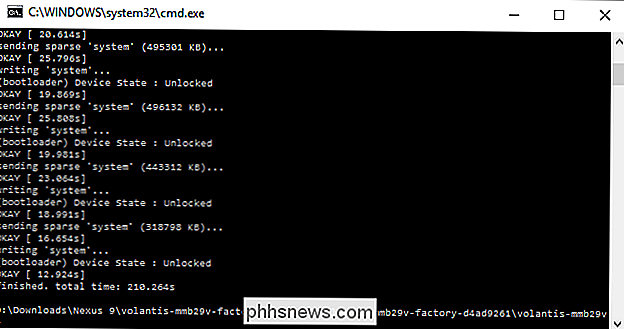
När processen är klar startar enheten automatiskt om. Om du inte tog bort -w-alternativet måste du gå igenom installationsprocessen för första gången igen.
Vad gör man om skrivet inte fungerar
Ibland är dock flash-allt. slagträet kommer att skapa ett fel om saknade resurser eller brist på utrymme. I den situationen är det i allmänhet bättre att bara manuellt blinka allt bit för bit. Det här tricket är också användbart om du bara vill blixten del av fabriksbilden - som bootloader eller återställning - utan att blinka resten.
Det första du behöver göra innan du matar in Manuella kommandon avlastar bildfilen, som vanligtvis använder namnet "image- device-build .zip". Det är lättare att pakka in innehållet i filen direkt i den mapp du redan arbetar med så att alla nödvändiga filer finns på samma plats. När du har släppt ut, ska det finnas fem eller sex ytterligare filer i din arbetsmapp (beroende på enheten): android-info.txt, boot.img, cache.img, recovery.img, system.img, radio.img (för enheter endast med mobila anslutningar) och vendor.img (endast Nexus 9). När du har packat upp allt, starta om det igen i bootloader-kommandot med kommandot
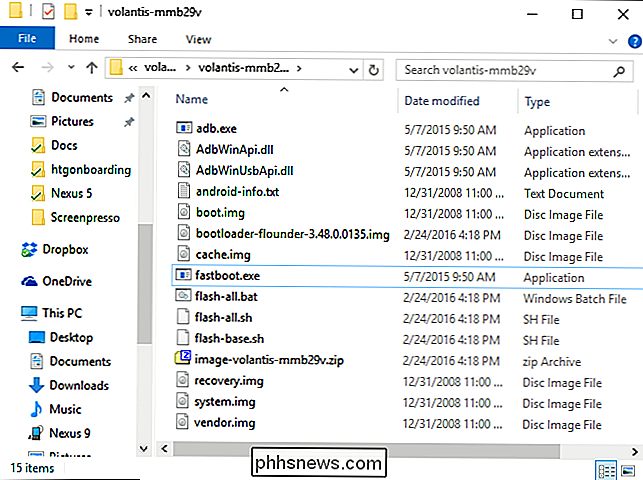
adb reboot bootloaderfrån tidigare och kör följande kommandon , tryck på Enter efter varje, för att manuellt blinka varje objekt till din enhet.snabbboot radera boot
snabbboot radera cache
snabbboot radera återhämtning
snabbboot radera system
snabbboot flash bootloader "namn -bootloader.img "
snabbstart omstart-bootloader
snabbboot-flashradio" name-of-radio.img "(om det finns)
snabbboot-omstart-laddare
snabbbåt-flashsystem system.img
snabbboot flash boot boot.img
snabbboot flash återvinning recovery.img
snabbboot flash cache cache.img
snabbboot flash leverantör vendor.img (endast Nexus 9)
Om du gör en ren ins hög av Android och vill torka allt, använd följande kommandon:
snabbboot radera userdata
snabbboot flash userdata userdata.img
omstart av snabbstart
Tänk på att några av dessa kommandon kan ta lite tid att blinka, nämligen system.img och userdata.img-så oroa dig inte om kommandotolken verkar vara oförsvarlig. När det är klart för nästa kommando kommer markören att visas igen.
Denna process är också användbar om du har blinkat en anpassad ROM och behöver återgå till standard Android-systembilden som medföljer enheten. Det här alternativet är till stor del avsett för utvecklare och Android-geeks, så det är mer komplicerat än att helt enkelt vänta på en vanlig OTA-uppdatering (över luften).

Så här konverterar du en rad till en kolumn i ett Microsoft Word-tabell
Du har skapat ett bord i Word och började skriva in dina data. Då inser du att bordet ska transponeras, vilket betyder att raderna ska vara kolumner och vice versa. I stället för att återskapa tabellen och manuellt mata in data igen, finns det ett enklare sätt att göra detta. RELATED: Hur man konverterar en rad till en kolumn i Excel det enkla sättet Word har inte byggt -It sätt att transponera ett bord.

Hur man gör Windows 10 Aktivitetsfältet mer genomskinligt
Aktivitetsfältet i Windows 10 är mycket konfigurerbart och Windows 10 innehåller redan ett alternativ i personaliseringsinställningarna för att göra aktivitetsfältet öppet. Men med en liten registry magi kan du aktivera en inställning som ger aktivitetsfältet en ännu högre nivå av öppenhet. Gör Windows 10 Aktivitetsfältet mer genomskinligt genom att redigera registret För att göra din Windows 10-aktivitetsfält mer transparent, du behöver bara göra en anpassning till en inställning i Windows-registret.



