Hur man pausar och skjuter upp uppdateringar i Windows 10

RELATERAT: Vad är nytt i Windows 10: s skapareuppdatering
Utgåvorna för Professional, Enterprise och Education i Windows 10 ger mer kontroll över Windows Update än hemversionen gör. Om du har en av de här utgåvorna, börjar du med Creators Update, så kan du pausa mottagande av uppdateringar och skjuta upp några uppdateringar i upp till ett år.
Så här pausar du uppdateringar
Windows kan pausa uppdateringar i 35 dagar. Efter att perioden löper ut, lindras Windows 10 automatiskt, letar efter uppdateringar och börjar installera dem. Windows måste installera de senaste uppdateringarna innan du kan pausa uppdateringarna igen.
För att pausa uppdateringar, gå till Inställningar> Uppdatering och säkerhet> Windows Update> Avancerade alternativ. Bläddra ner och sätt på alternativet "Pausuppdateringar".
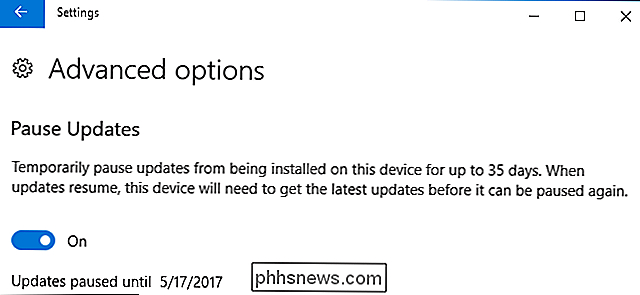
Observera att du bara får se det här alternativet om du använder Windows 10 Professional, Enterprise eller Education, och även då bara om du har installerat skaparna Uppdatering. Det går inte att pausa uppdateringar om du använder Windows 10-hem.
Så här skjuter du upp uppdateringar om du har installerat skaparens uppdatering
Med början av skaparuppdateringen kan du skjuta upp olika typer av uppdateringar med inställningarna gränssnitt. Detta låter dig avstå från att ta emot uppdateringar tills de har testats mer allmänt. Det här alternativet var tillgängligt i Windows 10-årsjubileumsuppdateringen som kom ut i mitten av 2016, men du måste skjuta upp den lokala grupprincipredigeraren för att använda den (och vi har faktiskt instruktioner för att göra det lite senare).
Microsoft delar upp Windows-uppdateringar i tre stora kategorier:
- Säkerhetsuppdateringar åtgärdar viktiga sårbarheter. Du kan inte skjuta upp säkerhetsuppdateringar alls.
- Funktionsuppdateringar innehåller nya funktioner och signifikanta uppdateringar av befintliga funktioner. Du kan skjuta upp uppdateringar i upp till 365 dagar.
- Kvalitetsuppdateringar är mer som traditionella operativsystemuppdateringar och inkluderar mindre säkerhetsskorrigeringar, kritiska och drivrutinsuppdateringar. Du kan skjuta upp kvalitetsuppdateringar i upp till 30 dagar.
För att skjuta upp uppdateringar, gå till Inställningar> Uppdatering och säkerhet> Windows Update> Avancerade alternativ. Bläddra ner och använd alternativen "Funktionsuppdatering" och "Kvalitetsuppdatering" under "Välj när uppdateringar är installerade" för att ange hur många dagar du vill skjuta upp uppdateringar för. Ange dessa alternativ till "0" för att stoppa uppskjutningsuppdateringar.
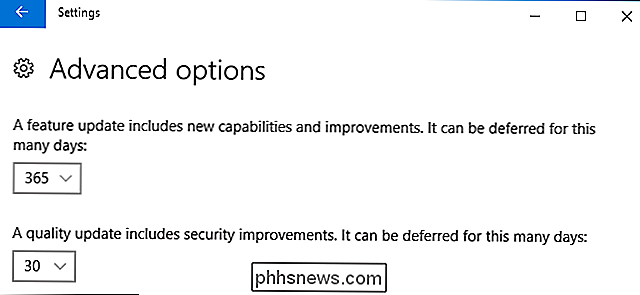
På den här sidan kan du också byta från den halvårsliga kanalen (Targeted), som tidigare var känd under nuvarande gren, till den halvåriga kanalen, som var tidigare känd som den nuvarande filialen för företag.
Den vanliga halvårsliga kanalen (riktade) innebär att du får uppdateringar när de tillhandahålls till konsument-datorer. Om du byter till den halvåriga kanalen får du bara uppdateringar efter att de har testats noga och Microsoft känner att de är redo för Enterprise-distribution. Detta händer ofta ungefär fyra månader efter det att uppdateringen har släppts ut till konsumenterna.
Så om du byter till de halvårsliga kanal- och uppskjutningsfunktionsuppdateringarna för 365 dagar får du uppdateringar ett år efter att de visas i Semi- Årlig kanal. Med andra ord tar det ungefär 16 månader för en uppdatering att nå datorn när den först rullar ut till konsument-datorer.
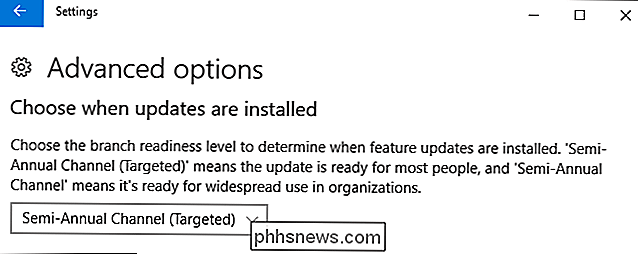
Återigen ser du bara det här alternativet om du använder Windows 10 Professional, Enterprise eller Utbildning, och bara om du har installerat Creators Update. Dessa alternativ är inte tillgängliga om du använder Windows 10 Home.
Så här skjuter du upp uppdateringar med grupppolicy om du inte har skaparna uppdatering
Även om du inte har uppgraderat till Creators Update ännu kan fortfarande välja att skjuta upp uppdateringar. Du måste bara göra det genom grupppolicy. Det här är användbart om du fortfarande använder årsdaguppdateringen och vill uppskjuta mottagandet av Creators Update, till exempel.
RELATED: Använda grupprincipredigeraren för att tweak din dator
Innan du börjar, var medveten om att Local Group Policy Editor är ett ganska kraftfullt verktyg. Om du aldrig har använt det tidigare är det värt att ta lite tid att lära dig vad det kan göra. Om du är på ett företagsnätverk, gör alla också en tjänst och kontrollera med din administratör först. Om din arbetsdator är en del av en domän är det troligt att det ingår i en domängruppspolicy som ändå kommer att ersätta den lokala grupppolitiken.
Slå upp Local Group Policy Editor genom att klicka på Start, skriv "gpedit.msc" och tryck sedan på Enter.
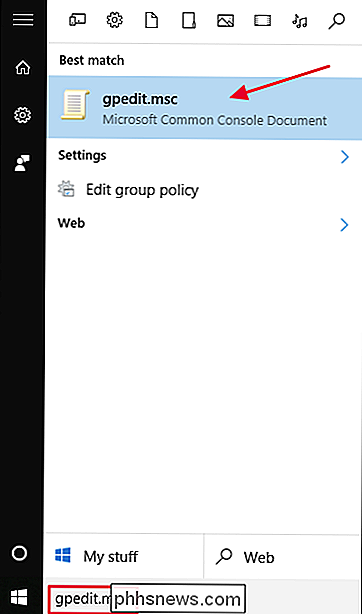
I den lokala grupprincipredigeraren, på vänster sida, borra ner till Datorkonfiguration> Administrativa mallar> Windows-komponenter > Windows Update> Uppgradera och uppdatera uppgraderingar.

Dubbelklicka på "Välj när funktionuppdateringar är mottagna" för att öppna dess egenskaperfönster.
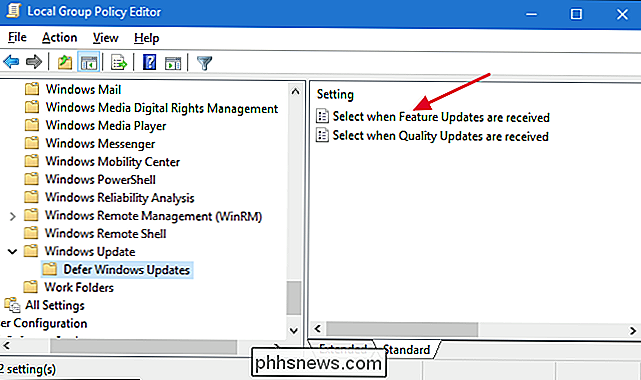
Markera "Aktiverad" i egenskapsfönstret. "Alternativet. Om du vill skjuta upp uppdateringar, ange ett nummer upp till 180 dagar i rutan "Efter att en funktionuppdatering har släppts, skjut upp mottagen den i denna många dagar". Alternativt kan du välja alternativet "Pausfunktionsuppdateringar" för att stänga av uppdateringar i 60 dagar eller tills du avmarkerar kryssrutan. Använda pausfunktionen är i stort sett densamma som att använda funktionen för regelbundna uppskjutningar i Windows Update-gränssnittet, förutom att du kan komma tillbaka till den lokala grupprincipredigeraren och avmarkera rutan om du vill avsluta pausen och få uppdateringarna.
Det andra alternativet du har i det här fönstret är branschberedskapsnivån för att ta emot funktionuppdateringar. Den nuvarande filialen får uppdateringar när Microsoft anser att funktionerna är klara för allmänt bruk. "Nuvarande filial för företag" får funktionsuppdateringar långsammare, och bara när Microsoft känner att de är redo för företagsutplacering. Om du vill få funktionsuppdateringar tidigare väljer du "Aktuell gren". Om du vill fördröja nya funktioner så länge som möjligt väljer du "Aktuell gren för företag".
När du är klar med inställningsalternativ, Klicka på "OK".
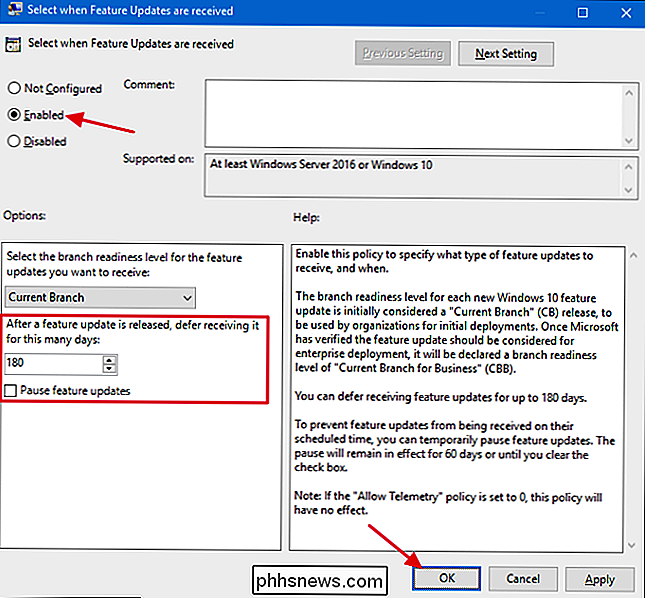
Tillbaka i huvudfönstret Lokalt grupprincipredigerare dubbelklickar du på "Välj när kvalitetsuppdateringar är mottagna" för att öppna dess egenskaperfönster.
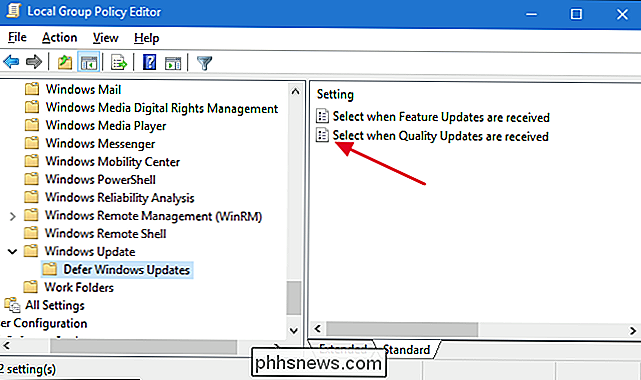
Markera "Enabled" i egenskapsfönstret. alternativ. Observera att det inte finns något val för avdelningar för kvalitetsuppdateringar. Du kan ställa in antalet dagar för att skjuta upp uppdateringar var som helst upp till 30 dagar. Använda pausfunktionen är återigen som att använda uppskjutningsalternativet i Windows Update-gränssnittet. Det kommer att pausa uppdateringar i 35 dagar eller tills du kommer tillbaka och avmarkera alternativet. När du är klar med inställningsalternativ klickar du på "OK".
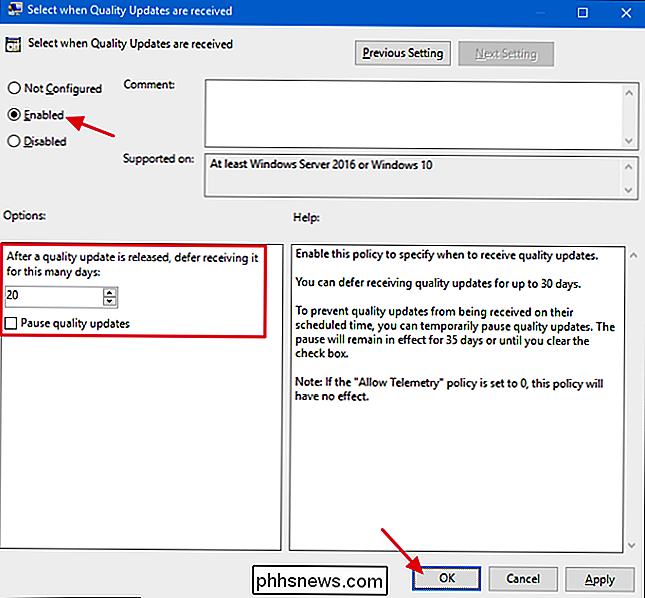
Du kan nu stänga lokala grupprincipredigerare. Det finns ingen anledning att starta om datorn eller något annat. Ändringar sker omedelbart och du får inte ta emot kvalitets- och funktionuppdateringar under vilken period du ställer in.
RELATED: Så här stoppar du Windows 10 från automatiskt uppdatering av hårddiskdrivrutiner
Windows Update på Windows 10 uppdaterar automatiskt din hårdvara drivrutiner. Du kan sluta Windows 10 från att uppdatera hårdvarudrivrutinerna, om du vill. Till skillnad från ovanstående alternativ för att skjuta upp uppdateringar, stoppar Windows från uppdatering av hårdvarukörningar också på Windows 10 Home-upplagan.

Så här använder du det inbyggda Windows Defender Antivirus-programmet på Windows 10
Windows 10 har inbyggt realtids antivirus som heter Windows Defender, och det är faktiskt ganska bra. Den körs automatiskt i bakgrunden, så att alla Windows-användare är skyddade mot virus och andra nasties. Så här fungerar det. RELATED: Vad är det bästa antivirusprogrammet för Windows 10? (Är Windows Defender tillräckligt bra?

Så här öppnar du systeminformationspanelen i Windows 10 eller 8
Systeminformationen ger dig snabb information om ditt system, men hur du öppnar det beror på vilken version av Windows du " återanvändning. Så här gör du det. Windows 7 eller 10: Använd Start-menyn Om du använder Windows 7 eller 10, klicka på Start, skriv "systeminformation" i sökrutan och välj sedan resultatet.



