Så här gör du enkla beräkningar i Microsoft Word

När du behöver göra en snabbberäkning, brukar du tänka dig att använda Windows-kalkylatorn. Om du arbetar i Microsoft Word kan du emellertid räkna ut enkla ekvationer som skrivits in i ditt dokument med Word-kommandot som inte är så uppenbart.
För att använda kommandot Beräkna, måste vi lägga till det på snabbåtkomstverktygsfältet. För att göra detta klickar du på nedåtpilknappen till höger om verktygsfältet för snabb åtkomst och väljer "Fler kommandon" i rullgardinsmenyn.
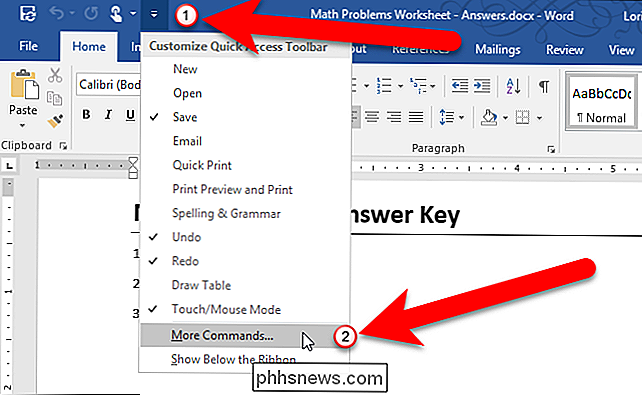
Välj "Alla kommandon" på rullgardinsmenyn "Välj kommandon från"
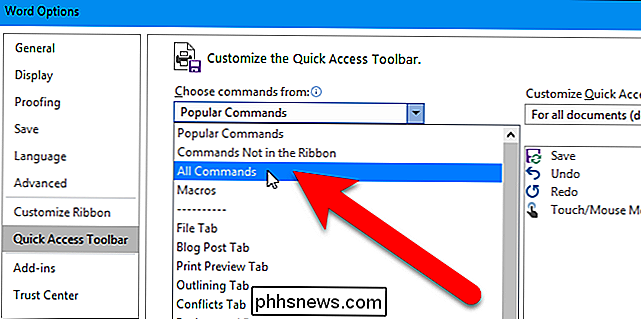
I listan med kommandon till vänster, rulla ner till kommandot "Beräkna", markera det och klicka sedan på "Lägg till".
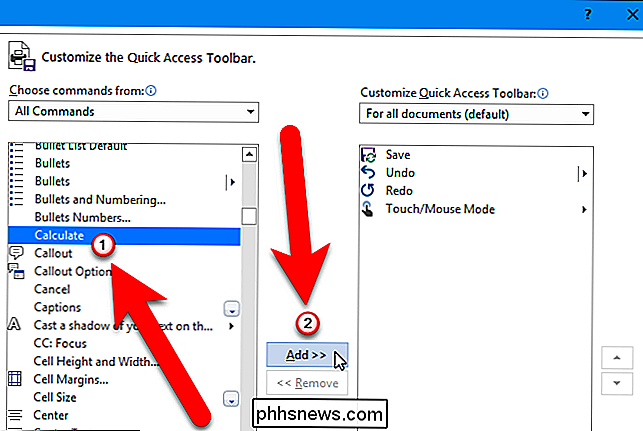
Kommandot Beräkna läggs till i listan till höger. Klicka på "OK" för att acceptera ändringen.
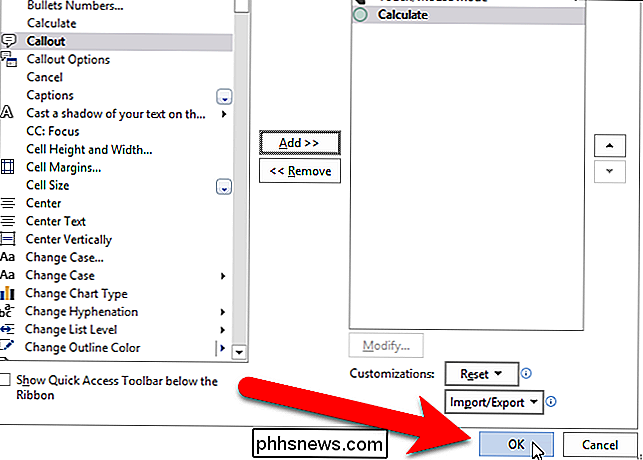
Nu kan du skriva in och sedan välja en enkel ekvation (välj inte lika tecken) i ditt Word-dokument och klicka på "Formel" -knappen. Av någon anledning kallas knappen inte Beräkna.
OBS! Om du använder mellanslag i din ekvation, kan Word, som vi gör i vårt exempel nedan, vrida bindestreck i streck, vilket inte fungerar. Se vår anteckning längst ner i denna artikel för en lösning. (Om du inte använder mellanslag i din ekvation kommer detta inte att vara ett problem.)
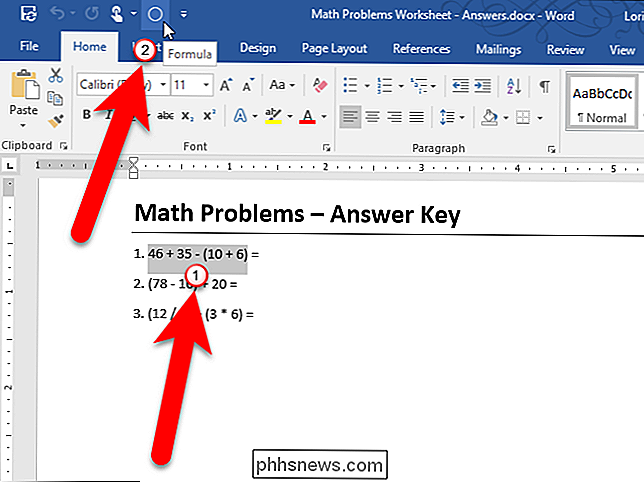
Resultatet visas på vänster sida av statusfältet längst ner i Word-fönstret.
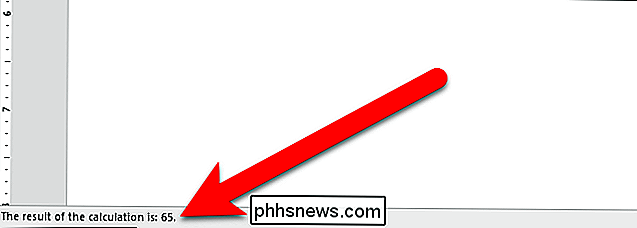
Beräkna kommandot kommer inte att infoga svaret i ditt dokument. Du måste göra det manuellt om det är vad du vill göra. Du kan också lägga till en tilläggsberäknare från tredje part till Word som låter dig göra enkel matte och automatiskt infoga svaret i ditt dokument.
OBS! När du subtraherar med kommandot Beräkna måste du använda en bindestreck, inte ett streck. Men som standard ersätter Word en bindestreck med ett streck när du skriver ett mellanslag, mer text och ett annat utrymme, som du kanske gör i en ekvation. Du behöver inte placera mellanslag mellan siffrorna och operatörerna (+, -, *, /) för att beräkna kommandot för att fungera, men du kanske vill om du inkluderar ekvationerna i ditt dokument. Det gör att ekvationerna blir enklare att läsa.
Om du gillar att placera mellanslag i dina ekvationer finns en AutoFormat-inställning som du kan stänga av för att förhindra att Word ersätter en bindestreck med en streckkod. Så, innan vi talar om beräkningen, här är hur du inaktiverar den här AutoFormat-inställningen. Klicka på fliken "Arkiv" och klicka sedan på "Alternativ". I dialogrutan Word Options klickar du på "Proofing" till vänster och klickar sedan på knappen "AutoCorrect Options" i alternativet AutoCorrect Options till höger. Klicka på fliken "AutoFormat som du skriver" och avmarkera kryssrutan "Hyphens (-) med dash (-)".
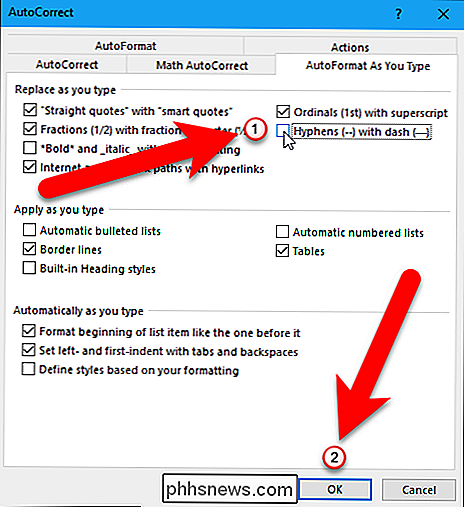
Nu ska de jämnt fördelade ekvationerna fungera perfekt.

Så här använder du din iPad som en andra bildskärm för din dator eller Mac
Flera bildskärmar är fantastiska. Med två skärmar sida om sida kan du lättare se alla dina fönster samtidigt och hålla dig produktiv. Har du en iPad? Du kan använda den som en andra bildskärm för din Mac eller PC. RELATED: Använda flera skärmar för att vara mer produktiv En iPad kan inte konkurrera med en riktig bildskärm, givetvis av storlek eller pris.

Vad gör en brandvägg faktiskt?
Du har nog hört att brandväggar är ett viktigt säkerhetsskydd, men vet du varför det är? Många människor gör inte, om hänvisningar till brandväggar i tv-program, filmer och andra former av populärmedia är någon indikation. En brandvägg sitter mellan en dator (eller ett lokalt nätverk) och ett annat nätverk (till exempel Internet), kontrollerar inkommande och utgående nätverkstrafik.



