Hur man permanent stänger av pekskärmen i Windows 8 och 10

Du har kanske märkt att Windows 'Touch Keyboard-ikonen fortfarande visas i systemfältet (eller det faktiska tangentbordet dyker upp ). Om du är så irriterad av fantomutseendet som vi är, vill du definitivt utnyttja den här enkla lösningen för att permanent förvisa den.
Varför visas tangentbordet?
Det finns två primära situationer där du kan hitta ikonen "pekskärmstangent" som visas i systemfältet. Den första och vanligare situationen är att du har en bärbar eller konvertibel surfplatta som kör Windows 8 eller 10 och den enheten har en pekskärm. I det här fallet försöker Windows alltid göra tangentbordet på skärmen tillgängligt för dig om du vill använda enheten i endast kontaktläge. Om du aldrig använder pekskärmen på din enhet kan ikonens närvaro och oavsiktligt ladda tangentbordet på skärmen bli mycket irriterande mycket snabbt.
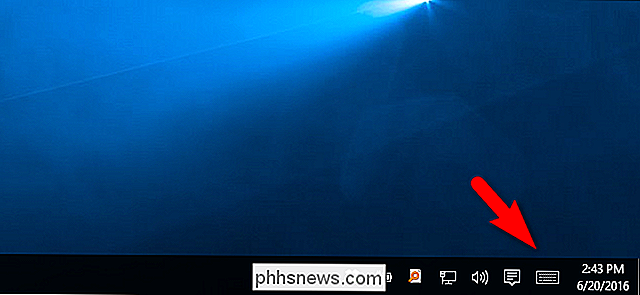
Ikonen vilar i sin ursprungliga habitat.
Den andra och mindre vanligt är situationen att du har anslutit till din Windows-dator med Windows Remote Desktop Connection eller en liknande fjärrskrivbordslösning och Windows har aktiverat pek-tangentbordet så att du kan använda mus eller finger om det behövs (om du ansluter via pekskärmsenhet) för att skriva på fjärrdatorn.
RELATED: 14 sätt att anpassa arbetsfältet i Windows 10
Det verkar vara en mindre bugg i båda fallen, även när du stänger av tangentbordet av Den uppenbara mekanismen, genom att högerklicka på ikonen och avmarkera "Show Touch Keyboard Button", returnerar den kort därefter eller vid omstart. Det finns inget sätt att förvisa ikonen med hjälp av den vanliga aktivitetsfältet och inställningarna för systemfältet. Förutom den mer vanliga irritationen, kommer vissa Windows-användare till och med att springa in i pek-tangentbordet som plötsligt hoppas upp när de utlöses av en osynlig händelse. Om du inte ens behöver tangentbordet är det särskilt irriterande.
Om detta ändå är ett litet intrång i ditt systemfält (eller en större intrång direkt på skrivbordet) är smärtsamt irriterande för dig då är det lätt nog, om du vet var du ska titta, att permanent förvisa touch-tangentbordsikonen.
Låt oss först titta på hur man kan bli av med av ikonen (vilket kan räcka till för vissa läsare) och sedan hur man förhindrar tangentbordsprogrammet helt och hållet så att det varken visas i systemfältet eller slumpmässigt dyker upp.
Två små noteringar innan vi fortsätter. Först måste du ha administrativ åtkomst till datorn i fråga för att följa med denna handledning. För det andra är tangentbordet som ingår i Windows 8 och Windows 10 som en del av pekskärmsintegrationen (och som visas på all maskinvara som operativsystemet är installerat på, oavsett om det är en pekskärmsenhet eller inte) är inte tangentbordet på skärmen som har byggts in i Windows i åldrarna. Om du inaktiverar tangentbordet på pekskärmen är du inte avlägsna tangentbordet på skärmen. Det kommer att förbli installerat och tillgängligt för nödsituationer i nödsituationer, om det skulle uppstå behov.
Lösning ett: Inaktivera beröringen Tangentbordstjänst
Detta är det första steget, och det steg som bör räcka för de flesta användare. Touch-tangentbordet laddas som en Windows-tjänst som standard. Det mest direkta sättet att bli av med irritationen är att helt enkelt stänga av tjänsten. För att öppna så öppnar du menyn Tjänster genom att trycka på Windows + R på tangentbordet och skriva "services.msc" i dialogrutan som visas.
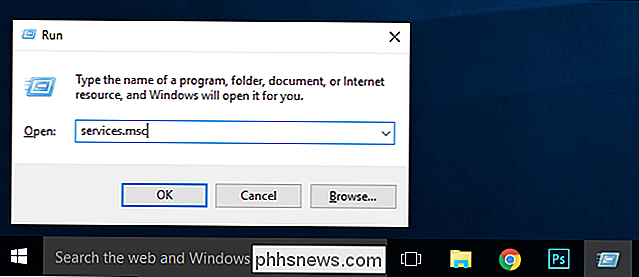
I menyn Tjänster som dyker upp, klicka på "Namn" kolumnen för att sortera tjänsterna med namn, och sedan bläddra tills du hittar "Touch Keyboard och Handwriting Panel Service". Dubbelklicka på posten.
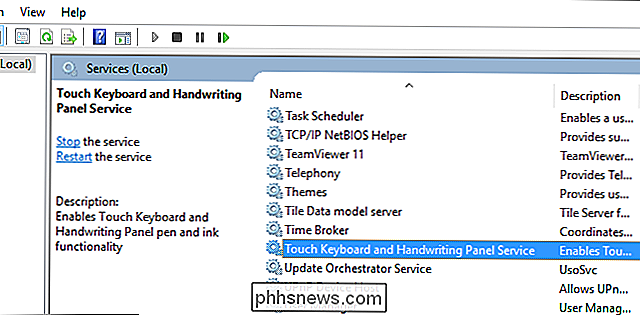
I den resulterande egenskapsmenyn, leta efter "Starttyp" och, på rullgardinsmenyn, ändra den till "Disabled". Klicka på "Stopp" för att stoppa tjänsten längst ner i fönstret, under "Servicestatus".
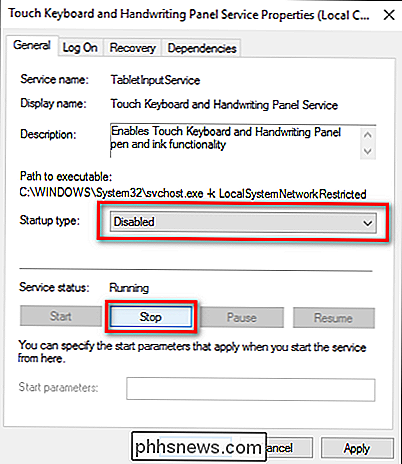
Klicka på "OK" och sedan, vid omstart av din dator nästa, bör ändringen vara permanent. Ingen mer irriterande ikon i systemfältet.
Lösning två: Byt namn på TabTib.exe
Om du upptäcker att tangentbordet pekar upp igen, trots att du avaktiverade tjänsten som du gjorde i föregående steg, kan du behöva
Detta steg är enkelt och enkelt reversibelt, men innebär att du ringer runt med dina Windows-systemfiler, så du måste noggrant följa instruktioner. Om du vill byta namn på den nödvändiga filen trycker du på Windows + R för att öppna dialogrutan Kör och ange följande plats:
C: Program Common Files Microsoft shared ink
Tryck på Enter för att hoppa till mappen och rulla sedan ner tills du hittar filen "TabTip.exe". Vi kommer att göra några mindre ändringar i filen som inkluderar att ändra äganderätten till filen (så vi kan byta namn på den) och sedan byta namn på den så att den inte längre körs. Dessa ändringar är helt reversibla om du vill aktivera tangentbordet på pekskärmen vid ett framtida datum.
Högerklicka på filen "TabTip.exe" och välj "Egenskaper".
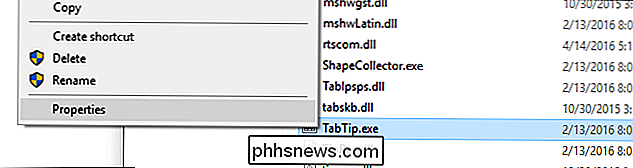
I botten av egenskapslådan , klicka på "Avancerat".
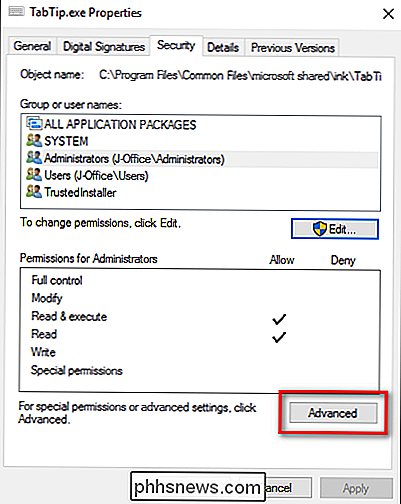
Överst i fönstret Avancerade säkerhetsinställningar och leta efter posten märkt "Ägare". Som standard tillhör filen "TrustedInstaller". Klicka på "Ändra" -knappen för att ändra det.
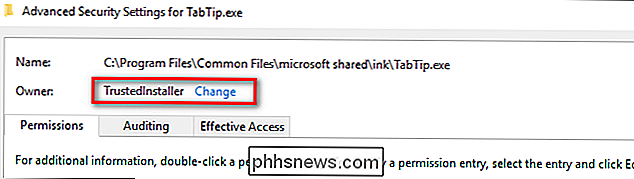
I rutan "Välj användare eller grupp", leta efter "Ange objektnamnet för att välja" och skriv "Administratörer", enligt nedan. Klicka på OK.
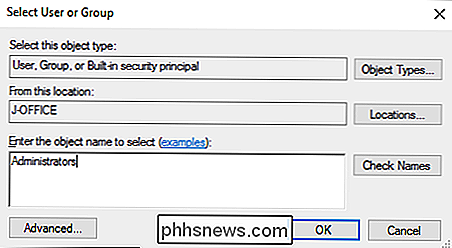
Klicka på OK i varje fönster tills du är tillbaka i den mapp där vi hittade filen TabTib.exe (du måste OK allt och gå ur egenskapsfönstren för att ändringen av ägaren ska träda i kraft).
Öppna de exakta menyerna som vi just öppnat - högerklicka och välj "Egenskaper" och klicka sedan på "Avancerat" för att ta oss tillbaka till var vi var. I "Avancerade säkerhetsinställningar" klickar du på "Ändra behörigheter", längst ned till vänster på skärmen och sedan på "Administratörer" för att ändra inställningarna för den gruppen.
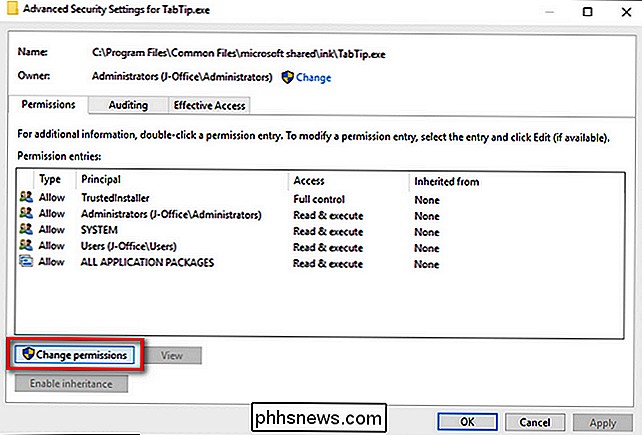
I fönstret Administratörer väljer du "Full Control" (det kommer att kolla alla andra rutor automatiskt, med undantag för "Specialbehörigheter").
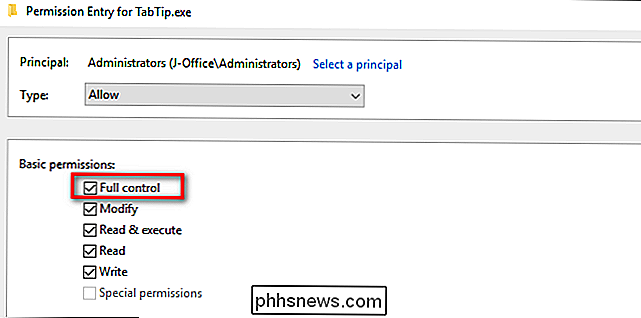
Fortsätt och klicka på OK och fortsätt sedan med att klicka på OK tills du är helt tillbaka på den fillista vi ursprungligen var tittar på. Högerklicka på "TabTip.exe" och välj "Rename".

Byt namn på filen "TabTip.exe.bak". Detta kommer att ändra utvidgningen från .exe till .bak, vad gäller Windows, och filen kommer inte längre att köras, så allt som triggar tangentbordet för att dyka upp kommer inte att göra det. Du kan vända om det när som helst genom att återvända till den här mappen och byta namn på filen "TabTip.exe" utan ".bak" i slutet.
Även om det tog mer än ett par steg, är allt det där. Om du var irriterad som det kan vara för att Windows fortsatte att kasta upp ikonen för facket eller tangentbordet på tangentbordet, trots din bästa ansträngning för att bli av med det, kan du nu använda Windows utan en funktion som du inte ens vill komma iväg .

Så här installerar du Ubuntu Linux på din Chromebook med Crouton
Chromebooks är inte "bara en webbläsare" -Det är Linux-bärbara datorer. Du kan enkelt installera ett komplett Linux-skrivbord bredvid sidan Chrome OS och byta snabbt mellan de två med en snabbtangent, ingen omstart krävs. Vi har utfört den här processen med Samsung Series 3 Chromebook, den ursprungliga Chromebook Pixel och ASUS Chromebook Flip, men stegen nedan borde fungera på en Chromebook där ute.

Så här exporterar eller sparar du alla bilder från MMS-textmeddelanden i Android
Du försöker hitta den vissa bilden någon skickade dig ett tag tillbaka och du kan inte komma ihåg vem det var. I stället för att sikta igenom alla dina textmeddelanden från alla som kunde ha skickat dig bilden, varför inte ta bort alla bilder från dina textmeddelanden? Den gratis "Spara MMS" -appen gör just det.



