Hur man förhindrar Windows 10 från att automatiskt hämta uppdateringar

Windows 10-datorer söker automatiskt efter uppdateringar och installerar eventuella uppdateringar som de hittar. Du kan ta lite kontroll över detta och ha installationer av Windows 10 på ditt schema, men dessa alternativ är dolda. Windows Update vill verkligen uppdateras automatiskt på Windows 10.
Utgåvor av professionell, företags- och utbildningsutgåva av Windows 10 har tillgång till grupppolicy och registerinställningar för detta, men även hemversioner av Windows 10 ger dig möjlighet att stoppa uppdateringar från
Förhindra automatisk nedladdning av uppdateringar på en specifik anslutning
RELATERAD: Vad du behöver veta om Windows Update på Windows 10
När du ställer in en anslutning som "mätad" vann Windows 10 Jag laddar inte automatiskt ner uppdateringar på den. Windows 10 ställer automatiskt in vissa typer av anslutningar - t.ex. mobila dataanslutningar - som uppmätta. Du kan dock ställa in en anslutning som en mätad anslutning.
Så om du inte vill att Windows 10 automatiskt laddar ner uppdateringar i din hemnätverksanslutning, ställer du bara in den som en mätad anslutning. Windows 10 hämtar automatiskt uppdateringar när du ansluter enheten till ett obelastat nätverk, eller när du ställer in det nätverk som det är anslutet till som om det inte är uppmätt. Och ja, Windows kommer ihåg den här inställningen för varje enskilt nätverk, så att du kan koppla från det nätverket och återansluta allt du vill.
Har du en Internetanslutning med begränsad data? Markera bara det som uppmätt och Windows 10 laddar inte automatiskt ner uppdateringar på den. Om din anslutning erbjuder obegränsade nedladdningar vid en viss tidpunkt - till exempel under mitten av natten - kan du markera anslutningen som obelastad vid dessa tillfällen för att ladda ner uppdateringar och markera den som uppmätt när uppdateringarna hämtas.
RELATERADE : Så här ställer du in en Ethernet-anslutning som mätt i Windows 8 och 10
Om du vill ändra det här alternativet för ett Wi-Fi-nätverk öppnar du appen Inställningar, leder till Nätverk och Internet> Wi-Fi och klickar på namnet av Wi-Fi-nätverket du är anslutet till. Aktivera alternativet "Set as metered connection" på egenskapssidan. Det här alternativet påverkar bara det Wi-Fi-nätverk du redigerar för närvarande, men Windows kommer ihåg den här inställningen för varje enskilt Wi-Fi-nätverk där du ändrar det.
För att ändra det här alternativet för ett kabelanslutet Ethernet-nätverk, öppna inställningarna app, gå till Network & Internet> Ethernet och klicka på namnet på din Ethernet-anslutning. Aktivera alternativet Set as metered connection på egenskapssidan.
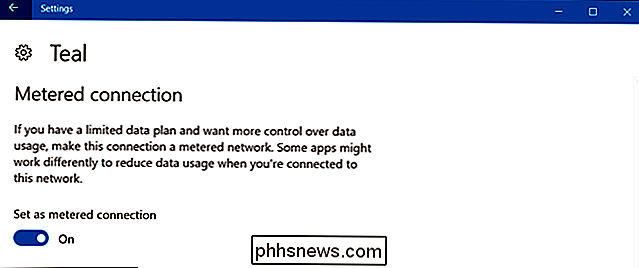
Efter att ha aktiverat det här alternativet, säger Windows Update "Uppdateringar är tillgängliga. Vi hämtar uppdateringarna så snart du ansluter till Wi-Fi, eller du kan hämta uppdateringarna med din dataanslutning (avgifter kan vara tillämpliga.) "Genom att markera en anslutning som mätad har du lurat Windows om att det är en mobil dataanslutning, till exempel kan du koppla din dator till din smartphone. Du kan klicka på hämtningsknappen för att hämta och installera uppdateringar på din fritid.
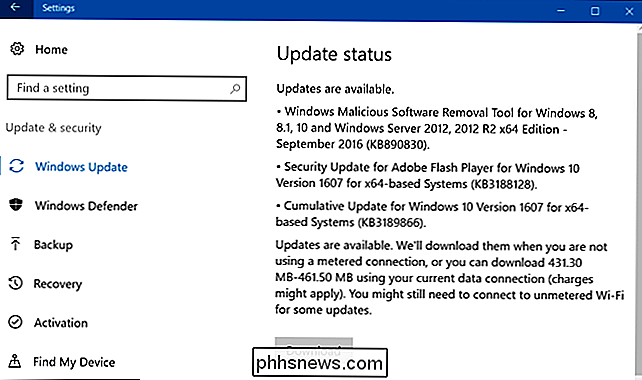
Stäng Windows Update från att automatiskt starta om datorn
RELATED: Så här ställer du in "Aktiva timmar" Så Windows 10 startar inte om på nytt Dålig tid
Så kanske du inte har något emot de automatiska nedladdningarna, men du vill bara att Windows ska startas om medan du är mitt i någonting. Windows 10 är okej om det här eftersom det låter dig ställa in ett 12-timmars fönster som heter "Aktiva timmar", där det inte automatiskt startas om.
För att ställa in aktiva timmar, gå till Inställningar> Uppdatering och säkerhet> Windows Update. Klicka eller tryck på "Ändra aktiva timmar" under Uppdateringsinställningar. Därifrån ställer du in de tider du inte vill att Windows ska starta om automatiskt.
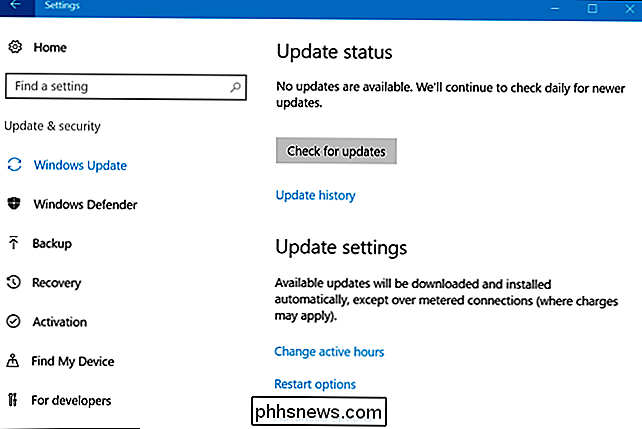
Du kan också åsidosätta de aktiva timmarna för att schemalägga vissa omstart när en uppdatering är klar. Du kan läsa mer om hur du gör det här.
Förhindra Windows Update från att installera specifika uppdateringar och drivrutiner
RELATED: Så här avinstallerar och blockerar du uppdateringar och drivrutiner på Windows 10
Om Windows 10 insisterar på att installera en specifik uppdatering eller drivrutin som orsakar problem kan du förhindra att Windows Update installerar den aktuella uppdateringen. Microsoft tillhandahåller inte ett inbyggt sätt att blockera uppdateringar och drivrutiner från att automatiskt hämtas, men det erbjuder ett nedladdningsbart verktyg som kan blockera uppdateringar och drivrutiner så att Windows inte hämtar dem.
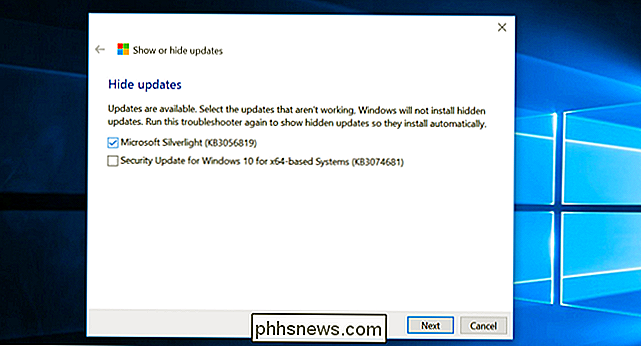
Använd grupprincip för att inaktivera automatiska uppdateringar (endast professionella utgåvor)
RELATERADE: Det här är ett sätt att välja bort specifika uppdateringar. Avinstallera dem och "dölja" dem från att installeras tills du har tagit bort dem. Ska du uppgradera till den professionella utgåvan av Windows 10?
Redaktörens anmärkning: Det här alternativet verkar inte längre fungera i årsdagen för Windows 10, men det har vi kvar någon vill prova den. Fortsätt på egen risk.
Du bör verkligen överväga att lämna automatiska uppdateringar aktiverade av säkerhetsskäl. Men det finns ett alternativ som låter dig välja hur uppdateringar installeras på ditt eget schema, men det är begravet i grupppolicy. Endast professionella, företags- och utbildningsversioner av Windows 10 har tillgång till grupprincipredigeraren. För att komma åt grupppolicyeditorn trycker du på Windows Key + R, skriver följande rad i dialogrutan Kör och trycker på Enter:
gpedit.msc
Navigera till Datorkonfiguration Administrativa mallar Windows-komponenter Windows Update.
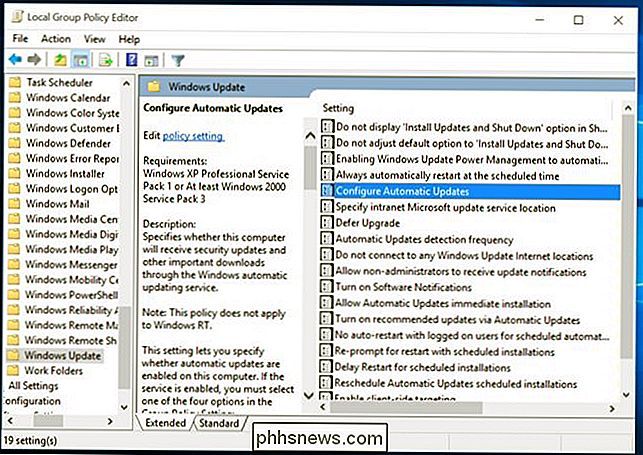
Hitta inställningen "Konfigurera automatiska uppdateringar" i den högra rutan och dubbelklicka på den. Ställ in den på "Aktiverad" och välj sedan din önskade inställning. Du kan till exempel välja "Automatisk nedladdning och meddela för installation" eller "Meddela för nedladdning och meddela för installation." Spara ändringen.
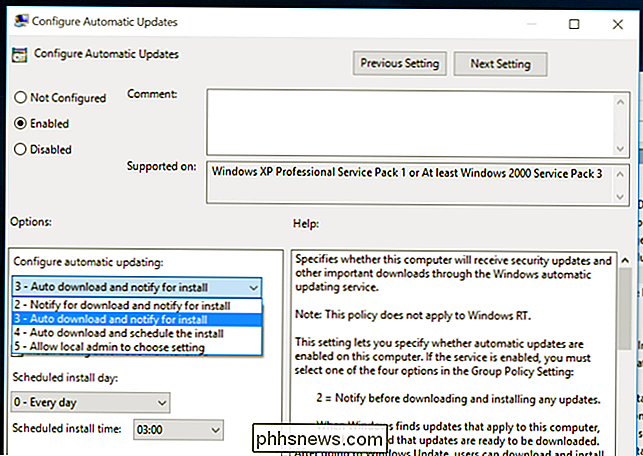
Besök Windows Update-rutan, klicka på "Sök efter uppdateringar" och välj sedan "Advanced alternativ. "Du bör se din nya inställning verkställas här. Du får också se en anteckning som säger att "Vissa inställningar hanteras av din organisation", och informerar dig om att dessa alternativ bara kan ändras i grupprincip.
För att inaktivera det senare, gå tillbaka till grupprincipredigeraren, dubbelklicka inställningen "Konfigurera automatiska uppdateringar" och ändra sedan från "Aktiverad" till "Ej konfigurerad". Spara dina ändringar, besök Windows Update-panelen igen, klicka på "Sök efter uppdateringar" och välj sedan "Avancerade alternativ". Du " Jag ser att allt ändras tillbaka till standardinställningen. (Windows Update verkar bara märka inställningsändringen när du klickar på "Sök efter uppdateringar.")
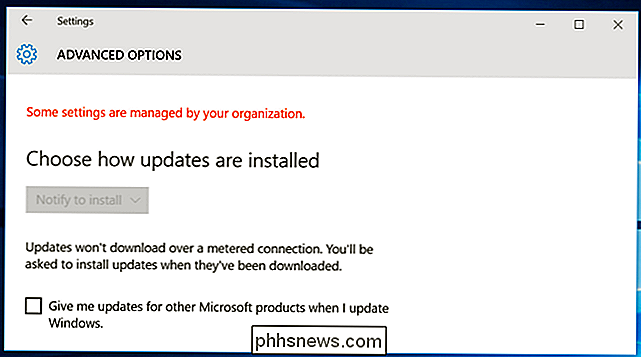
Använd registret för att inaktivera automatiska uppdateringar (endast professionella versioner)
Redaktörens anmärkning: Detta alternativ, medan det fortfarande är existerar, verkar inte längre fungera i jubileumsuppdateringen för Windows 10, men vi har lämnat det här om någon vill prova det. Fortsätt på egen risk.
Denna inställning kan också konfigureras i registret. Denna registret hack gör exakt samma sak som ovanstående grupppolicy inställning. Det verkar dock bara att arbeta med professionella utgåvor av Windows 10.
Ladda ner våra inaktivera automatiska uppdateringar i Windows 10-registerhack och dubbelklicka på en av de medföljande .reg-filerna för att göra Windows Update anmäla för nedladdning och meddela för installation , automatisk nedladdning och anmälan för installation, eller automatisk nedladdning och schemalägga installationen. Det finns också en .reg-fil som tar bort registervärdet de andra filerna skapar, så att du kan gå tillbaka till standardinställningarna. Det här fungerade bara när vi provade det på Windows 10 Pro, inte Hem.
Efter att du har ändrat det här alternativet, besöker du Windows Update-panelen i Inställningar-appen och klickar på "Sök efter uppdateringar." Du kan sedan klicka på "Avancerade alternativ" och du Jag ser din nya inställning här. (Du måste göra en kontroll för uppdateringar innan Windows Update noterar din ändrade inställning.)
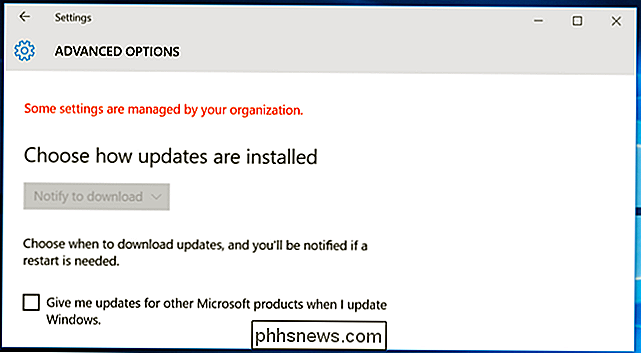
Om du vill göra det själv måste den exakta inställningen du behöver ändra vara under HKEY_LOCAL_MACHINE SOFTWARE Policies Microsoft Windows WindowsUpdate AU - du måste skapa de senaste nycklarna där. Skapa ett DWORD-värde med namnet "AUOptions" under AU-tangenten och ge det ett av följande värden:
00000002 (Meddela om nedladdning och meddela för installation)
00000003 (Automatisk nedladdning och anmälan för installation)
00000004 (Automatisk nedladdning och schemalägga installationen)
Det finns ett annat "trick" som gör rundorna för detta. Det innebär att inaktivera Windows Update-systemtjänsten i Windows-tjänsteradministrationsverktyget. Det här är inte en bra idé alls och kommer att förhindra att din dator tar emot även viktiga säkerhetsuppdateringar. Även om det skulle vara trevligt om Microsoft erbjöd lite mer val om när du ska installera uppdateringar, bör du inte helt och hållet välja bort säkerhetsuppdateringar. För att förhindra att Windows automatiskt hämtar uppdateringar på en PC, ställer du bara in sin anslutning som mätad.

Så här använder du Spike för att kopiera och klistra in text i Microsoft Word
Word innehåller en lite känd funktion, kallad Spike, som låter dig samla block av text och / eller bilder från olika platser i ett Word-dokument och sedan klistra in allt det innehållet till en annan plats i det dokumentet eller till en annan Word-fil eller ett annat program. Spike in Word är uppkallad efter den gammaldags pappershållaren på vilken folk poked papper som de gjordes med dem.

Vad är skillnaden mellan Sudo och Su i Linux?
Om du är en Linux-användare har du antagligen sett referenser till både sudo och su. Artiklar här om hur-till-geek och på annat håll instruerar Ubuntu-användare att använda sudo och andra Linux-distributioners användare att använda su, men vad är skillnaden? Sudo och su är två olika sätt att få root-privilegier.



