Så här omordnar du dina låsskärms widgets i iOS 10

iOS 10 har inlett ett antal förbättringar, inklusive en för widgetälskare: dina favorit widgets är nu tillgängliga direkt från enhetens lås
Det nya med låsskärmen
RELATED: De bästa nya funktionerna i iOS 10 (och hur man använder dem)
Så snart du hämtar en iOS 10-enhet, kommer du märker några ganska stora förändringar. Först är funktionen swipe-to-unlock-en häftning på iOS-låsskärmen från början - borta. Nu om du vill låsa upp din telefon måste du trycka på hemknappen en gång till, använda TouchID eller ange din PIN-kod.
För det andra, om du sveper rätt i den välbekanta låsa upp rörelsen, istället för att låsa upp den telefon kommer du att hälsas till en iOS 10-widgetskärm (tidigare i iOS 9 var det enda sättet att komma åt widgetsna från anmälningsskivan när telefonen låses upp).
Om du inte har betalat mycket uppmärksamhet åt iOS-widgets tidigare gör deras framträdande placering i iOS 10 nu en bra tid att börja. Du kan använda widgets med centrala iOS-appar (som den nya parkerade bilen i kartor) samt med tredjepartsprogram som stöder widgets (som Todoists arbetschecklista).
Så här öppnar du och redigerar låsskärmens widgets
Du kan komma åt och redigera dina låsskärms widgets på ett av två sätt: du kan redigera dem från anmälningslådan när telefonen är upplåst, eller du kan redigera dem direkt från låsskärmen. Kom ihåg att widgetsna delas mellan båda dessa platser. Eftersom fokus för denna snabba handledning finns på låsskärmen, är det här vi ska börja.
Tryck på strömbrytaren för att väcka din telefon. Dra åt höger på låsskärmen.
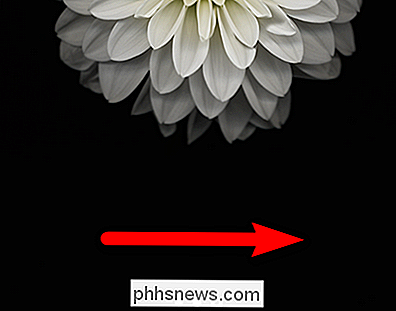
Detta kommer att avslöja dina låsskärms widgets. Om du har betalat lite uppmärksamhet (eller alls inte) till widget-systemet i tidigare versioner av iOS, så kan du se en hodgepodge av widgets som skärmdumpen nedan. Utan din inmatning slår IOS bara ut widgets runt och hoppas att man kommer fånga dig.
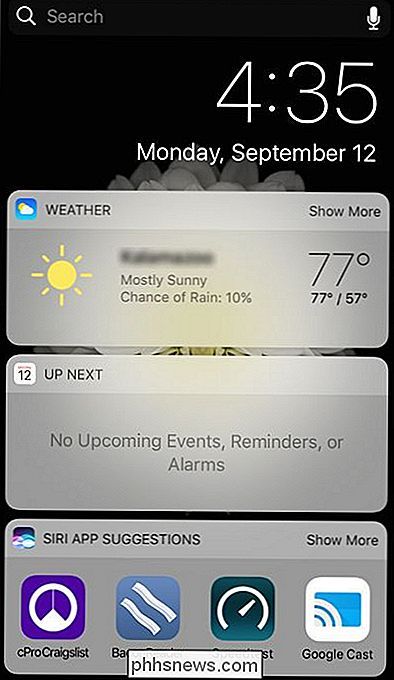
Som sådan är det upp till oss att göra lite städning så att widgetsna speglar vad som verkligen är av intresse för oss. Bläddra ner till botten av widgetpanelen tills du ser den lilla "Rediger" -ikonen. Välj det.
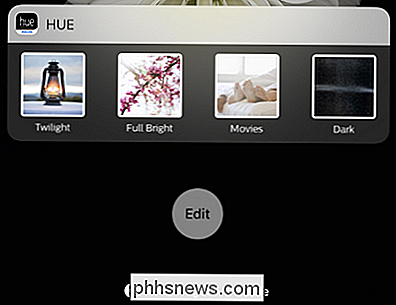
I listan Lägg till widgetar som dyker upp ser du alla aktuella aktiva widgets överst och sedan under en lista med alla tillgängliga widgets. På den vänstra sidan av varje aktiv widget hittar du en stor röd borttagningsikonen och till höger hittar du en mindre trebar ikon som du kan trycka på och hålla om för att glida poster runt och omordna listan.
Obs , förresten, hur mina älskade Hue-belysningsgenvägar är hela vägen längst ner, men i det föregående skärmdumpet har appen Apple Calendar som vi inte ens använder en widget helt överst, det finns tydligt ingen optimeringsalgoritm på spel.
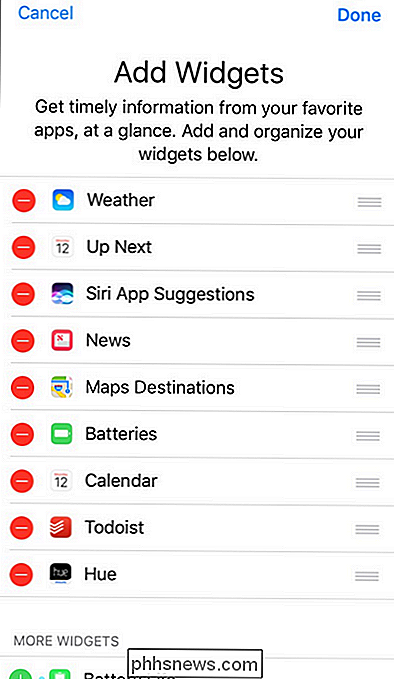
Låt oss börja med att radera poster som vi inte behöver. Eftersom vi använder Google Kalender för allt är först i blocket för oss "Upp Nästa" påminnelsem widget som drar data från Apple Calendar. Välj en post och tryck på den röda ikonen och bekräfta borttagningen genom att trycka på "Ta bort". Tänk inte på det för hårt - om du tänker dig, väntar den borttagna widgeten på dig i listan över oanvända widgetar längst ner.
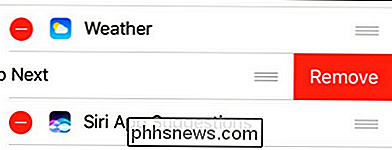
När du har axlat de widgets du inte behöver, vänd dig din uppmärksamhet på avsnittet "Fler widgets" längst ner på skärmen. Peka på den gröna + -ikonen bredvid vilken widget du vill lägga till på låsskärmen. Vi har axlat Apple Weather-appen till förmån för Carrot Weather, så vi väljer det nu.
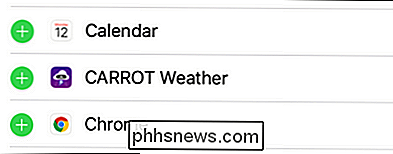
När du har valt ut några widgets, gå tillbaka till toppen och omordna dem genom att ta tag i de enskilda posterna via deras trebalkikoner, till din smak.
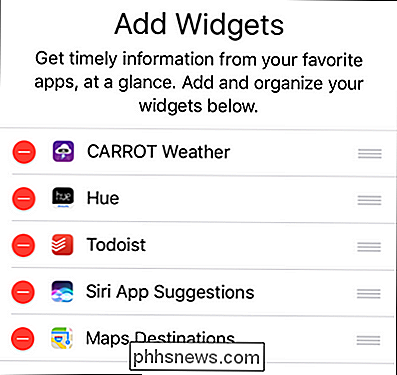
Vi satte Carrot Weather upp på toppen som den gamla väderuppgiften, flyttade nyans-widgetsna för enkel användning och parkerade vår to-do list precis under det. Låt oss ta en titt på vår remixed låsskärms widget lista i naturen:
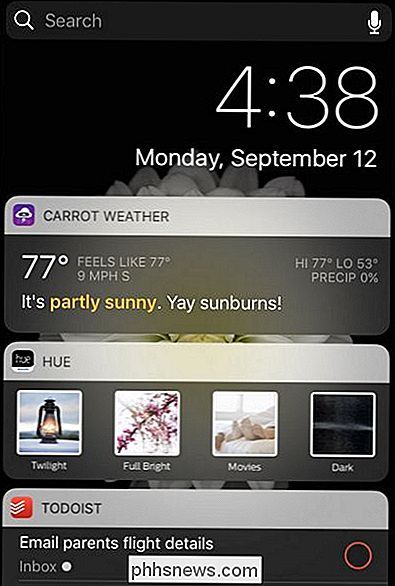
Beautiful. Snarky väderprognoser, belysningsgenvägar och uppgiftschecklistor precis vid våra fingertips, mycket mer användbara än det gamla arrangemanget av snarkfria väderprognoser, en tom kalender widget och appförslag.
Widgets är mer användbara än någonsin i iOS 10-det är absolut värt några minuter att tweak vilka som är rätt i fingertoppen.

Hur mycket kunde jag ladda ner om jag maximerade min Internetanslutning i en månad?
Du har nog aldrig försökt det, men skulle det inte vara ett roligt experiment? Hur mycket kan du ladda ner från Internet om du sätter ner pedalen och maxat ut din anslutning under en hel månad? Kära How-To Geek, Jag älskade NES zapperfrågan och svaret. Du nämnde i det svaret att du gillar roliga geekiga frågor, så här är en för dig.

Varför dina bilder inte alltid visas korrekt roterade
Någonsin undrar varför vissa bilder ser rätt ut i vissa program, men visas sidledes eller upp och ner i andra? Det beror på att det finns två olika sätt att ett foto kan roteras, och inte alla program finns på samma sida. De två sätten som en bild kan roteras Traditionellt har datorer alltid roterat bilder genom att flytta de faktiska pixlarna i bilden.



