4 Sätt att visa din bärbara dator eller skrivbordets skärm på din TV

Spegling av datorns skärm på din TV är faktiskt ganska enkel. Det finns flera sätt att få det gjort - både trådbundet och trådlöst - och det du väljer beror bara på din situation.
De trådlösa metoderna för att spegla din bildskärm är de mest tillförlitliga, även om du behöver en HDMI-kabel och eventuellt en adapter för din dator. Trådlösa metoder kan fungera bra också, de är bara inte perfekta. Du kanske märker lite fördröjning och ibland en mindre än perfekt skarp skärm.
Spegling med en HDMI-kabel (och eventuellt en adapter)
RELATED: Varför ska du ansluta en dator till din TV (Oroa dig inte, det är enkelt!)
En vanlig HDMI-kabel är fortfarande det bästa sättet att få datorns skärm till en TV. Det här är sant om den datorn är en vardagsrumskamera med en TV, eftersom den bara är en videoutgång eller en dator med egen bildskärm som speglar innehållet i den primära bildskärmen på TV: n.
Att få den här lösningen ansluten är ganska enkel. Du har förmodligen redan en HDMI-kabel. Om du inte gör det kan du köpa en billig kabel som den här ($ 7) och hoppa över de onödiga dyra kablarna. Anslut ena änden till en HDMI-port på baksidan av din TV och den andra i HDMI-porten på din bärbara eller stationära dator. Byt TV: n till nödvändig ingång och du är klar! Du kan också använda skärmalternativen på din dator för att konfigurera hur visningen fungerar - om TV: n speglar din huvuddisplay eller fungerar som ett sekundärt skrivbord.

RELATERAD: Nybörjare Geek: Så här ansluter du en bärbar dator till en TV
Det är teorin. I praktiken skickas många moderna bärbara datorer inte med en inbyggd HDMI-port - åtminstone inte en full storlek. Moderna, supertunna bärbara datorer har bara inte plats för de stora portarna. Du kan dock fortfarande ansluta din bärbara dator till en TV med en HDMI-kabel, men du behöver bara den nödvändiga adaptern för porten som din bärbara dator innehåller.
Vissa bärbara datorer inkluderar en Mini HDMI-port istället för den fulla storleken. Om du redan har en HDMI-kabel kan du köpa en Mini HDMI till HDMI-adapter som den här från Monoprice ($ 3.50). Om du föredrar, kan du också köpa en billig Mini HDMI till HDMI-kabel som den här från Amazon ($ 5,30). När du är jämförelseshopping, var noga med att inte förvirra Mini HDMI med det ännu mindre Micro HDMI som du hittar på vissa tabletter och smartphones.

Andra bärbara datorer - särskilt nyare från Apples MacBooks till Microsofts Surface Pro-konvertibler - har en Mini DisplayPort istället för en HDMI-port. Om du redan har en HDMI-kabel kan du köpa en Mini DisplayPort till HDMI-adapter som den här billiga från Amazon ($ 9). Om du föredrar kan du också köpa en billig Mini DisplayPort till HDMI-kabel som den här från Amazon ($ 9).
Var noga med att kontrollera exakt vilken typ av port din bärbara dator har innan du köper en sådan adapter.
Du kan löser också problem i andra änden av anslutningen. Äldre TV-apparater (eller äldre datorer) kanske inte har HDMI-stöd och kan behöva andra kablar som en DVI- eller VGA-kabel. Men moderna TV-apparater och datorer ska stödja HDMI, och du borde använda det om möjligt.
Chromecast Screen Casting
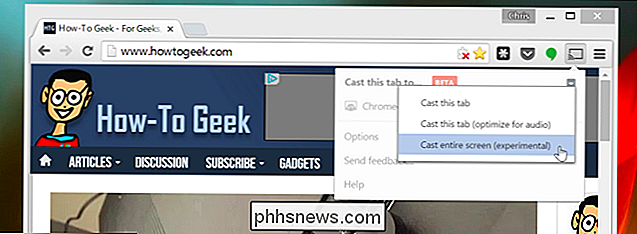
Googles billiga Chromecast erbjuder ett enkelt sätt att få datorns bildskärm på din TV utan några kablar. Medan Chromecast vanligtvis används för att "casta" innehåll från en viss app eller webbsida till din TV, kan du även kasta en viss webbläsarfliken. Inte bara det, men Chromecast-webbläsarutvidgningen låter dig också kasta hela datorns hela skrivbord till din Chromecast och sålla den på din TV.
Hur bra fungerar detta beror på några faktorer: hur kraftfull din dator är, hur stark en Wi-Fi-signal du får, och hur pålitlig den Wi-Fi-signalen är. Casting din skärm över Wi-Fi fungerar inte så perfekt som en HDMI-kabel, men det är nog det enklaste sättet att göra trådlös spegling från en närliggande bärbar dator eller en stationär dator.
AirPlay Mirroring
Apples hemgjorda lösning - AirPlay Mirroring - kräver att du har en Apple TV-box ansluten till din TV. Om du gör det kan du använda Apples AirPlay för att spegla trådlöst innehållet på en Mac, iPhone eller iPad på din TV.
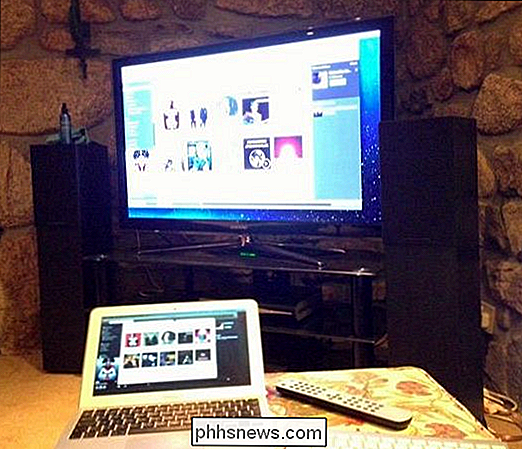
RELATED: Trådlösa visningsstandarder förklarade: AirPlay, Miracast, WiDi, Chromecast och DLNA
Till skillnad från andra trådlösa visningsalternativ kräver att du använder AirPlay Mirroring för att gå in på Apples enhetens ekosystem. Men om du använder Apple-enheter och har en Apple TV fungerar AirPlay Mirroring ganska bra.
Miracast Wireless Display
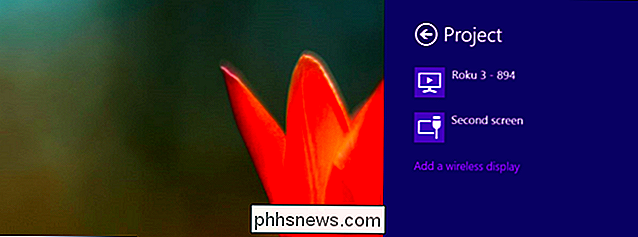
Miracast ska vara ett öppet alternativ till Apples AirPlay, så att du kan "kasta" en Android eller Windows-enheten visas trådlöst till en TV eller en set-top-box. Stöd för gjutning är inbyggd i de senaste versionerna av Android, Windows och Windows Phone. Din TV kan eller inte inkludera Miracast, även om den visas på fler strömningsfält som Roku.
Tyvärr har vi funnit att Miracast är lite slagen eller miss. Ibland fungerar det bra, ibland gör det inte. Och det är inte alltid lätt att spåra anledningen till att det kanske inte fungerar. Vi har haft svårt att få igång enheter som vi visste stödde Miracast.
Av dessa skäl rekommenderar vi att du försöker Miracast sist. Om du har maskinvara som stöder Miracast, så är du välkommen att ge det ett skott. Men gå inte ur vägen för att köpa Miracast-aktiverad maskinvara, eftersom det finns en bra chans att du blir besviken över erfarenheten. Miracast behöver tydligt mer tid i ugnen innan det kan hoppas bli den lättanvända, kompatibla standarden som den ska vara.
RELATERAD: Hur man spelar PC-spel på din TV
Det finns andra sätt att få saker på din TV, förstås. Om du spelar in i PC-spel kanske du vill försöka få en vardagsrumslåda som kan strömma spel från din spel PC och visa dem på din TV. Men du får fortfarande bättre resultat med en lång HDMI-kabel som ansluter den spel-PC direkt till din TV. När det gäller att få innehållet på din dators display på din TV, är den trådbundna HDMI-kabeln fortfarande kung.
Bildkredit: @Daman på Flickr, Rodtuk på Flickr, AurelianS på Flickr, Kai Hendry på Flickr

Hur man tränar foton på MacOS för att känna igen ansikten
Apple Photos på macOS kan utbildas för att känna igen ansikten så att du kan söka efter familj och vänner i alla foton där de visas. Utbildning är enkelt, men det kan ta lite tid om du har mycket bilder i ditt bibliotek. När du vill träna foton för att känna igen ansikten, öppna först applikationen och klicka på "Personer" rutan längs vänster- sidan.

Så här använder du alla säkerhetskopierings- och återställningsverktyg i Windows 10
Windows 10 innehåller flera olika typer av säkerhetskopierings- och återställningsverktyg. Och vi ska titta på dem alla. Ibland råkar dåliga saker med bra datorer. Lyckligtvis innehåller Windows ett antal verktyg du kan använda för att se till att dina filer är korrekt säkerhetskopierade och att återställa datorn om du behöver.



