Så här minskar du datamängden Din Apple TV konsumerar

Apple TV är en kapabel liten set-top-streaming-enhet med mycket variation, men det är inte precis sparsamt när det gäller att din Internetanslutning.
RELATERAD: Är det äntligen en bra tid att köpa en Apple TV?
Om du har en långsammare anslutning eller om du har en datakap finns det några sätt att minska hur mycket data som din Apple TV använder regelbundet. Naturligtvis ersätter inget av dessa steg att vara medveten om hur mycket du strömmar, men många av dem kommer att hålla dig från misstag gå över din gräns.
Slå av data-hungriga skärmsläckare
De första sakerna du behöver gör att du öppnar inställningarna på din Apple TV från startskärmen.
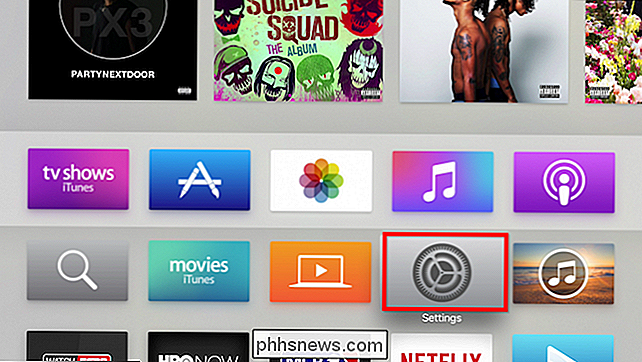
Vi börjar överst och arbetar längst ner. Först klickar du på Allmänna inställningar.
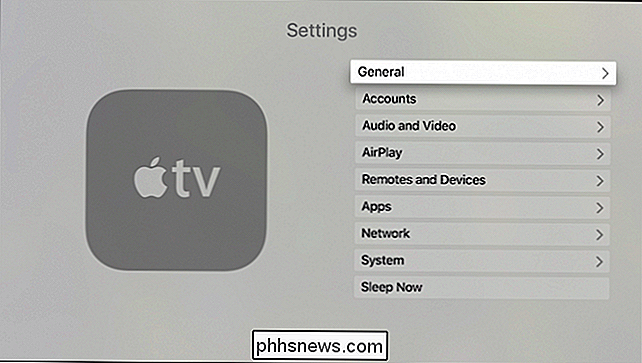
Först justerar vi hur mycket data våra skärmsläckare använder. Klicka på Öppna skärmsläckarinställningarna.
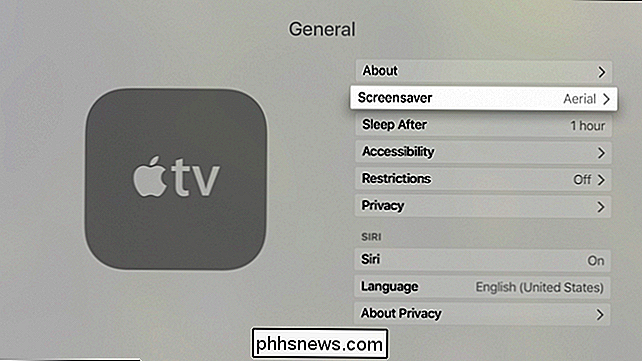
Skärmsläckare kan väljas från menyn Skärmsläckare. Om du verkligen vill använda en, rekommenderar vi att du väljer något från Apple Photos-valen, som använder Apples stock skärmsläckare bilder. Allt annat kan kräva nedladdning av innehåll och det kan bara göra det här en gång, idén här är att använda så lite data som möjligt.
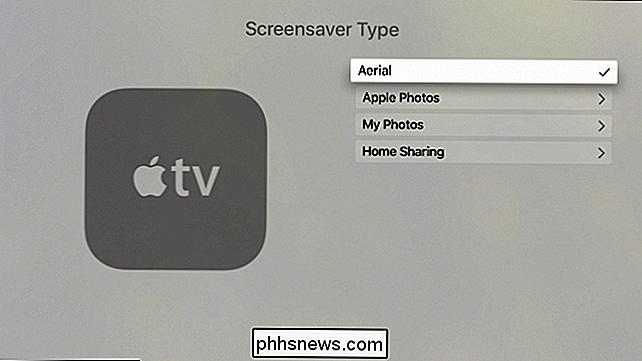
Till exempel, på skärmbilden för huvudskärmsläckare kan du se att det finns ett alternativ att ladda ner nya videoklipp , vilket är vad du ser när du väljer "Aerial" skärmsläckare.
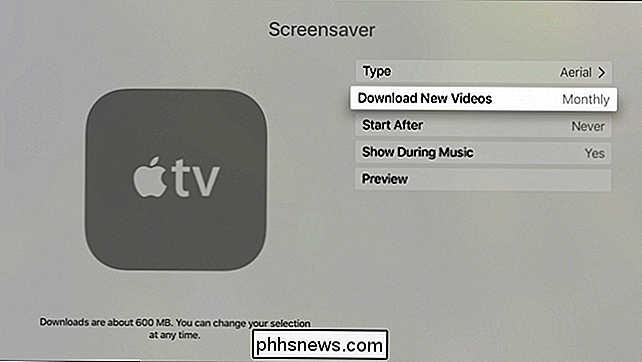
På den resulterande skärmen berättar vi att nya videor väger in på cirka 600 MB, så det är bäst att inaktivera dem eller välja ett hämtningsintervall som en månad .
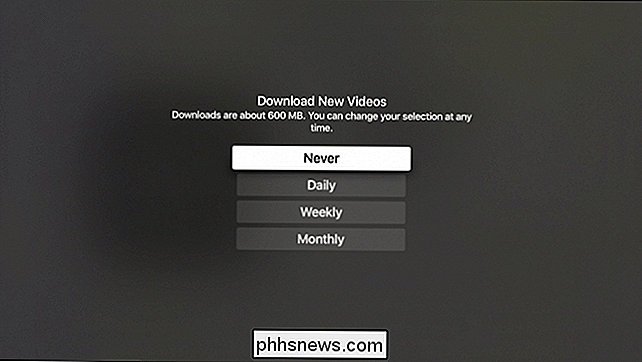
Din Apple TV kan också använda data om du har valt Mina Foton, men det här hämtar bara bilder med låg upplösning från ditt iCloud-konto. Ändå är det något att komma ihåg om du vill ställa in en skärmsläckare på din Apple TV.
Ändra din strömupplösning
Upplösning är mycket viktigt när du bestämmer hur mycket bandbredd du konsumerar. Men inte vill ändra upplösningen på din Apple TV från ljud- och videoinställningarna. Det påverkar inte hur mycket bandbredd som Netflix, iTunes och liknande källor använder. Det påverkar bara vad din Apple TV visar. Du är bättre att lämna din Apple TV-upplösning på "Auto" så att den visas på din TV eller bildskärmens inbyggda upplösning.
I stället om du är orolig över hur mycket bandbreddstjänster som Netflix använder, vill du ändra det från var och en av dessa specifika tjänster. Öppna till exempel dina Netflix-kontoinställningar och ändra dess datanvändning i Playback Settings. Andra tjänster kan ha liknande inställningar.
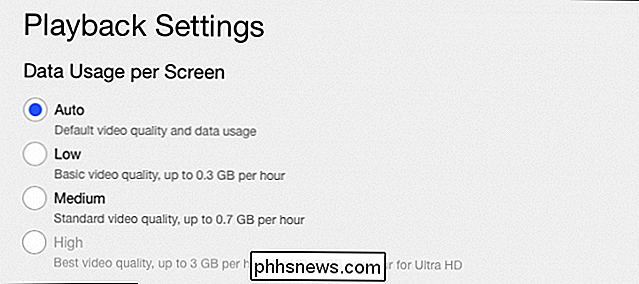
För att justera upplösningen av dina iTunes-filmer och -program, gå till Apps-sektionen i Apple TVs inställningar.
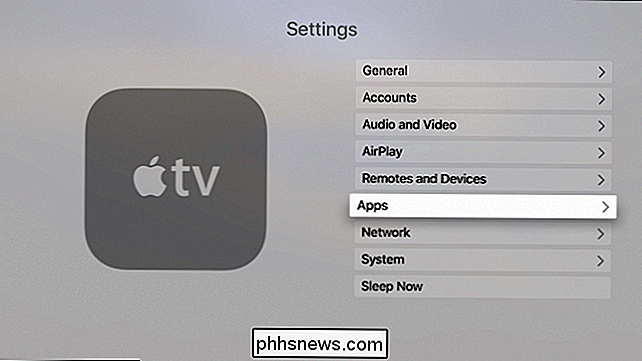
Från samma Apps-skärm klickar du på "iTunes Filmer och TV-program" och Du kan välja videoupplösning och förhandsgranskning.
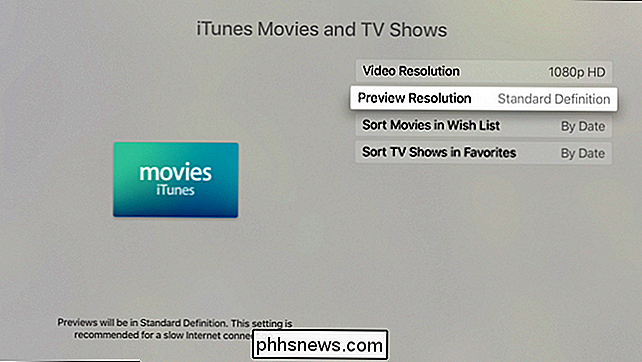
Denna kommer göra skillnad i bandbredd och datakrav. Som skärmen säger hyrs videoklipp, köpas och spelas upp i den upplösning du väljer. 1080p och 720p kräver snabbare Internetanslutning, medan standarddefinition inte kommer.
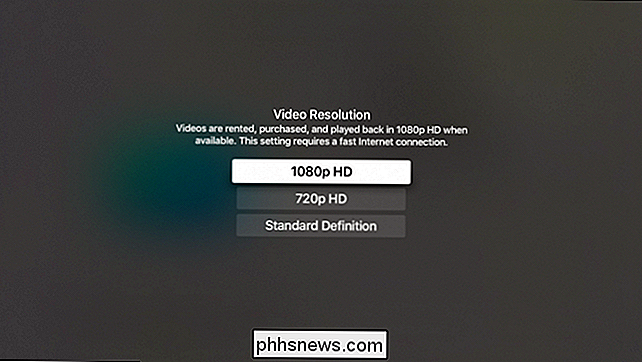
Slå av automatiska appuppdateringar och Podcastsynkronisering
Från samma Apps-skärm kan du stänga av "Automatiskt uppdatera Apps" om du inte vill dina Apple TV-appar ska uppdateras bakom ryggen. Tänk på att du kanske saknar de senaste, största versionerna av dina appar, som kan ha nya funktioner och förbättringar.
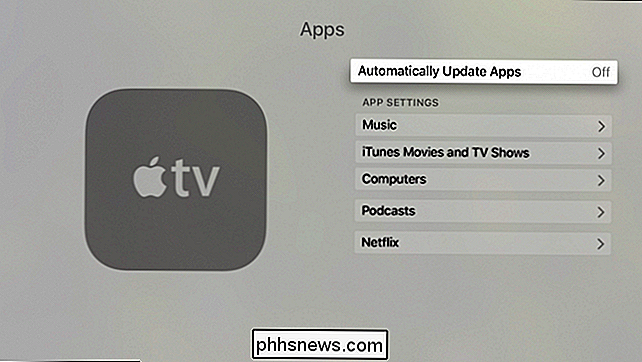
Du kanske också vill stänga av podcastsynkronisering. Podcaster använder inte nödvändigtvis mycket data, men om du prenumererar på många av dem kan det verkligen lägga till.
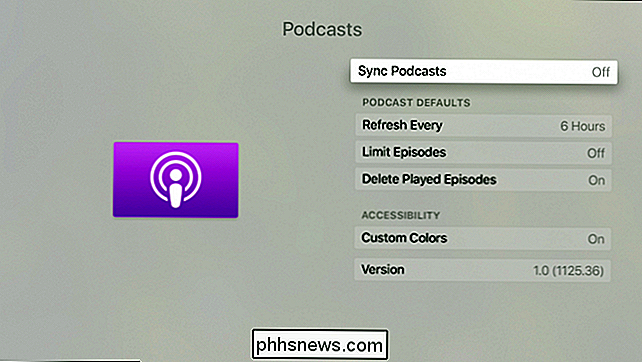
Slå av automatiska uppdateringar (så länge du fortfarande uppdaterar regelbundet)
Låt oss gå tillbaka till huvudmenyn Inställningar och klicka på öppna "System".
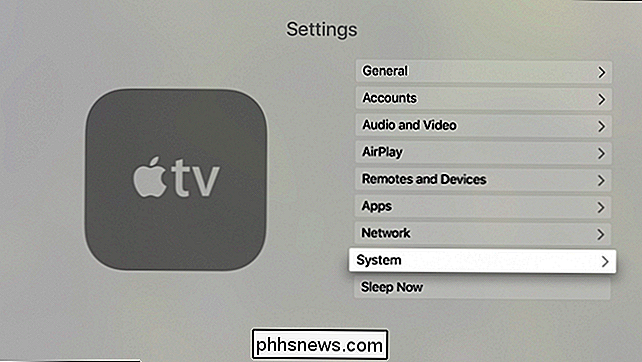
På nästa skärm väljer du "Programvaruuppdateringar".
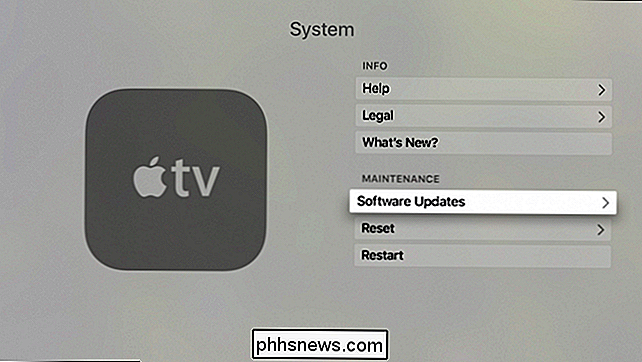
Avaktivera automatiska uppdateringar på nästa skärm. Du måste nu uppdatera din Apple TV manuellt med knappen "Uppdatera programvara".
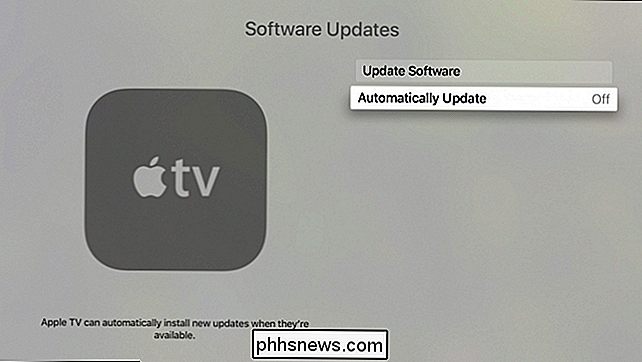
Med det här sista alternativet måste du se till att du ibland söker efter systemuppdateringar. Det här är en av de saker som du definitivt vill stanna utöver för att dra nytta av inte bara nya funktioner utan säkerhetsuppdateringar också. Om du tror att du kommer glömma, är det bäst att lämna det här. Att släcka det ger dig bara mer kontroll över när du använder den data.
Sammantaget är hur mycket data din Apple TV konsumerar nästan helt beroende av vad du använder det för. Självklart kan du spara data om du streamar filmer och tv-program med iTunes Store med en lägre upplösning, men som vi påpekade, om du använder Netflix och andra tjänster, kommer du troligen att behöva gräva i sina kontoinställningar.
De tips som vi har skisserat i den här artikeln kan dock låta dig tömma i oavsiktliga överlagringar. I alla fall kan du, även om du inte vill tillämpa dem alla, välja de som bäst passar dina behov.
Bildkrediter: Maurizio Pesce / Flickr

Så här stänger du alla flikar i taget i Safari i iOS 10
IOS 10 stöder Safari ett obegränsat antal flikar. Om du befinner dig med alltför många flikar öppna och vill börja färskt, finns det en genväg för att stänga alla dina flikar samtidigt. Före iOS 10 måste du stänga varje flik separat. Om du har massor av flikar öppna kan det vara mycket tidskrävande. Vi visar dig hur du nu kan stänga alla dina öppna flikar i Safari på en gång i iOS 10.

Använd din TV: s dolda "DIAL" -funktion för att spela Netflix och YouTube utan en Chromecast
Många moderna smarta TV-apparater stödjer det inbyggda Chromecast-liknande DIAL-protokollet. Du kan spela video till din TV från YouTube och Netflix - på din telefon eller dator - utan att få en Chromecast. Detta fungerar både med YouTube och Netflix webbplatser på din dator och med YouTube och Netflix mobilappar på en smartphone eller surfplatta.



