Så här återställer du en apps data i Windows 10

Med Windows 10 års årsdag uppdatering kan du nu återställa en apps data utan att verkligen avinstallera och installera om appen. Det här kan fixa problem när en app har hamnat i ett dåligt skick, eller bara återställ snabbt en app till standardinställningarna.
Du kommer att förlora alla inställningar och cachade data i appen, så du måste ställa in app igen från repad efteråt. Det här nya alternativet fungerar bara för "Universal Windows Platform" -appar, som vanligtvis installeras från Windows Store, men vi har några tips om hur du återställer stationära appar i den senare delen av den här artikeln.
Så här återställer du en UWP-appens data på Windows 10
Om du vill återställa en apps data öppnar du appen Inställningar från Start-menyn. Gå till System> Appar och funktioner.
Leta reda på appen du vill återställa i listan över installerade appar och klicka eller tryck på den. Klicka på knappen "Avancerade alternativ" under programmets namn.
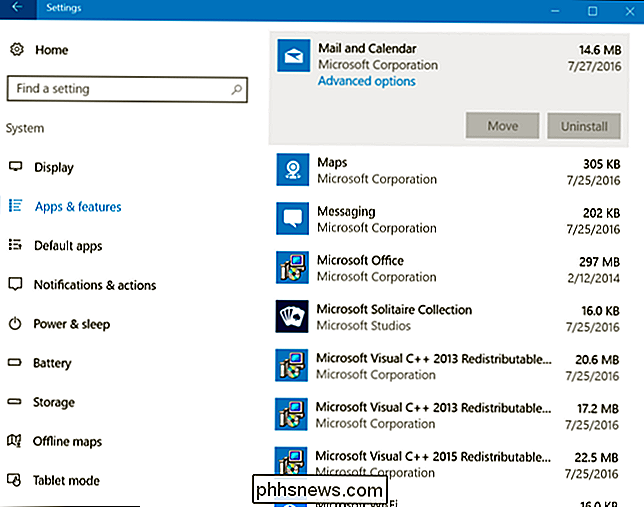
Klicka på eller tryck på knappen "Återställ" för att återställa en apps inställningar.
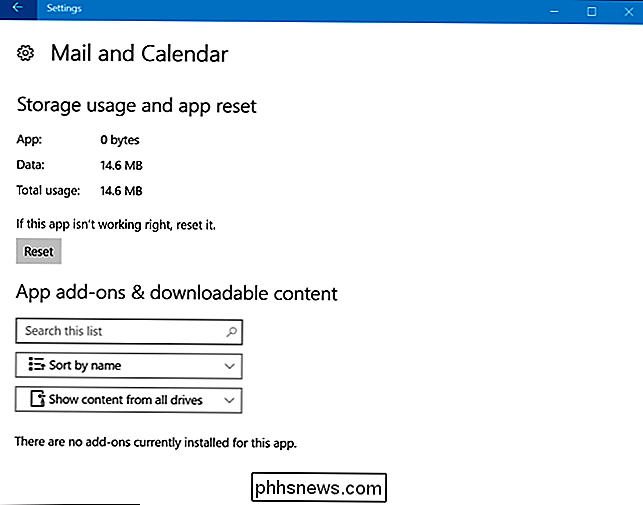
Du måste klicka på en ny "Återställ" -knapp för att bekräfta att du vill rensa Appens data.
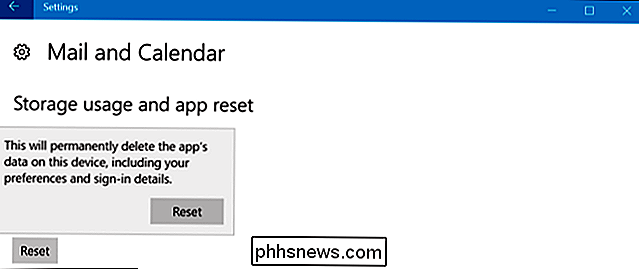
I framtiden kan du även ta bort apptillägg och annat nedladdningsbart innehåll från den här skärmen. Men inga appar använder för närvarande denna funktion.
Så här återställer du ett Windows-skrivbordsprogram
Det finns tyvärr inget vanligt sätt att återställa inställningarna för Windows-skrivbordsapplikationen. Om du väljer ett skrivbordsprogram i listan Apps och funktioner ser du inte länken "Avancerade alternativ".
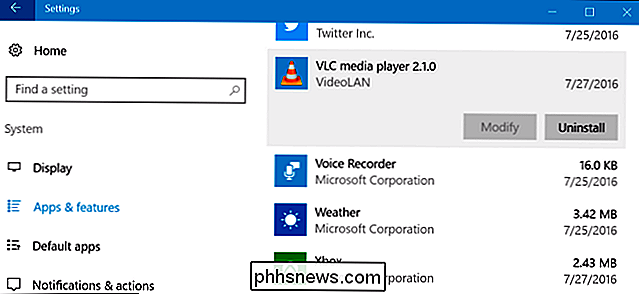
Du måste hitta ett alternativ som är specifikt för själva appen. Vissa program har inbyggda alternativ för att återställa sig till standardinställningarna. Andra kan kräva att du gräver i ditt filsystem och tar bort en programspecifikt mapp under katalogen Programdata (% APPDATA%).
I många fall kan du torka en apps inställningar genom att avinstallera den och berätta avinstalleraren för att radera några inställningar och sedan installera om det.
Om du vill radera en Windows Desktop App-data måste du söka efter ett alternativ som är specifikt för det aktuella programmet. Sök på webben för namnet på programmet och "återställ inställningar" eller något liknande att hitta den här informationen.
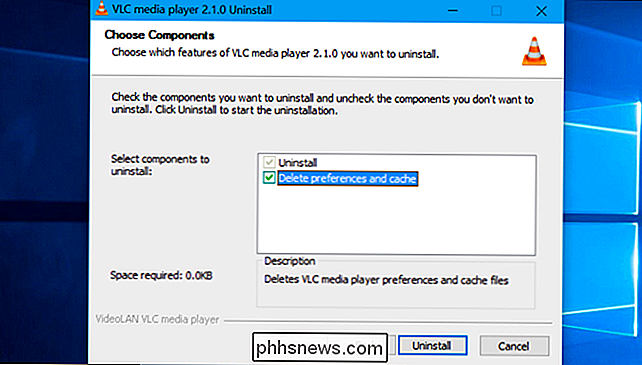

Skapa egna CD- och DVD-etiketter med hjälp av gratis MS Word-mallar
Trots att många människor fortsätter att sluta på CD och DVD, tror jag fortfarande att de är här för att stanna ett tag. Visst, de flesta delar oss personliga videoklipp som skottats på våra telefoner via molntjänster nuförtiden, men filmer och längre formade hemvideor är fortfarande enklare att dela och titta på på CD-, DVD- eller Blu-ray-skivor.Brännande Blu-

Så här öppnar du dolda systemmappar med Windows-kommandot Shell
Många av de dolda systemmapparna i Windows identifieras i Windows-registret tillsammans med en klass ID-kod (CLSID), specialmappsnamn , och mapparnas placeringar på din dator. Användning av dessa specialmappsnamn tillsammans med Shell-kommandot innebär att även dolda mappar som är begravda djupt i ditt filsystem är alltid några få tangenttryckningar bort.



