Så här konfigurerar du en VPN på Android TV

Det finns flera anledningar att du kanske vill använda en VPN i din Android TV-box, men den är inte tillgänglig som ett aktieoption som det är i Android-telefoner eller -tabeller. Lyckligtvis finns det några sätt runt detta.
Om din leverantör erbjuder det: Använd en fristående VPN-app
Det finns en få fristående VPN-alternativ som är tillgängliga för Android TV, vilket ska göra jobbet speciellt om VPN du prenumererar redan erbjuder ett av dessa val.
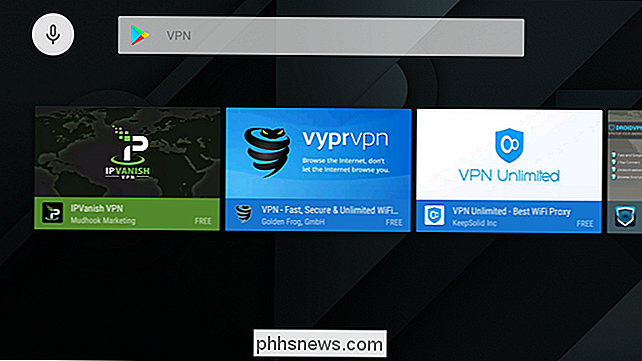
Det är en enkel lösning: Installera appen, logga in och boom -done.
Om du inte är en av de lyckliga få vars VPN erbjuder direkt Android TV-stöd, men sakerna är lite dumma. Och för det måste du använda OpenVPN.
För alla andra: Så här ställer du in OpenVPN på Android TV
Först måste du ha ett VPN-konto. Jag använder StrongVPN här, som jag har visat sig vara otroligt pålitlig och erbjuder alla funktioner som jag personligen vill ha. Om du letar efter en att använda, rekommenderar jag det.
RELATERAD: Så här gör du för sidladdningsprogram på Android TV
Du behöver några saker på din Android TV, inklusive OpenVPN-appen (som du kan hämta från Play Store) och Google Chrome (som du måste sidlösa efter att du hämtat från APK Mirror).
Med allt installerat och redo att gå ska du släcka Chrome och logga in på VPN-leverantörens webbplats . Eftersom Chrome inte är utformat för Android TV kan det hända att det blir lite konstigt med ingångarna, och jag rekommenderar också att du använder ett Bluetooth-tangentbord för att snabbt skriva in text.
Du måste ladda ner din konfigurationsfil, som kommer att ligga på en annan plats på alla VPN: s webbplatser. Med StrongVPN finns det i Kundområde> Installationsinstruktioner.
Om du får alternativet, ladda ner konfigurationsfilen för Linux eller Mac-system.
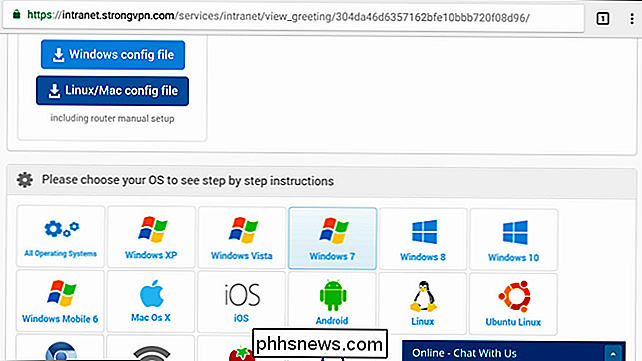
Obs! Om du bara installerat Chrome måste du ge det tillstånd att skriva filer till systemet.
Med den nedladdade filen, gå och hök upp OpenVPN. Den här appen är inte verkligen avsedd att användas med ett gränssnitt utan beröring, så det är lite wonky att använda med fjärrkontroll eller kontroller.
Använd din Android TVs fjärrkontroll (eller spelkontrollen om tillgänglig), klicka på den lilla rutan med nedpilen i övre högra hörnet. Detta är importknappen.
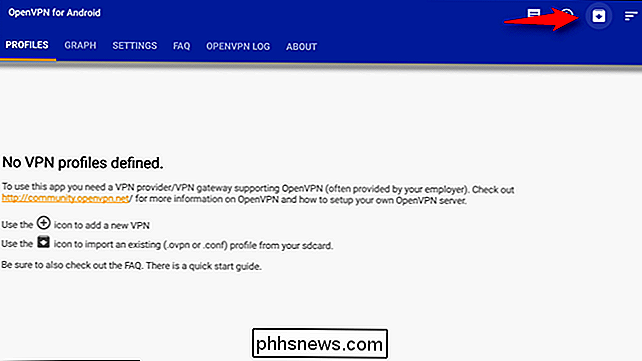
Välj konfigurationsfilen du tidigare nedladdade. När det har laddats, navigera över till kryssrutan i övre högra hörnet och välj det för att spara konfigurationen.
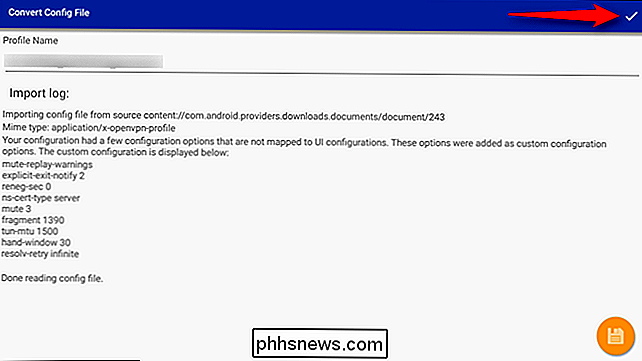
För att aktivera din VPN, markera filen du just importerat och klicka på den.
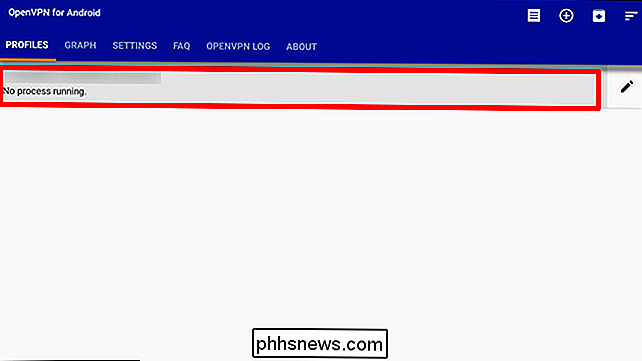
Det borde be dig att mata in ditt VPN användarnamn och lösenord, så fortsätt och gör det.
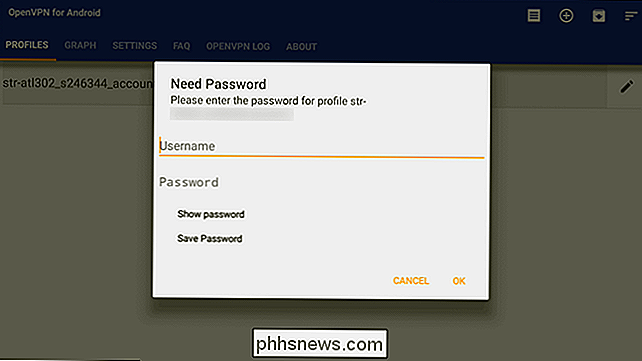
När allt har skrivits här klickar du på OK. Det ska autentisera och ansluta.
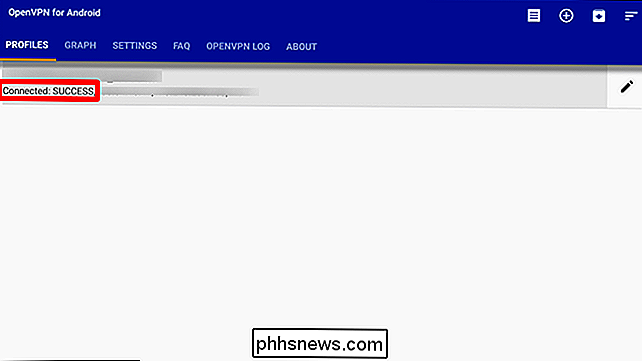
Från den här tiden framåt måste du hoppa tillbaka till OpenVPN-appen för att ansluta till eller koppla från din VPN. Det är lite ur vägen, men det är bättre än ingenting.

Hur man aktiverar snabb användarväxling i macOS
Om du delar en Mac med familj eller rumskamrater kommer du att vilja konfigurera flera MacOS användarkonton. Varje konto har egna dokument, webbläsarhistorik och sparade lösenord. RELATED: Så här konfigurerar du flera användarkonton i macOS Det är en bra idé att konfigurera flera konton från ett säkerhetsperspektiv även när du delar din dator med personer du litar på.

Så här byter du din iPhone till "Mono" -ljud (så du kan bära en öronbud)
Den överväldigande majoriteten av ljudet du lyssnar använder stereofoniskt (eller stereo) ljud. Det betyder att det finns minst två separata ljudkanaler: en för höger högtalare och en till vänster. Varje kanal kan spela något lite annorlunda, vilket ger en illusion av riktningsljud som du upplever i vardagen.



