Så här ändrar du bilder i partier med hjälp av förhandsgranskning i OS X

OS Xs förhandsgranskning är den lilla bildvisaren som fortsätter att ge. Förhandsgranskning är så funktionsrik att det oftast saknar anledning att installera en annan bildvisare. Det kan även ändra storleken på ett stort antal bilder samtidigt.
Ändra storlek i partier gör kort arbete med vad som normalt är en tråkig och tidskrävande process, förutsatt att du ändrar storlek på alla dina bilder till samma dimensioner.
Om du vill göra en batchformat kan du antingen öppna Förhandsgranska från Dock och File> Öppna dina bilder ...
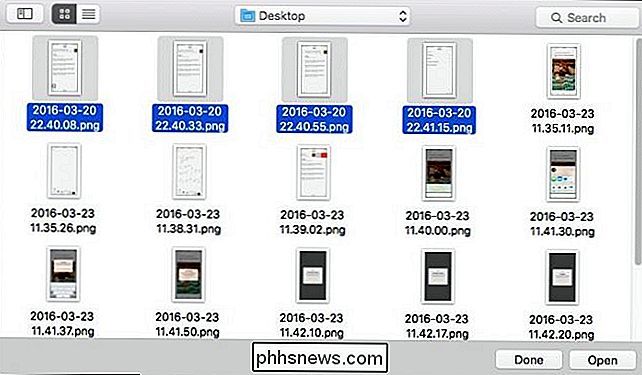
... eller du kan välja en massa bilder i Finder, högerklicka på dem och välj sedan Öppna med> Förhandsgranska.
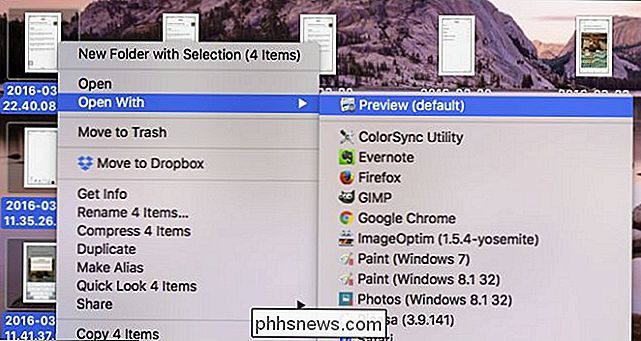
Alla dina bilder ska öppnas i Previews vänstra sidofält.
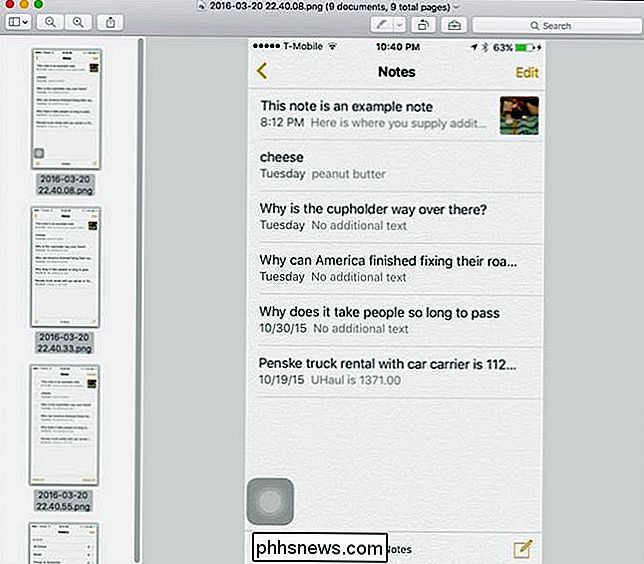
Nu kan du gå igenom varje bild, klicka på menyn "Verktyg" och välj "Bildstorlek" för att ändra storlek på dem en efter en. Men vi har ett bättre sätt. Välj först alla bilder genom att klicka på "Edit" -menyn och sedan "Välj alla" eller använd tangentkombinationen Kommando + A.
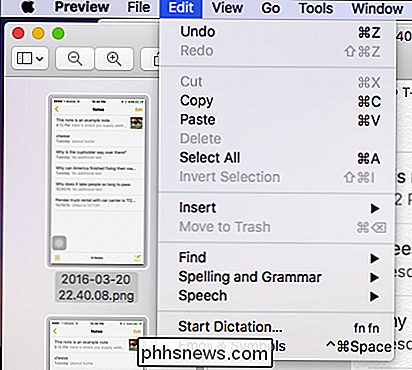
Nu ser du att alla dina bilder är markerade, vilket betyder att de är valda
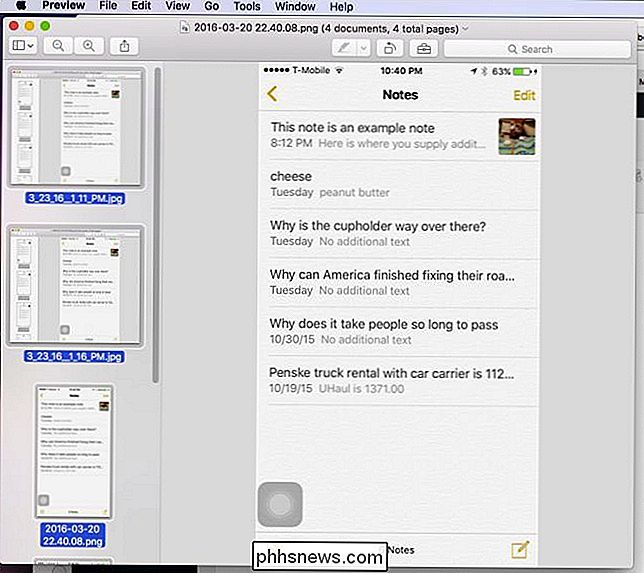
Nu, klicka på menyn "Verktyg" och välj "Justera storlek ...".
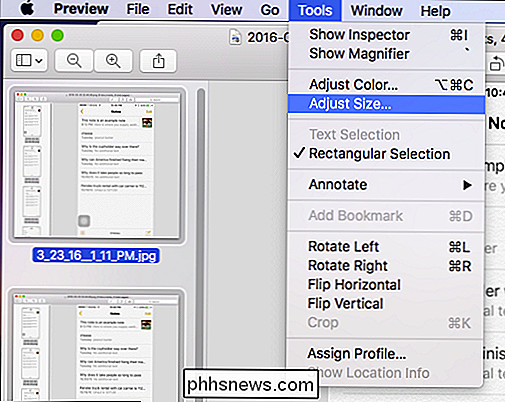
Eftersom våra bilder varierar storlekarna kommer bredden och höjden att berätta för oss att de har "flera värden" men vi vet att vår Bredden måste vara 325 pixlar för alla. Så vi skriver in det här numret och klickar sedan på "OK".
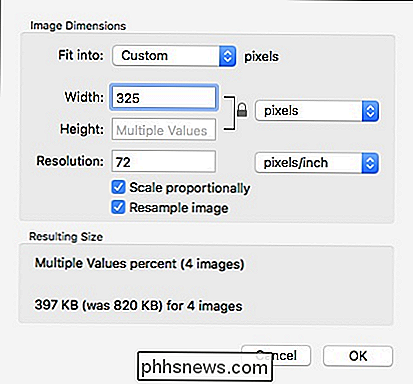
Vi är dock inte färdiga. För att få dessa värden att hålla fast måste vi spara våra bilder. Återigen behöver vi inte spara var och en separat. Eftersom alla våra bilder väljs kan vi fortsätta och klicka på "Arkiv" -menyn och välj "Spara" eller använd tangentbordets genväg Kommando + S.
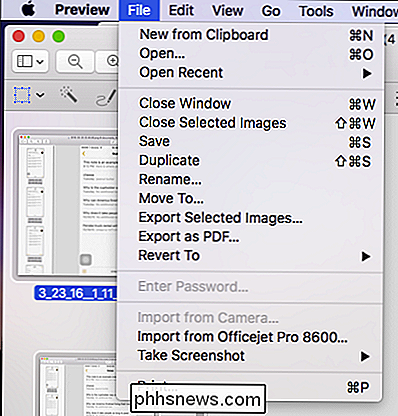
När du har sparat kommer du att märka att "Redigerad" notation i Titelraden försvinner.
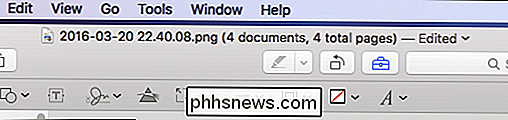
Du kan använda det här tricket med andra ändringar du gör i flera bilder i Preview, så att du kan rotera, justera färgen och mer. Men för oss är resizing inte det mest användbara alternativet för våra ändamål. Utan tvekan kommer det att bli en stor tidsbesparare för många personer som använder en Mac och Preview-appen.

Behöver jag en router om jag bara har en dator?
Det finns en vanlig missuppfattning att om du har en enkel inställning, som bara en hemmabas, behöver du inte en router. Läs vidare när vi förklarar varför ens en ensam skrivbord behöver en kompis. Kära hur-till-geek, En vän hjälpte mig att flytta ett nytt skrivbord till min lägenhet den andra dagen och medan vi sätter allt på min nya skrivbord, han var förvånad över att jag inte hade en router.

Vad betyder "Free as in speech" eller "Free as in beer"?
I open source-samhället hörs ofta frasen "fri som i tal" eller " gratis som i öl "med hänvisning till mjukvaruprodukter, men vad betyder dessa fraser faktiskt? Låt oss gå igenom betydelsen bakom varje. Villkoren brukar användas för att skilja mellan fri programvara, som Internet Explorer eller Opera-webbläsare, och öppen källkod, som Chromium eller Firefox.



