Så här lagrar du data i Snapchat med Travel Mode

Som Facebook kan Snapchat snabbt använda mycket data. Som standard, även när du är på mobildata, laddar Snapchat automatiskt ner några snapshots du mottar eller berättar för dina vänner. Allt som krävs är en vän att gå lite tungt med videofungen, och du kan bränna genom hundra megabyte bara genom att öppna appen.
RELATED: Hur man aktiverar Facebooks datasparverktyg
Tack och lov , Snapchat inkluderar Travel Mode för just denna typ av situation. När det är aktiverat laddas inte Snaps and Stories automatiskt. I stället måste du trycka på var och en för att ladda ner den och en andra gång för att titta på den. Så här aktiverar du det.
Öppna Snapchat och svep ner för att komma till menyskärmen. Tryck på kugghjulsikonen längst upp till höger för att komma till Inställningar.
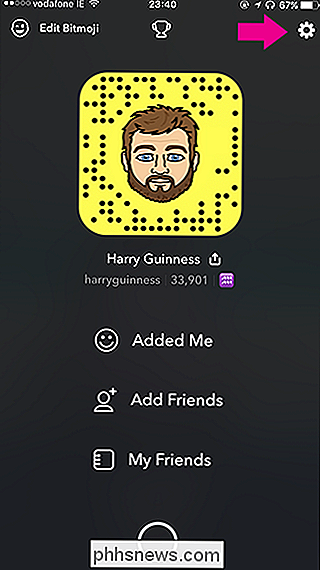
Under Extra tjänster peka på Hantera och tryck sedan på reslägesomkopplaren för att aktivera den. Nu använder Snapchat mycket mindre mobila data.
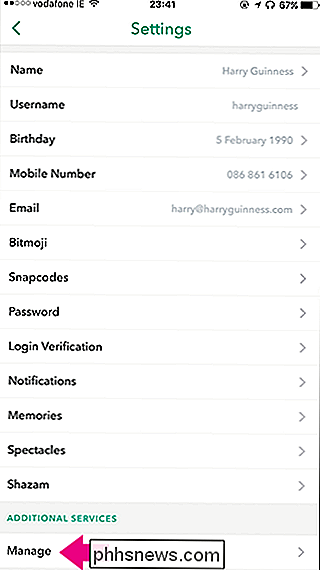
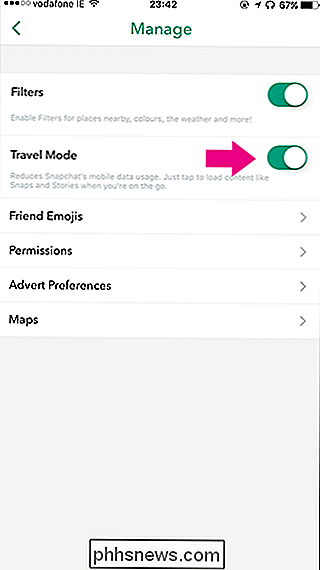
En snabb sak att notera: Travel Mode fungerar bara på mobila data. Om du är ansluten till ett Wi-Fi-nätverk laddas ner Snaps and Stories automatiskt som vanligt.

Så här synkroniserar du din Apple TVs hemskärm över flera Apple TV-apparater
Om du har mer än en Apple TV i ditt hushåll, vet du förmodligen hur irriterande det är när du måste installera Apple TV appar flera gånger på varje enhet. Men med utgåvan av tvOS 11 är det inte längre fallet. RELATED: Så här uppdaterar du din Apple TV till tvOS 11 Tack vare iCloud kommer alla Apple TV-apparater som är inloggade på ditt Apple ID synkronisera med varandra.

Så här överför du röstmeddelanden från din iPhone till din dator
Röstmemos-appen som medföljer din iPhone är ett bekvämt sätt att spela in snabba röstmeddelanden eller något annat du kan höra. Röstmemonerna stannar normalt på din iPhone, men du kan flytta dem till din dator via Share-funktionen eller via iTunes. Alternativ One: Skicka enskilda röstmeddelanden till datorn RELATED: Skapa röstmeddelanden på din iPhone Med delningsfunktionen kan du skicka enskilda röstanteckningar från appen Röstmeddelanden till andra tjänster.



