Så här ställer du in en tidsgräns för barnens PC-spel med stränga

Om du vill ange en tidsgräns för dina barns videospelvanor, men vill inte behöva hålla in på dem, Stringify kan hjälpa. I den här guiden kommer vi att visa hur du automatiserar en tidsgräns för dina spelhobbyer.
RELATED: Hur man använder Stringify för Crazy Powerful Home Automation
Stringify är ett extra kraftfullt automatiseringsverktyg som låter dig knyta alla dina smarta prylar och onlinetjänster tillsammans. Om du aldrig har använt den tidigare, kolla in vår primer på den här, kom tillbaka hit för att bygga flödet.
För vårt exempel ska vi använda Steam, Timer, Notification och Tone Light Things i Stringify för att skapa en tidsgräns på två timmar. Vårt flöde ställer in en timer så snart ditt barn loggar in i ett spel och sätter en smart glödlampa i rummet till grön i en och en halv timme. Då kommer det att ändra sitt ljus till gult i en halvtimme. När de två timmarna är upp, kommer ljuset att ändras till rött och skickar dig en anmälan. Du kan tweak detta flöde för att använda olika smarta lampor (eller hoppa över dem helt) eller bygga på det med dina egna idéer.
För att komma igång, öppna Stringify-appen och tryck på ikonen för runda plus längst ner och välj "Skapa ett nytt flöde. "
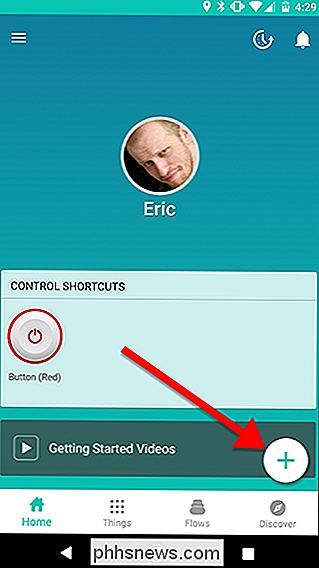
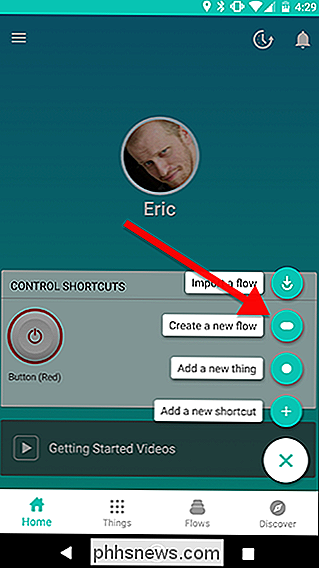
På toppen, tryck på" Namn på ditt flöde "och ge det ett namn.
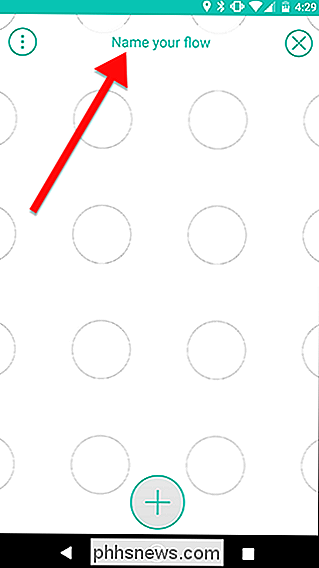
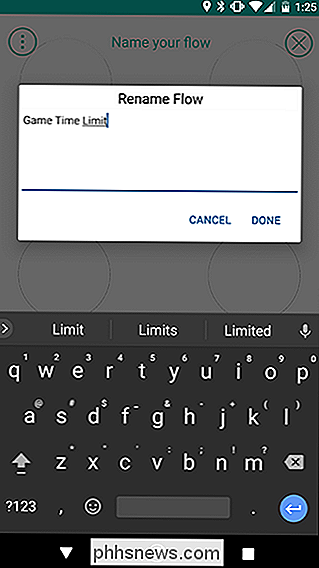
Tryck på ikonen för runda plus längst ned på skärmen för att lägga till dina saker.
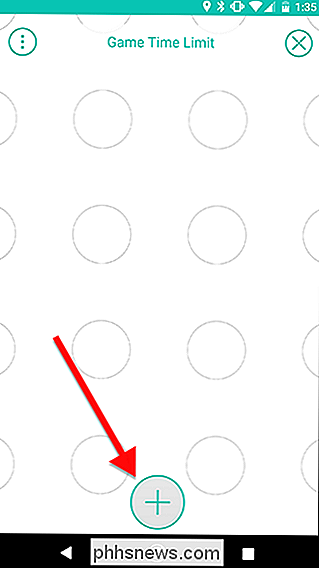
I listan över Saker, välj Steam, färgtonen i ditt barns rum (eller vilket ljus du vill använda) och timern. Vi lägger till meddelandetidningen senare.
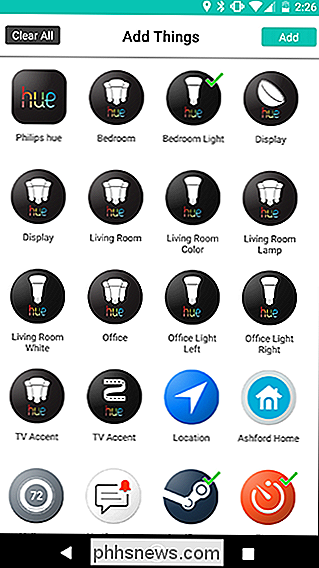
Dra Steam-ikonen ut på rutnätet och tryck på kugghjulsikonen som ser ut bakom den. Obs! Ångutlösaren måste kopplas till det konto ditt barn ska använda. Om de har ett eget konto måste du använda sitt lösenord och Steam Guard för att ansluta Steam to Stringify.
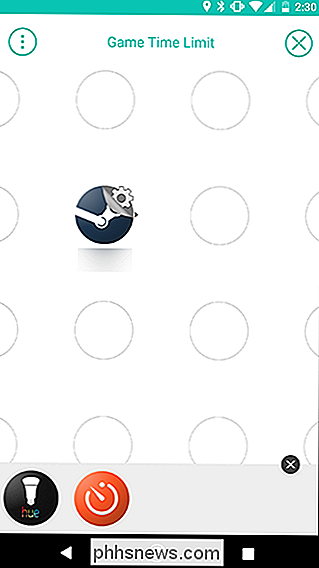
Här kan du göra ett omdöme om hur du övervakar dina barns aktiviteter. Du kan aktivera detta flöde när ditt barns Steam-status är inställd på nätet, men det betyder att varje tid som spenderas i deras bibliotek räknas mot timern. Alternativt kan du starta timern så snart som barnet går in i ett spel, men om de byter spel i mitten av timern kan det börja om. För vårt exempel använder vi utlösaren "Jag börjar spela något spel". På nästa sida trycker du på Spara.
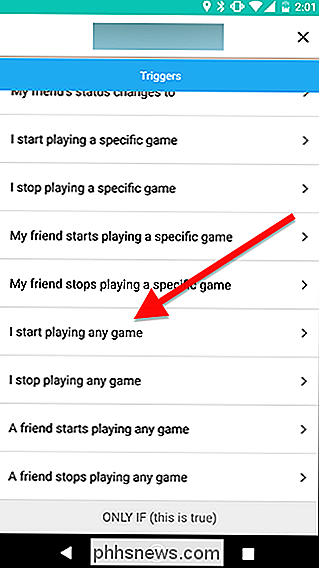
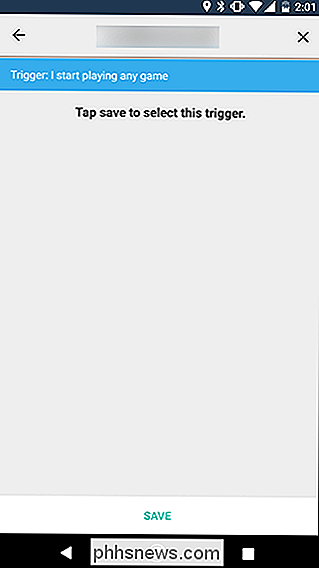
Nästa, dra Hue-lampan och Timer Things ut på rutnätet i kolumnen bredvid Steam Thing, som visas nedan. Tryck sedan på kugghjulsikonen bredvid lysdioden.
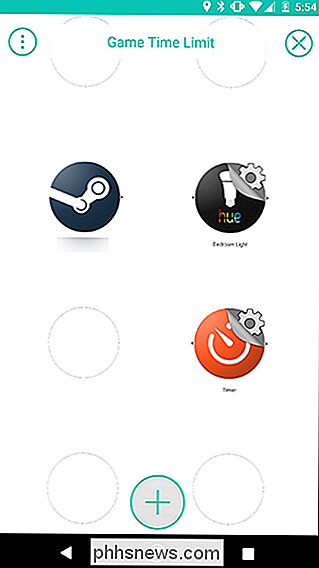
På listan över åtgärder väljer du "Slå på en färg."
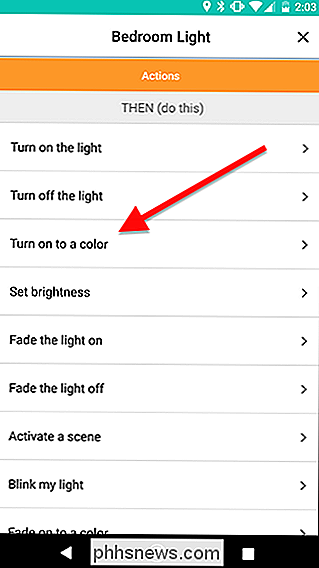
På nästa skärm ställer du in ljusets färg till grön och ljusstyrkan till vad du vill (i det här fallet gjorde jag 80%). När du är klar trycker du på Spara.
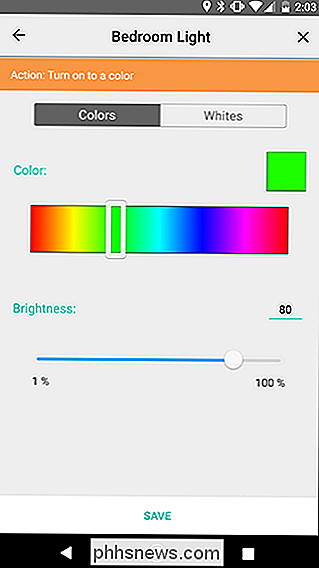
Tillbaka på rutnätet, tryck på kugghjulsikonen bredvid Timern.
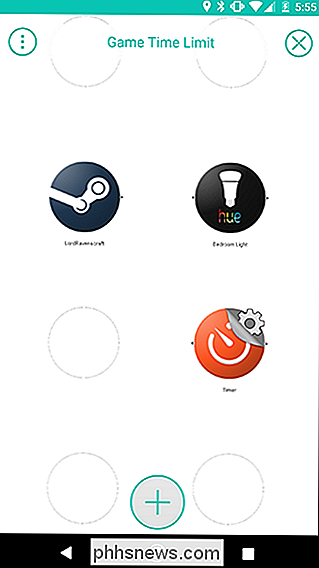
Det ska bara finnas en åtgärd i listan med namnet "Starta timern." Tryck på den .
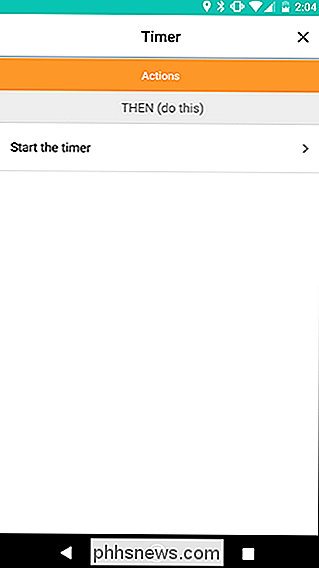
På nästa skärm trycker du på rutan som läser Nedräkning för att ange en varaktighet för denna timer. Vi ska ställa in detta till en timme och trettio minuter, varefter vi kommer att ändra ljusets färg och ställa in en ny timer. När du är klar trycker du på Spara.
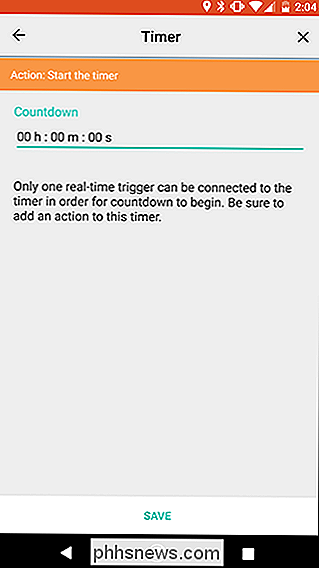
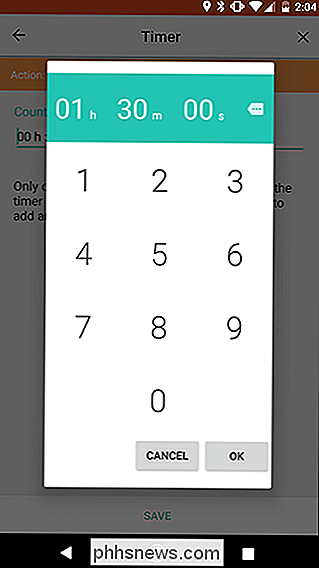
Tillbaka på rutnätet, svep från Steam-ikonen till Timer-ikonen för att skapa en länk. Dra sedan bort från nyansikonet till den gula cirkeln i den första länken du just skapade. Resultatet ska se ut som den andra bilden nedan. Detta kommer att orsaka att Steam-utlösaren aktiverar både nyanser och timern samtidigt.
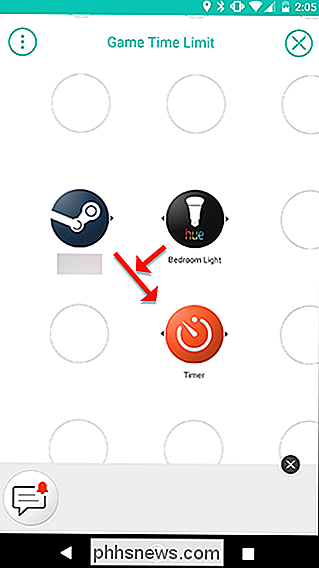
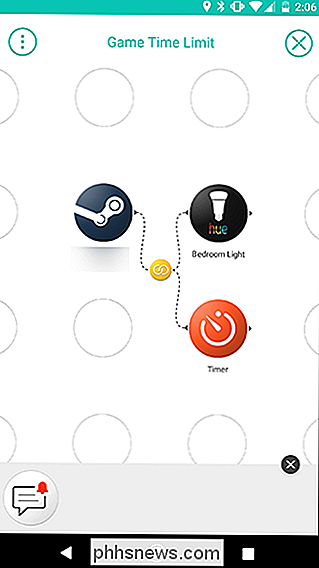
Nästa kommer vi att lägga till en ny nyans och Timer Thing till styrelsen. Tryck på plusikonen längst ner och lägg till dem i ditt rutnät precis som du gjorde första gången, dra dem ut till en tredje kolumn som visas på den andra bilden nedan. När du är klar trycker du på kugghjulsikonen bredvid den andra Hue light Thing.
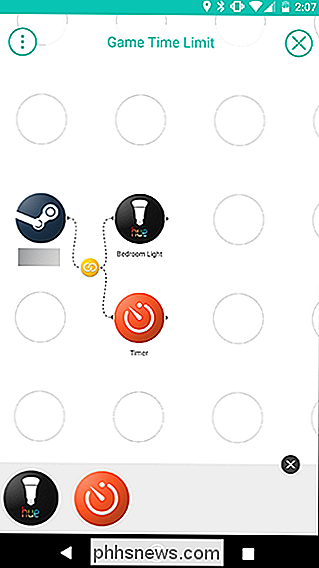
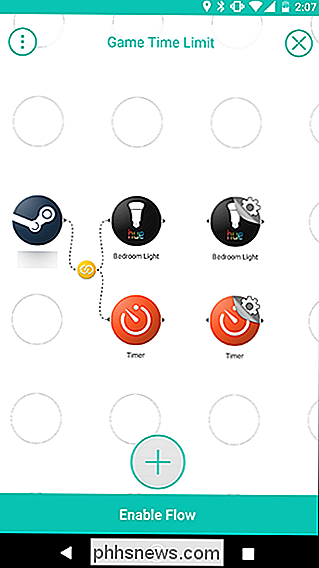
Återigen väljer du "Slå på en färg" -åtgärd. Denna gång ställer du färgen till gul och ljusstyrkan till 80%.
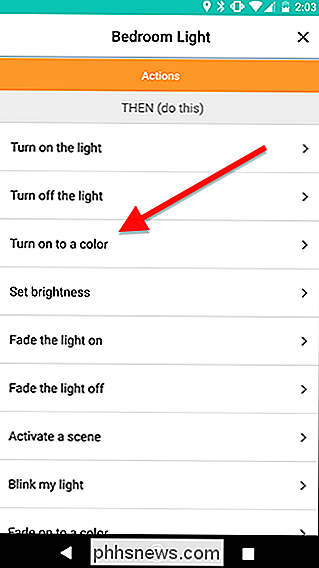

Tillbaka på rutnätet, tryck på kugghjulsikonen bredvid den andra timern.
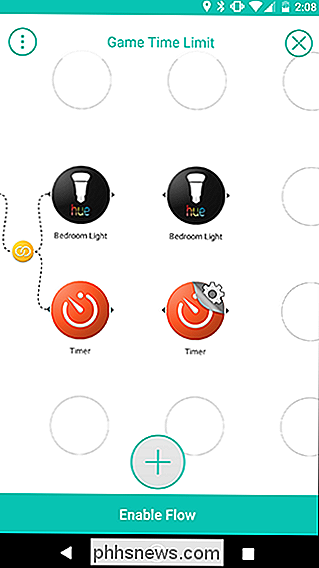
Precis som tidigare, välj "Starta timer" handling. Ställ in timern i 30 minuter. Detta kommer att berätta för ditt barn att de löper kort tid och borde omsluta det snart. Du kan också justera detta efter behov. När du är klar trycker du på Spara.
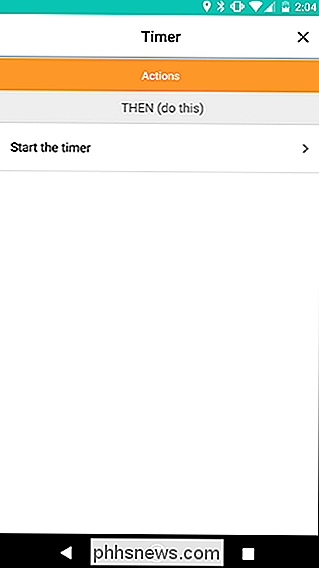

Den här gången vill vi ansluta våra två nya åtgärder till den första Timer-utlösaren. Så, när den första timern (inställd för en och en halv och en) slutar, ändras ljusets färg till gul och aktiverar sedan en andra timer i 30 minuter. För att göra detta, svep mellan den första Timer-ikonen och den andra nyans-ikonen. Detta skapar en länk mellan dem. Dra sedan bort från den andra Timer-ikonen till den gula länkikon som du just skapat, som visas av pilarna nedan. Slutresultatet ska se ut som bilden till höger.
Detta är också en praktisk demonstration av hur en av dina saker kan vara både en handling och en trigger. Den första timern är en åtgärd för ångutlösaren (startar ett spel), och fungerar även som utlösare för nästa timer, samt att byta ljus. Genom tusentals kedjande flera utlösare och åtgärder tillsammans kan du skapa otroligt komplexa automatiska uppgifter med ett enda flöde.
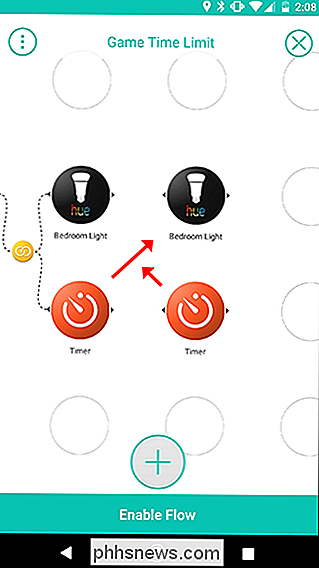
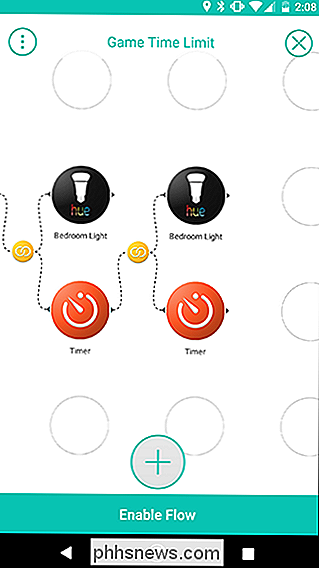
Nästa kommer vi lägga till en sista kolumn av åtgärder. Tryck på plus-ikonen längst ned på skärmen och lägg till ytterligare en Hue Thing, plus en Notification Thing. Dra ut dem i en fjärde kolumn, som visas nedan. Sedan knackar du på kugghjulsikonen med den slutliga nyansikonet.
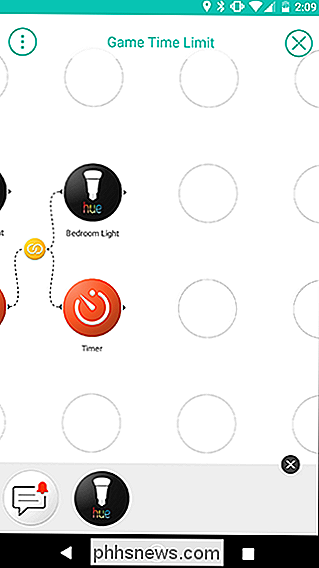
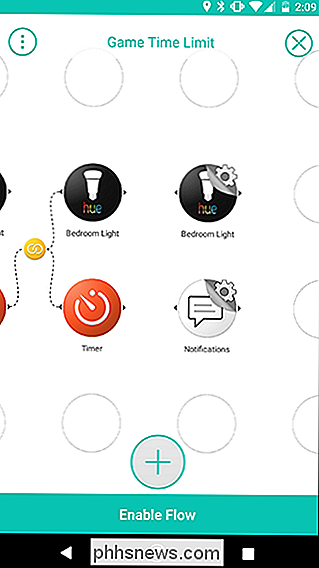
Återigen väljer vi "Slå på en färg." Den här gången ställer du in färgen till röd och ljusstyrkan till 80%.
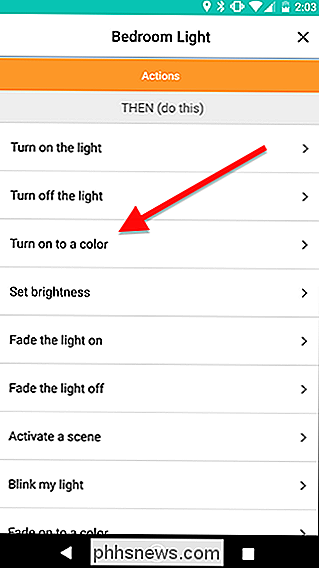
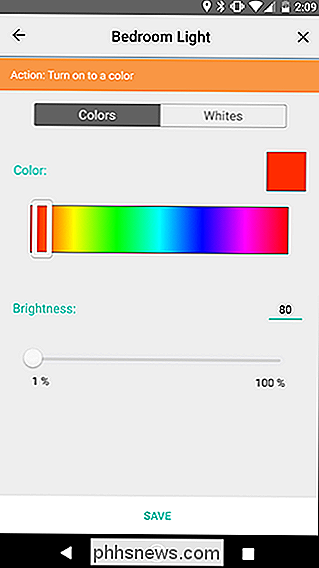
Tillbaka på rutnätet, tryck på kugghjulet bredvid ikonen Meddelanden.
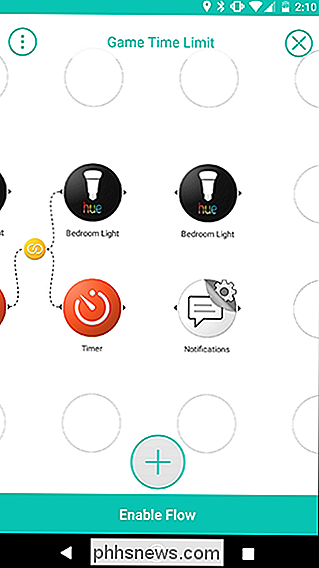
Den enda åtgärden i listan är "Skicka mig en push-meddelande." Detta kommer att skickas till din telefon, inte ditt barns enhet, så du kan ta reda på när de har spenderat tillräckligt med tid att spela spel idag. På nästa skärm anger du ett meddelande som du vill ta emot, till exempel "Speltid upp!" Och knacka på Spara.
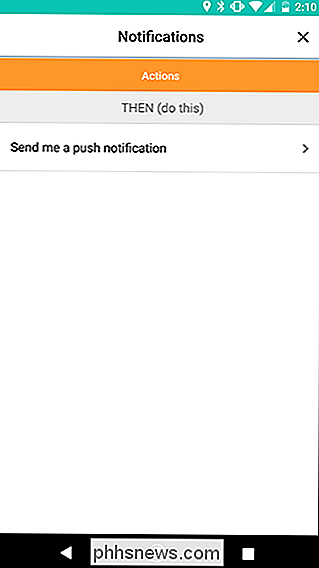
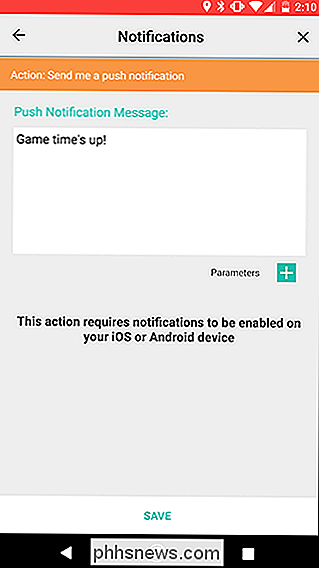
När du är tillbaka på rutnätet kommer du att ansluta dessa två nya åtgärder till föregående Timer som du gjorde förra gången. Dra från föregående timer till Hue-ljuset för att skapa en länk. Dra sedan från Notifieringsutlösaren till den gula länkikon som du just skapat. Resultatet ska se ut som bilden till höger.
När alla länkar är skapade trycker du på Aktivera flöde för att aktivera det.
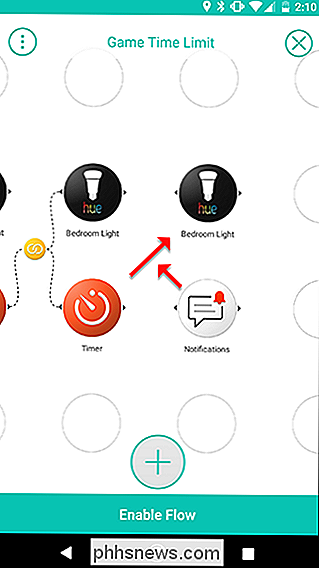
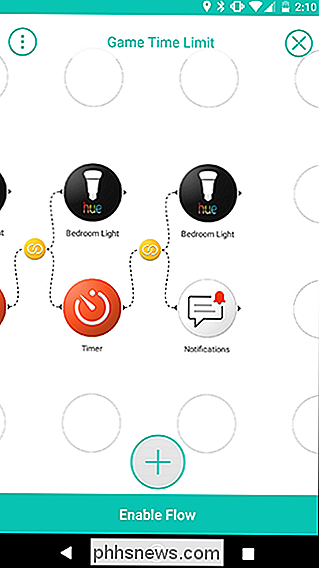
Det kan hända att du anpassar detta flöde efter eget tycke baserat på vad dina behov är. I stället för att ändra ljusets färg kan du ställa in Stringify för att lägga till en post i ett kalkylblad i Google Sheets när ditt barn börjar och slutar spela ett spel och sedan manuellt granska det senare. Detta skulle vara mindre påträngande samtidigt som du kan se hur mycket tid dina barn spenderar på sina spel.

Så här använder du klippverktyget i Windows för att ta skärmbilder
Det finns massor av verktyg där ute för att ta skärmdumpar i Windows. Du kanske inte behöver installera en tredjepartsapp. Skärverktyget, som ingår i Windows Vista och senare, låter dig ta skärmdumpar samt redigera och kommentera dem. Vi kortfattat täckte verktyget Snipping i våra artiklar om att ta skärmdumpar på nästan vilken enhet som helst och ta skärmdumpar i Windows 10, men vi kommer att gå in mer i detalj här och visa hur du tar, sparar, redigerar, noterar och skickar skärmdumpar, samt hur du anpassar inställningarna i klippverktyget.

Det finns fem kategorier av information som du kan inkludera i din dagliga briefing: det aktuella vädret, ditt arbete pendlar, nästa möte i din kalender, dina påminnelser och du kan avsluta hela saken av med ett urval av nyheter. Du kan även välja dina nyheter från en mängd olika källor och ämnen. För att anpassa din dagliga briefing öppnar du Googles startsida på telefonen och trycker på menyknappen.



