Hur man ställer in tidsgränser för ett vanligt konto i Windows 10

Föräldrakontroll i Windows 10 är ganska solid, men för att kunna använda dem måste du ställa in hela familjen med Microsoft-konton och du måste skapa specifika barnkonton för dina barn. Om du föredrar att använda vanliga lokala konton kan du fortfarande ange tidsgränser för hur länge en icke-administrativ användare kan använda en dator.
I Windows 10 erbjuder föräldrakontroll några fina funktioner för övervakning av barns konton. De låter dig begränsa webbsurfning, vilka appar barn kan använda, och de gånger barnen kan använda datorn. Nackdelen är att för att använda dessa kontroller måste alla familjemedlemmar ha Microsoft-konton. Du måste också ställa upp barnen med barnkonton, vilket kan innebära vissa gränser som du kanske inte vill ha. Den goda nyheten är att du fortfarande kan använda lokala konton och införa några av dessa gränser. Om du är bekväm med att arbeta med grupprincip är det inte svårt att begränsa användarna att köra angivna program. Du kan filtrera webbplatser på routernivån. Och eftersom vi pratar om här kan du till och med införa tidsbegränsningar för lokala användarkonton.
Du ställer in tidsbegränsningar för en användare vid kommandotolkningen. För att öppna Kommandotolk, högerklicka på Start-menyn (eller tryck på Windows + X), välj "Kommandotolk (Admin)" och klicka sedan på Ja för att låta det köra med administrativa behörigheter.
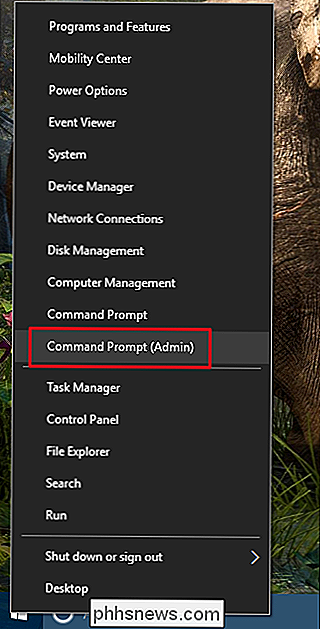
Kommandot för inställning av tidsgränser för en användare följer denna syntax:
nätanvändare/ tid: ,
Så här fungerar varje del av kommandot:
- Ersätt
- Byt ut
- Ersätt
med ett tidsintervall med antingen en 12-timmars (3am, 1pm, etc.) eller 24 timmar (03:00, 13:00, etc.) format. Du kan bara använda tider i en timmes inkrement, så lägg inte till några minuter till tiderna.
Så, till exempel, säg att du ville begränsa ett användarkonto som heter Simon för att bara använda datorn från 8:00 till 4:00 på lördag. Du skulle använda kommandot:
nätanvändare simon / tid: Sa, 8 am-4pm
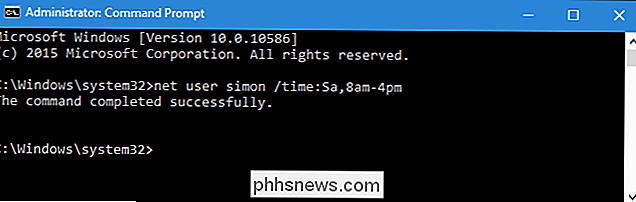
Du kan också ange ett antal dagar med samma tidsgränser genom att skilja dagarna med bindestreck. Så, för att begränsa användaren till att använda datorn endast på vardagar från 16:00 till 20:00, kan du använda kommandot:
nätanvändare simon / tid: MF, 4 pm-8pm
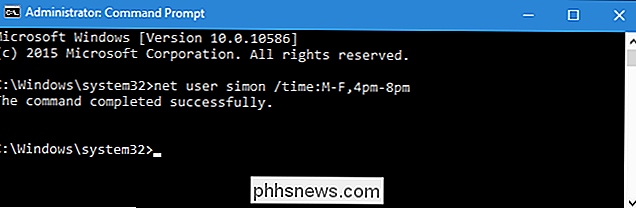
Dessutom kan stränga flera dag / tidsgränser tillsammans genom att separera dem med en semikolon. Låt oss sätta de två tidsgränserna som vi införde tillsammans i samma kommando:
Netto användarsymon / tid: Sa, 8:00 till 16:00, MF, 4:00 till 8:00
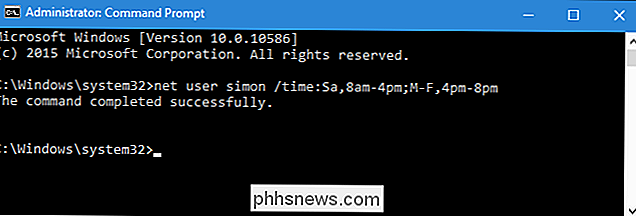
Med samma format kan du också ange flera tidsintervaller på samma dag. Till exempel begränsar detta kommando användaren till 6:00 till 8:00 och 16:00 till 22:00 på alla vardagar:
nätanvändare simon / tid: MF, 6 am-8am; MF, 4:00 -10pm
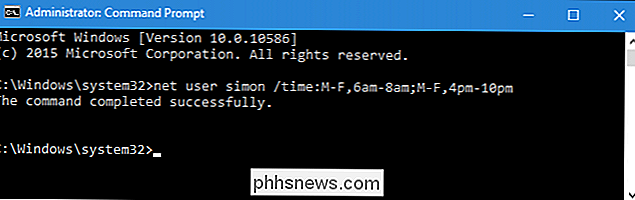
Du kan också ta bort begränsningar från en användare genom att ange alla tider:
nätanvändare simon / time: all
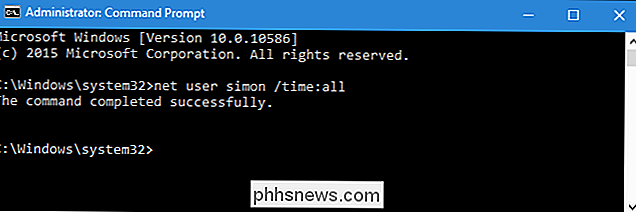
Slutligen, om du använder kommandot men lämnar tiden tomt (skriv inget eftertid:del), kommer användaren aldrig att kunna logga in. Det kan vara användbart om du vill låsa ett konto tillfälligt, men var försiktig så att du inte lämnar det tomt av misstag. Om du någonsin behöver visa vilka gånger du har ställt in för en användare, kan du bara skriva kommandotnätverksanvändareföljt av kontonamnet:
nätanvändare simon
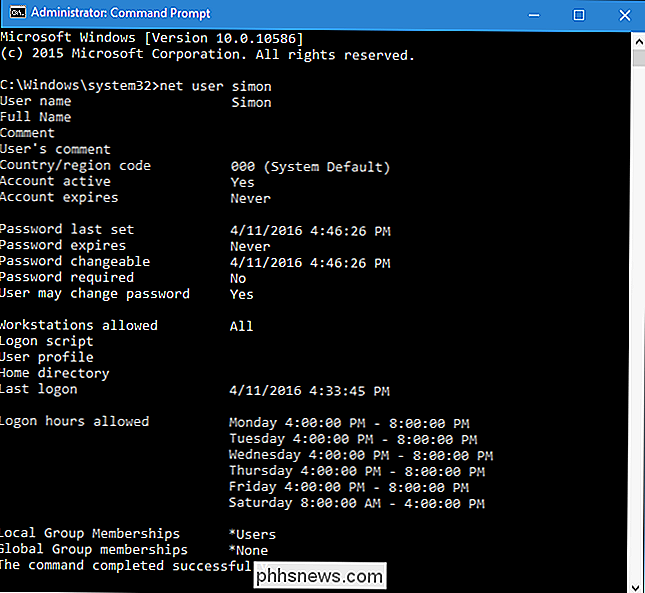
Och det är det . Du behöver inte använda föräldrakontroll eller Microsoft-konton för att ange tidsgränser för användare. Du har bara spenderat några minuter i kommandotolken.

26 Egentligen användbara saker du kan göra med Siri
Siri är mest känd som Apples så kallade digitala personliga assistent som finns på iOS-enheter som iPhone och iPad. Vissa kanske tror att Siri är bara bra för att leta upp saker, men det kan faktiskt göra mycket mer. Siri är det som kan vara svårt att vänja sig på, men när du gör det är det oerhört användbart.

Så här läser och svarar du på Android-meddelanden på din dator
Smartphones har snabbt blivit våra personliga nav för alla meddelanden, textmeddelanden och andra viktiga saker, men vem vill skriva på en liten tangentbord hela tiden? Med den här gratis Mac-appen kan du se alla dina Android-meddelanden på din Mac och svara till dem direkt från meddelandet själv. RELATED: Så här synkroniserar du dina Android-meddelanden till din dator eller Mac Alltid populär Pushbullet kan göra detta, men det finns ingen inbyggd Mac-version av Pushbullet.



