Så här snabbar du upp din Solid State Drive genom att omjustera dess partitioner

Om du har migrerat ditt operativsystem från en mekanisk hårddisk till en Solid State-enhet kan partitionerna inte korrekt anpassad.
Vad är partitioninriktning Just nu
En vanlig mekanisk hårddisk startar vanligtvis sin första partition efter 63 tomma block, medan en solid state-enhet startar sin första partition efter 64 tomma block. Installatören i Windows vet hur man hanterar det ordentligt, så de flesta människor borde inte ha problem. Om du köpte en dator som medföljer Windows installerad på en SSD, måste dina partitioner vara rätt inriktade. Om du installerade Windows på din SSD från början, måste dina partitioner korrigeras korrekt. Installatören gör allt automatiskt.
Men om du migrerade en befintlig Windows-installation från en gammal mekanisk hårddisk till en Solid State-enhet kan det hända att programmet inte har tagit hänsyn till detta. Vissa gör det, vissa gör det inte. Om det inte gjorde kommer dina partitioner inte att stämma korrekt och som kan sakta ner din SSD. Hur mycket långsammare prestanda beror på din specifika SSD.
Tack så mycket är det snabbt att kontrollera om dina partitioner har det här problemet och åtgärda det om de gör det.
Så här kontrollerar du om dina partitioner är korrekt anpassade
Du kan kontrollera det här väldigt enkelt från verktyget Systeminformation. För att starta det, öppna din Start-meny, skriv "msinfo32" och tryck på Enter för att starta verktyget Systeminformation. Du kan också trycka på Windows + R på tangentbordet, skriv "msinfo32" i dialogrutan Kör, och tryck på Enter.
Head to Components> Storage> Diskar. Bläddra ner i den vänstra rutan, leta reda på din SSD och hitta "Partition Starting Offset" -värdet under det. Det kommer att finnas en annan partition som startar offsetvärdet för varje partition på enheten.
Kontrollera om detta nummer är jämnt delbart år 4096. Om det är så är partitionen rätt inriktad. Om det inte är så är partitionen inte korrekt inriktad.
Till exempel för numret ovan skulle vi göra denna matte:
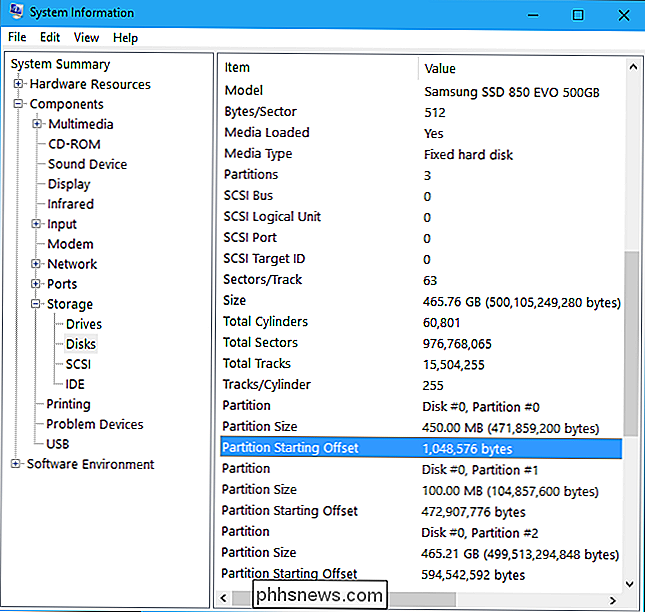
1048576/4096 = 256
Det finns ingen decimalrest, så att Numret är jämnt delbart. Det betyder att sektorerna är rätt anpassade. Om vi gjorde matte och hittade en decimalrest (t.ex. 256.325), skulle det innebära att siffrorna inte är jämnt delbara, och sektorerna är inte korrekt inriktade.
Så här fixar du felaktigt åtskilda partitioner
RELATERADE:
Vad är det bästa sättet att säkerhetskopiera datorn?
Om du upptäcker att dina partitioner är felaktigt anpassade kan du fixa dem och förhoppningsvis få en bra hastighetsökning. Medan du bara kan installera om Windows och ha den partition dina enheter från början, du behöver inte göra det. Helt få partitionsledare kan anpassa dina partitioner till dig. Detta innebär dock ofta en komplicerad fiddling.
Det här borde inte orsaka några problem, men det är alltid en bra idé att få säkerhetskopior av dina viktiga data, speciellt när du ringer med datorns partitioner.
Den snabbaste vägen vi " Jag har funnit det här är att använda den fria versionen av MiniTool Partition Wizard-du behöver inte betala för en premium version, den fria versionen kan göra allt du behöver. Installera det på Windows, starta partitionshanteraren, högerklicka på partitionen du vill justera och välj "Justera". Det kommer att göra allt hårt arbete för dig. När du är färdig borde du förhoppningsvis finna att du får de bästa möjliga hastigheterna utifrån den snabba snabba SSD.
Bildkrediter: Kal Hendry

17 Saker du kan göra med Siri på den nya Apple TV
Den senaste versionen av Apple TV har många coola avancerade funktioner. Chef bland dessa är Siri integration, som vi satsar många människor fortfarande vet inte hur man ska använda. Här är 17 saker du kan göra med Siri på den. Siri blir till en av våra favorit digitala assistenter. Sedan introduktionen för några korta år sedan har Siri blivit nästan oumbärlig på iPhone, så att vi kan dasha av texter, ringa och titta upp information snabbt utan att behöva interagera med våra telefoner manuellt.

OTT förklarar - varför har Windows fler virus än Linux och OS X?
Jag skriver det här inlägget eftersom jag nyligen hörde ett samtal mellan två vänner där man rekommenderade att vänten byter från Windows till Mac eller Linux eftersom de senare operativsystemen är viruslösa och aldrig får skadlig kod eller rootkits. Uhhh, fel. Helt fel. Tyvärr finns det många som tror på detta och tror att köpa en Mac eller installera Ubuntu skyddar dem på något sätt.Det finns viss sa



