Så här slutar du Windows 10 från att fråga dig om feedback

Windows 10 samlar inte bara automatiskt information om din datoranvändning. Det gör det, men det kan också dyka upp från tid till annan och be om feedback. Så här inaktiverar du popup-meddelanden om Windows Feedback som du kan se.
Den här informationen används för att förbättra Windows 10 - teoretiskt. I Windows 10: s "November Update" installeras Windows Feedback-programmet som standard på alla Windows 10-datorer. Tidigare var det bara installerat som standard på Insider-byggnader i Windows 10.
Berätta för Windows 10 att begära mindre feedback ofta
Du kan ändra frekvensen för hur ofta Windows 10 begär feedback från appen Inställningar. För att öppna den, klicka eller tryck på Start-knappen och välj sedan "Inställningar".
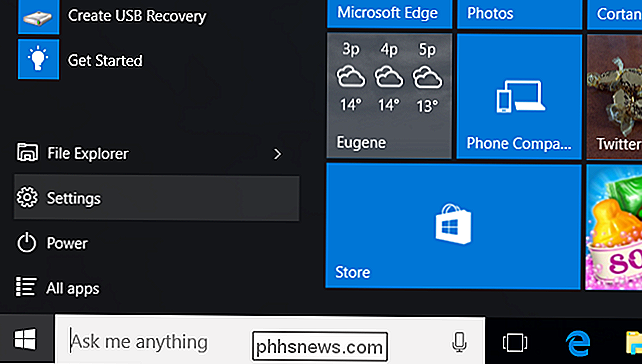
Klicka eller tryck på ikonen "Sekretess" i inställningsappen.
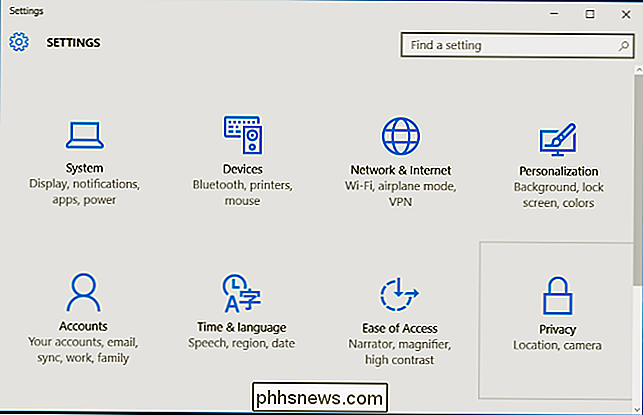
Välj "Feedback & diagnostics" i sidofältet här. Om du inte ser alternativet måste du bläddra ner i sidofältet tills du gör det.
Alternativet "Windows ska be om min feedback" under "Feedback frekvens" styr hur ofta Windows 10 ber om feedback. Som standard är den inställd på "Automatiskt (rekommenderas)". Du kan också ställa in det på "Alltid", "En gång om dagen" eller "En gång i veckan".
Välj "Aldrig" och Windows 10 borde inte be dig att ge feedback längre.
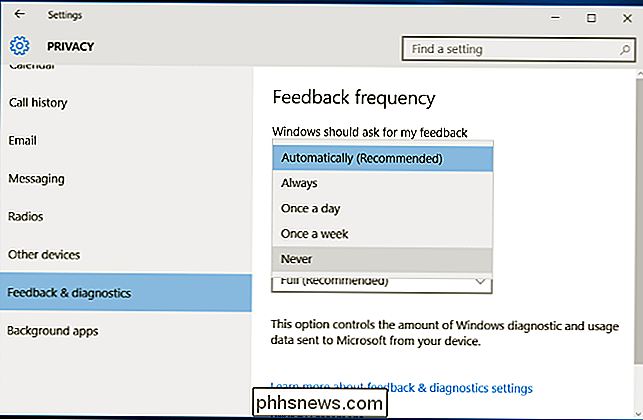
Inaktivera Windows Feedback Meddelanden
Den här delen borde inte vara nödvändig om du har sagt till Windows 10 om du inte vill fråga dig om feedback ovan. Men om du fortfarande ser meddelanden som ber dig om feedback kan du blockera dem från att visas.
Öppna appen Inställningar från Start-menyn eller Start-skärmen och välj ikonen "System".
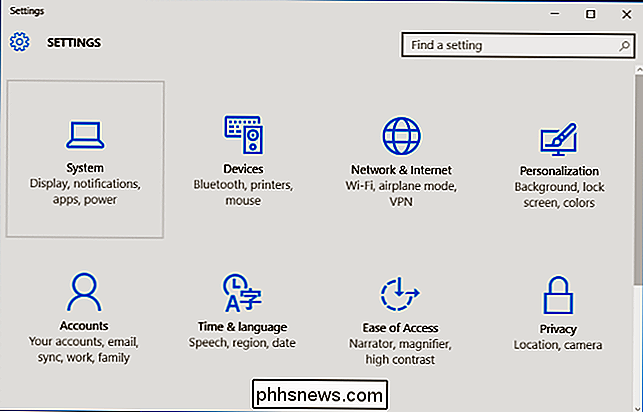
Välj "Meddelanden & åtgärder "i sidofältet.
Rulla ner till botten av rutan Meddelanden och handlingar. Du får se appen "Windows Feedback" under "Visa meddelanden från dessa appar" om det har visat dig meddelanden.
RELATED: Så här inaktiverar du meddelandena "Få Office" på Windows 10
Ange meddelanden för Windows Feedback-appen till "Av" och de visas inte längre som popup-fönster eller i actionscentret längre.
Det här är samma metod som du kan använda för att inaktivera meddelanden för andra bullriga applikationer, som det vanliga "Get Office "-meddelanden som uppmuntrar dig att prenumerera på Office 365 och hämta den senaste versionen av Microsoft Office.
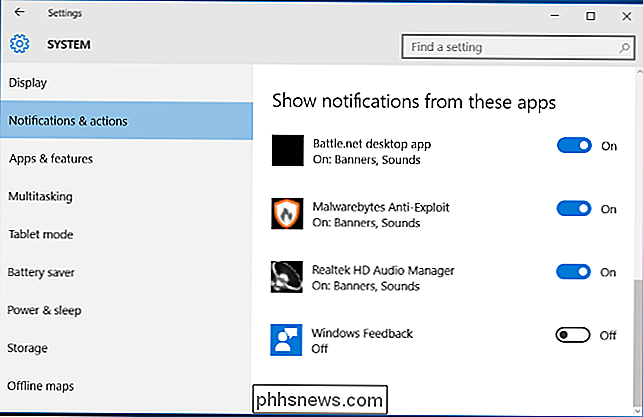
Starta Windows Feedback App för att ge feedback
Du kan fortfarande välja att ge feedback när som helst. För att öppna appen för Windows Feedback, öppna din Start-meny, välj "Alla appar" och starta appen "Windows Feedback". Du kan även söka efter "Windows Feedback" på Start-menyn eller Start skärm för att starta appen
Logga in i appen med ett Microsoft-konto och du kan söka efter problemrapporter och funktionsförfrågningar, och omdocka dem om du har samma feedback. Du kan också skicka in en ny del av feedback som andra personer kan rösta om.
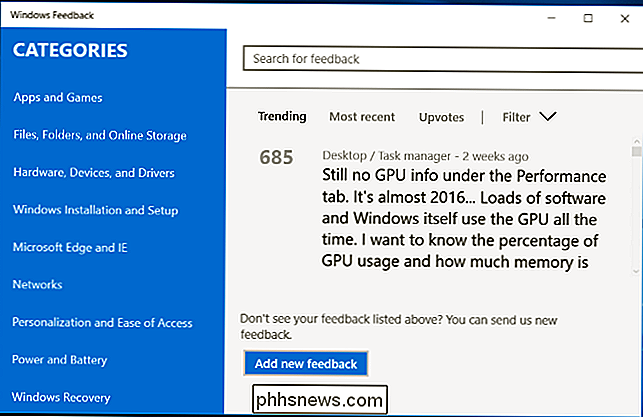
Den här feedbacken används som helhet för att hjälpa Microsoft att förstå hur du känner till Windows 10 och dess olika funktioner. Om du inte har något emot återkopplingsförfrågorna kanske du vill lämna dem och svara på Microsoft med din åsikt.
Microsoft tog bort startmenyn och startknappen tillbaka i Windows 8 eftersom, som det sägs vid tid, få användare använde faktiskt Start-menyn enligt användningsdata som den mottog. Det är troligt att de "strömanvändare" som oftast använde Start-menyn också var samma användare som gick ut ur deras sätt att förhindra att Windows rapporterar användarstatistik till Microsoft.

Skapa en iOS-konfigurationsprofil och ändra dolda inställningar
Konfigurationsprofiler på en iPhone eller iPad är typ av som grupppolicy eller registerredigeraren på Windows. De låter dig snabbt distribuera grupper av inställningar och få tillgång till kraftfulla hanteringsfunktioner som normalt inte är tillgängliga. Konfigurationsprofiler är riktigt utformade för organisationer, men kan användas av någon.

Använd en trippel-knapp på din iPhone för dessa användbara genvägar.
Du kanske tror att funktionen "Acessibility" är bara för personer med funktionshinder, men det finns några användbara funktioner gömda i den kategorin . Och du kan komma åt några av dem med enbart treklick på hemknappen. Många av dessa åtkomstgenvägar har ett mycket specifikt syfte men du kommer sannolikt att hitta ett par av dem för att vara väldigt mycket användbart.



