Så här synkroniserar du filer med ditt OneDrive-konto på Ubuntu 14.04

I juni ökade Microsoft den mängd lagring du får med ett gratis OneDrive-konto till 15 GB, från 7 GB. Nu när du har allt detta gratis online lagring, varför inte använda det? Jag använder Ubuntu, inte Windows, säger du. Inga problem. Det finns en lösning.
Lösningen är att installera ett verktyg som heter "OneDrive-D". Det här verktyget är gratis, men det är inte tillgängligt i Ubuntu Software Center. Vi visar dig hur du installerar OneDrive-D och använder den för att ansluta till ditt OneDrive-konto och synkronisera ditt innehåll.
OBS! När vi säger att du skriver in något i den här artikeln och det finns citat runt texten, skriv INTE citat, om inte annat anges.
Det första steget är att ladda ner programmet från GitHub. Öppna Filhanteraren och navigera till katalogen där du hämtade filen. För att extrahera innehållet i .zip-filen, högerklicka på filen och välj "Extract Here."
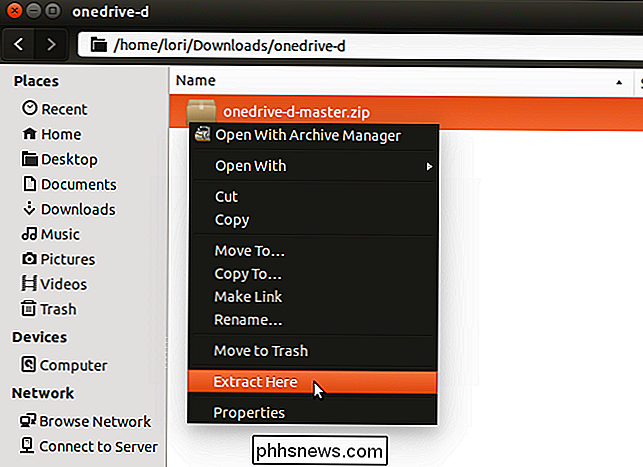
Öppna den mapp du extraherade, "onedrive-d-master".
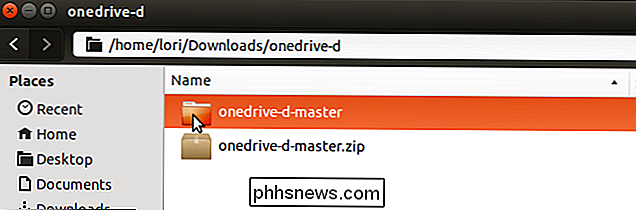
I "onedrive-d- master "-mappen hittar du ett installationsskript som hanterar installationen av programmet och de nödvändiga beroenden. För att köra det här skriptet använder vi terminalen.
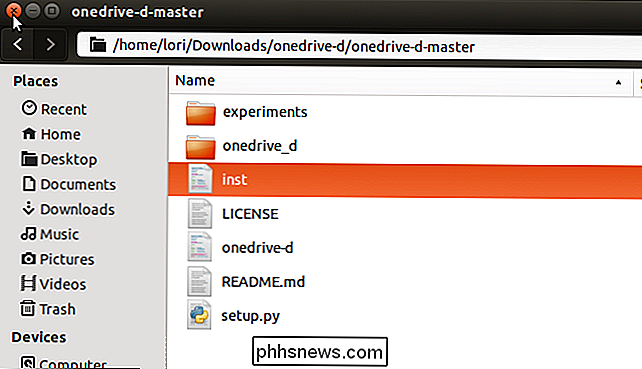
Tryck Ctrl + Alt + T för att öppna ett Terminal-fönster. Ändra snabbt till katalogen "onedrive-d-master". Om du behöver hjälp med att byta kataloger, se vår artikel om hur du använder Linux-terminalen.

Skriv in följande kommando när du installerar OneDrive-D, och tryck på "Enter".
sudo ./inst installera
Typ ditt lösenord när du blir ombedd och tryck på "Enter".
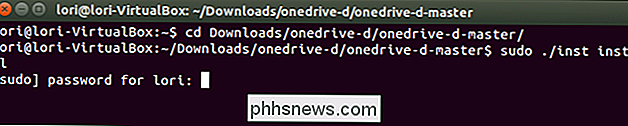
Installationsframstegen visas och sedan visas ett meddelande om hur mycket diskutrymme som ska användas. När du blir frågad om du vill fortsätta, skriv en "Y" och tryck på Enter.
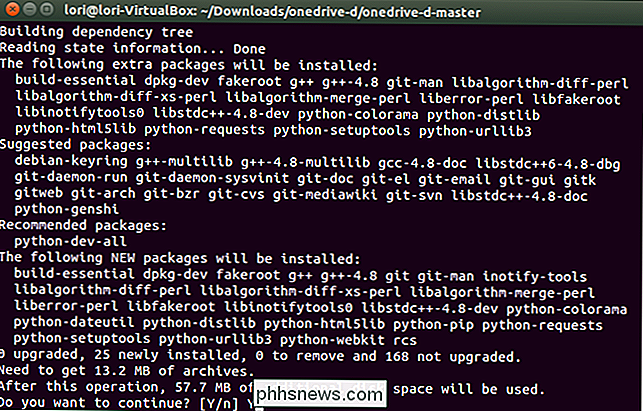
När installationen är klar visas dialogrutan OneDrive-D "Settings". Först måste du ansluta till ditt OneDrive-konto. För att göra så klickar du på "Anslut till OneDrive.com".
OBS! Lämna Terminal-fönstret öppet. Vi kommer att använda igen senare i den här artikeln.
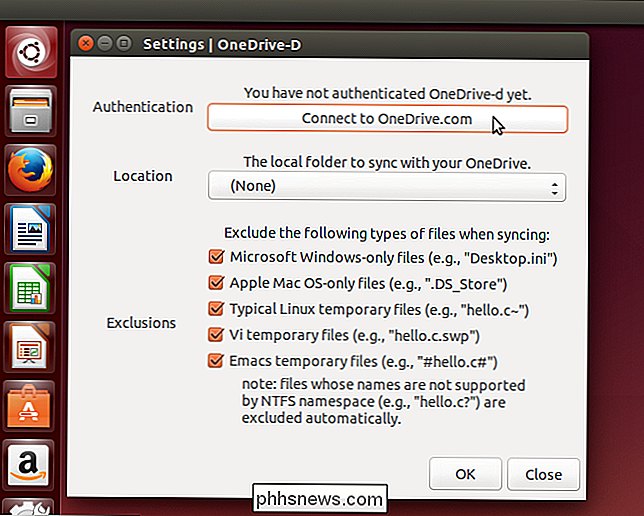
I dialogrutan "Anslut till OneDrive.com" anger du din Microsoft-e-postadress och ditt lösenord och klickar på "Logga in".
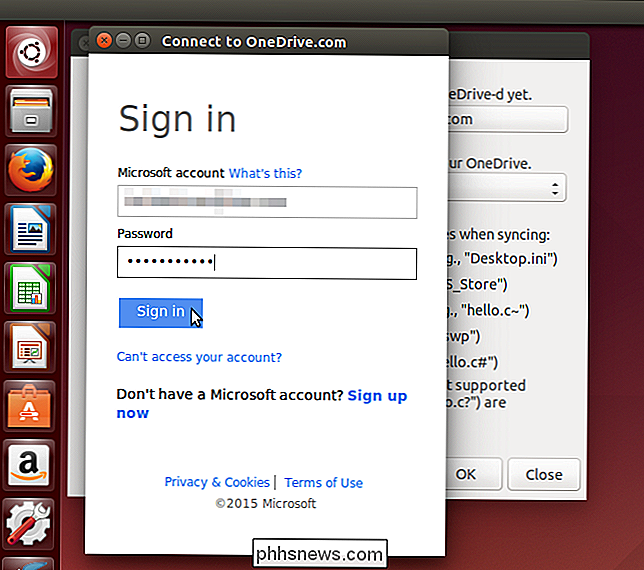
En annan dialogruta visar att OneDrive -D behöver behörighet för åtkomst till din OneDrive-info. För att fortsätta, klicka på "Ja".
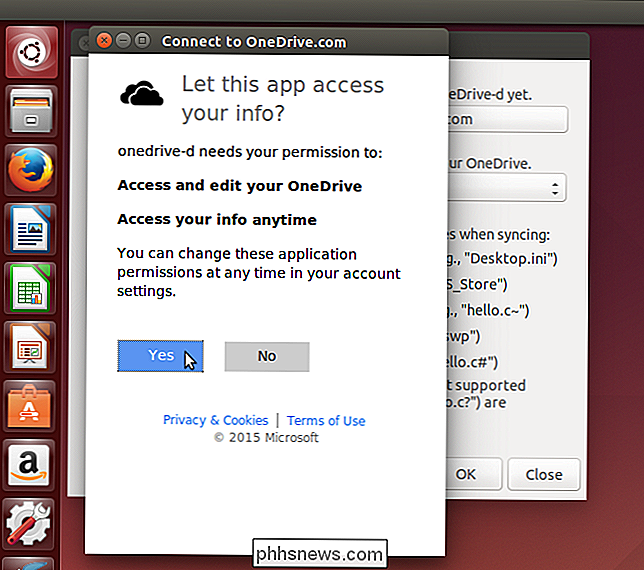
Ett meddelande visas ovanför knappen "Anslut till OneDrive.com" som anger att du har anslutit till ditt OneDrive-konto.
Nu måste du välja en katalog på hårddisken i vilken Innehållet från ditt OneDrive-konto kommer att synkroniseras. Du kan göra detta i ett terminalfönster (som beskrivs i vår artikel om hur du använder Linux-terminalen) eller i Filhanteraren.
När du har skapat en katalog för ditt OneDrive-innehåll klickar du på "Plats" listrutan och välj "Övrigt ...".
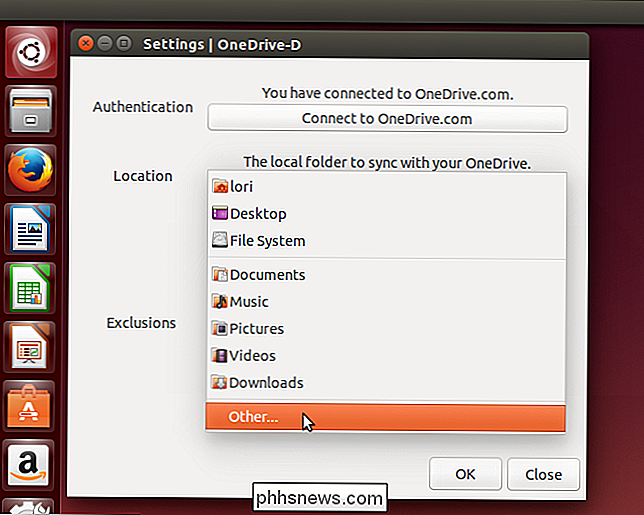
I dialogrutan Välj din lokala OneDrive-mapp, navigera till katalogen du skapade för ditt OneDrive-innehåll och klicka på "Öppna".
OBS! Om du behöver skapa en ny mapp, använd "Skapa mapp" -knappen.
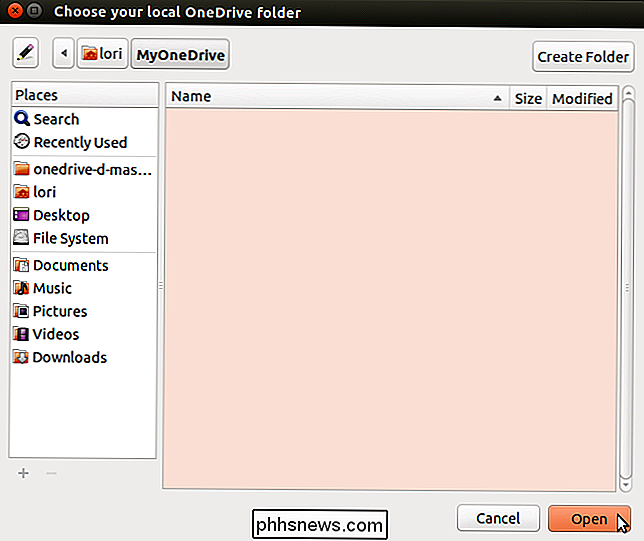
Som standard är alla kryssrutor markerade i avsnittet "Exklusioner" för typer av filer som du vill utesluta vid synkronisering. Om du inte vill utesluta vissa typer avmarkerar du de aktuella kryssrutorna. När du har valt dina inställningar klickar du på "OK".
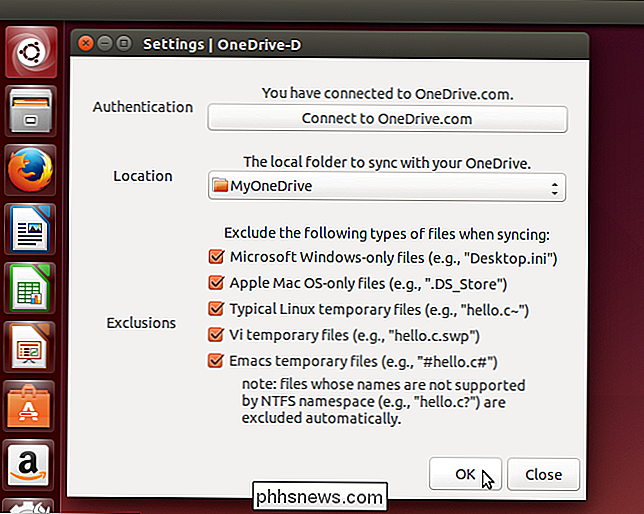
Ett meddelande visar att dina inställningar sparades. Klicka på "OK" för att stänga dialogrutan.
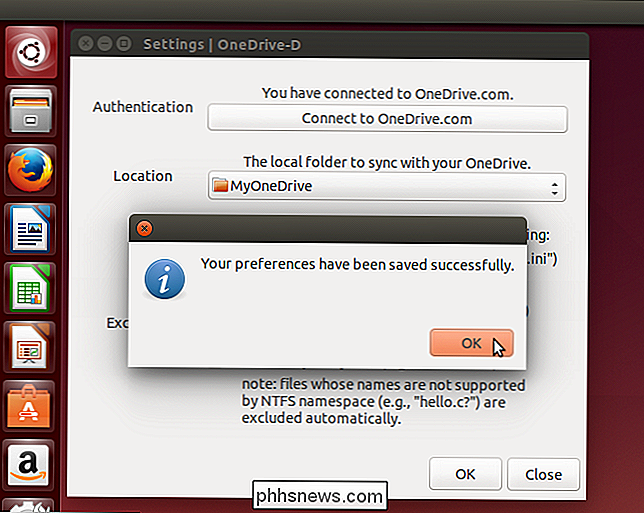
Du kommer tillbaka till dialogrutan "Inställningar". Klicka på "Stäng".
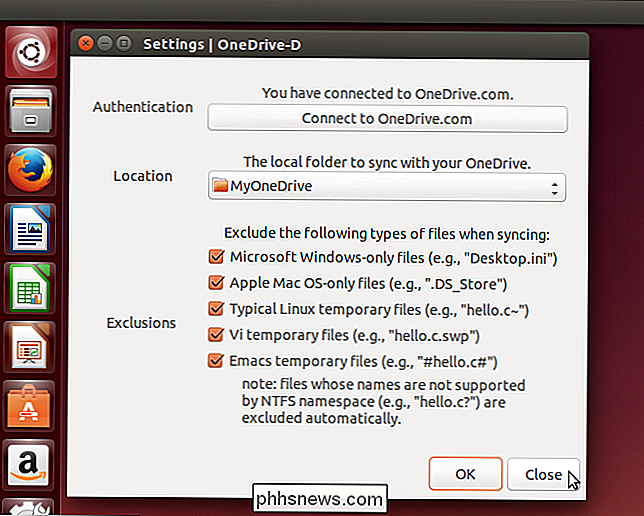
Nu måste du meddela OneDrive-D att synkronisera med OneDrive för att få innehållet i den katalog du angav. För att göra detta, gå tillbaka till ditt öppna Terminal-fönster och skriv följande kommando vid prompten och tryck på "Enter".
onedrive-d

Synkroniseringsprocessen startar och framstegen visas i Terminal-fönstret.
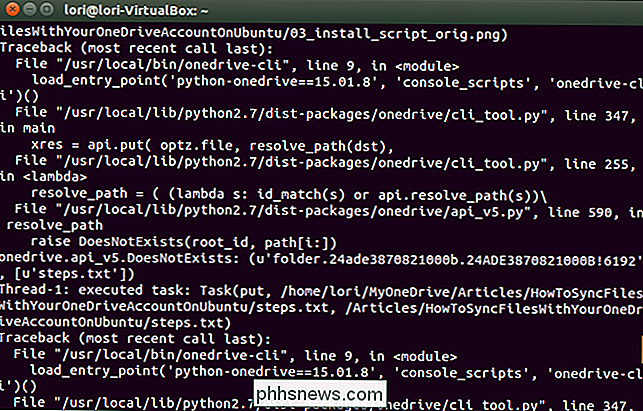
Du kommer också att se meddelanden på höger sida av skärmen när filer synkroniseras.
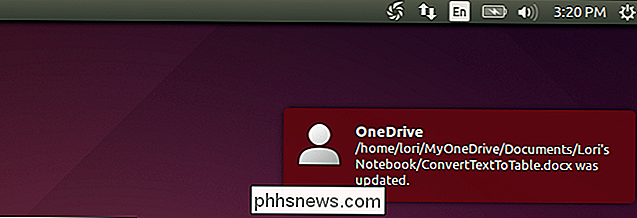
När synkroniseringen är klar, sätter OneDrive-D upp "klockor". Det gör att OneDrive-D kan synkroniseras i realtid när du ändrar filer i den synkroniserade katalogen eller lägga till filer i eller ta bort filer från katalogen.
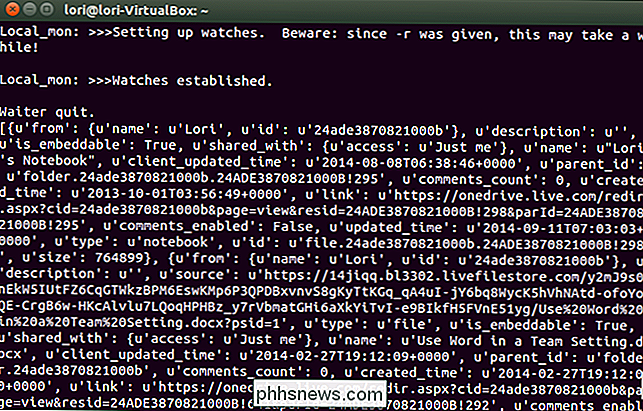
För klockan att fortsätta arbeta måste du lämna Terminal-fönstret öppet. Om du stänger fönstret Terminal visas följande meddelande. Om du verkligen vill avsluta klockprocessen klickar du på "Stäng terminal." Annars klickar du på "Avbryt" för att fortsätta köra klockan.
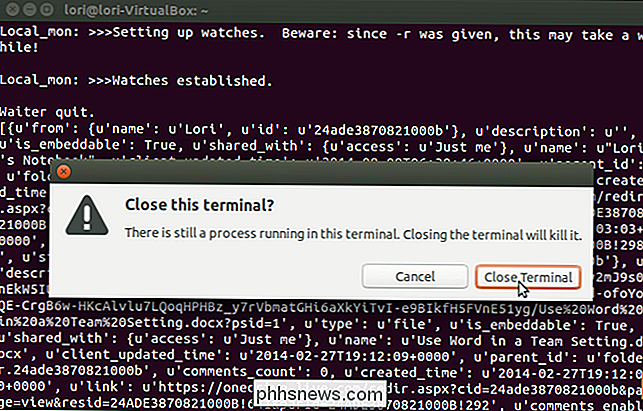
RELATED: Hantera startprogram i Ubuntu 14.04
Om du gör ändras till ditt OneDrive-innehåll på flera datorer eller andra enheter, till exempel en telefon eller surfplatta, kan du automatiskt synkronisera ditt innehåll när du startar din Ubuntu-maskin. För att göra detta, lägg till OneDrive-D i startprogrammen. Du borde ha ett föremål som liknar OneDrive Sync-objektet i bilden nedan. Se till att det är markerat och klicka på "Stäng".
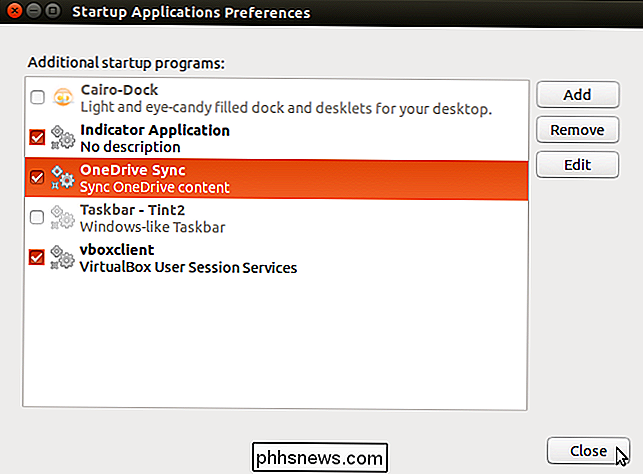
RELATERAT: Skapa skrivbordssnutter i Ubuntu 11.04 och 11.10
Du kan också lägga till en genväg till skrivbordet så att du snabbt kan köra OneDrive-D för att synkronisera din OneDrive innehåll, om du inte har lagt till programmet för att starta, eller om du bara vill synkronisera igen medan du fortfarande är inloggad i din session.
OBS! Artikeln som är länkad till här om att lägga till genvägar till skrivbordet refererar till Ubuntu 11.04 och 11.10 . Processen fungerar dock fortfarande i Ubuntu 14.04.
När du dubbelklickar på genvägen laddas alla ändringar som du gjort i den synkroniserade mappen till OneDrive och eventuella ändringar som du gjort utanför Ubuntu hämtas till din synkroniserade mapp i Ubuntu.
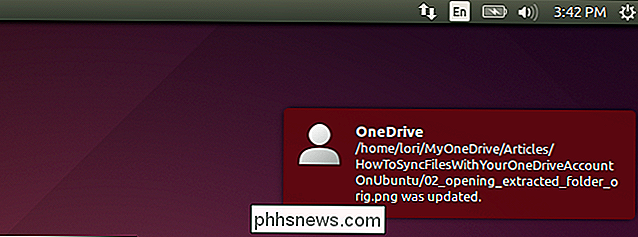
När du använder genväg för att köra OneDrive-D och synkronisera ditt OneDrive-innehåll, kör programmet fortfarande i bakgrunden. Om du inte vill att den ska fortsätta springa kan du använda kommandona "ps" och "kill" för att döda processen. Se vår artikel om hantering av processer från Linux-terminalen för information om dödande processer.

Hur man snabbt överför dina filer och inställningar till en ny dator (eller Mac)
Migrering av filer, inställningar och program till en ny dator kan vara lite skrämmande, speciellt om du ' Är inte helt organiserad. Dessa verktyg och enkla tips hjälper dig att komma igång. Denna process blir enkel om du redan skapar regelbundna säkerhetskopior. Om allt är utspridda över din gamla dator kan du förlora om hårddisken dör eller om du har några andra datorproblem.

Hur man kör grafiska Linux-skrivbordsprogram från Windows 10: s Bash Shell
Windows 10: s Bash-skal stöder inte officiellt grafiska Linux-skrivbordsapplikationer. Microsoft säger att denna funktion är utformad endast för utvecklare som vill köra Linux-terminalverktyg. Men det underliggande "Windows-delsystemet för Linux" är kraftfullare än Microsoft tillåter. Det är möjligt att köra grafiska Linux-applikationer i Windows 10, men tänk på att den inte är officiellt stödd.



