Så här stänger du av stavningskontroll när du skriver in Microsoft Office

Förutom standardverktyget för stavningskontroll kan Word, PowerPoint och Outlook också kontrollera stavning och grammatik när du skriver, vilket indikerar fel med hjälp av färgade, sneda linjer under texten. Om alla snabba linjerna är för distraherande kan du stänga av en eller båda dessa funktioner.
Säg att du arbetar på ett dokument som innehåller många branschspecifika jargon, förkortningar eller högspecialiserade ord . Word kommer markera alla dessa med röda, skarpa linjer trots att de inte är tekniskt felstavade. Om du skriver juridiska dokument kan Ordet ifrågasätta grammatiken av några av de riktigt långa, komplicerade meningarna som brukar användas vid skrivning av "legalese", och du kanske inte vill se alla gröna, snabba linjer i ditt dokument.
Vi visar hur du inaktiverar alternativen för automatisk stavning och grammatikkontroll i Word, PowerPoint och Outlook, samt hur du stänger av stavnings- och grammatikkontrollen endast för vissa avsnitt om du inte vill inaktivera dessa funktioner för Hela dokumentet.
Låt oss börja med Word och PowerPoint (processen är lite annorlunda för Outlook, så vi täcker det nedan). Öppna en befintlig fil eller en ny fil. Klicka sedan på fliken "Arkiv".
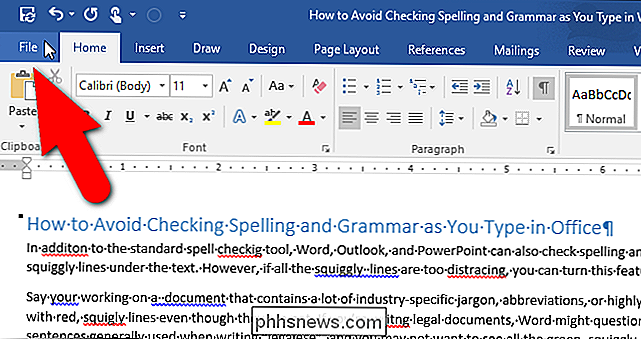
På skärmen bakomliggande steg klickar du på "Alternativ" i listan över objekt till vänster.
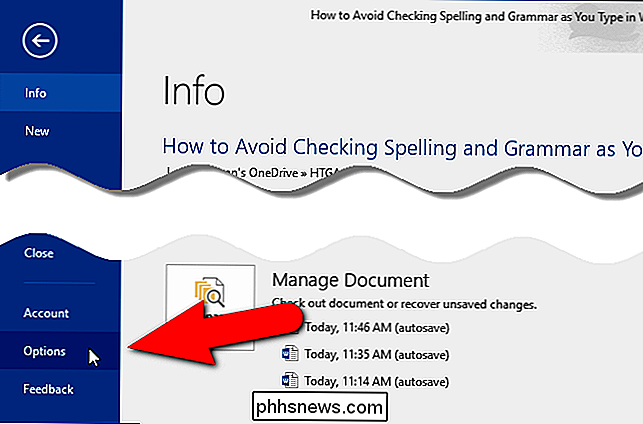
I dialogrutan Word Options (eller PowerPoint Options) klickar du på "Bevisning" i Listan över objekt till vänster.
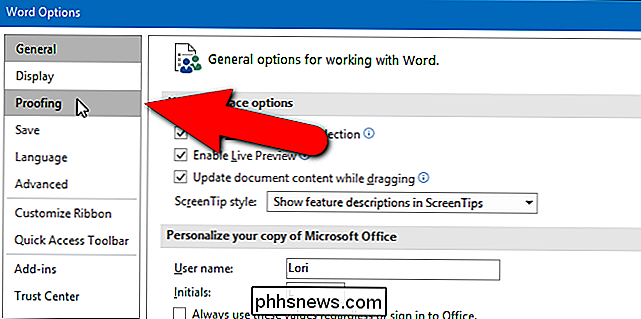
För att inaktivera automatisk stavningskontroll, klicka på kryssrutan "Kontrollera stavning när du skriver". Markera kryssrutan "Mark grammatikfel när du skriver" i Word (eller kryssrutan "Dölj stavning och grammatikfel" i PowerPoint) för att inaktivera den automatiska grammatikkontrollen. När alternativen är inaktiverade är kryssrutorna tomma. Klicka på "OK" för att acceptera ändringarna och stäng dialogrutan Alternativ.
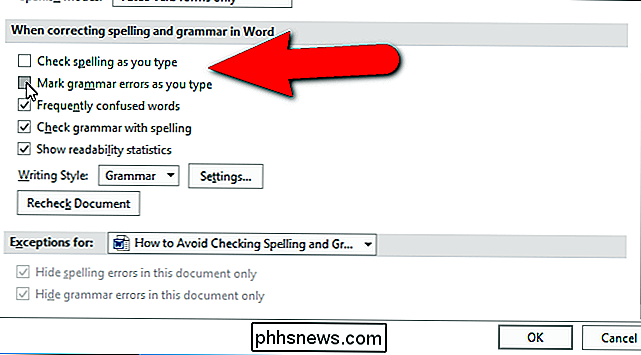
I Outlook klickar du på fliken "Fil" från antingen huvudfönstret i Outlook eller i ett meddelandefönster och klickar på "Alternativ" i listan med objekt på resulterande skärm. Dialogrutan "Outlook-alternativ" visas. Om du öppnade den här dialogrutan från ett meddelandefönster är postskärmen aktiv. Annars klickar du på "Mail" i listan över objekt till vänster för att aktivera Mail-skärmen.
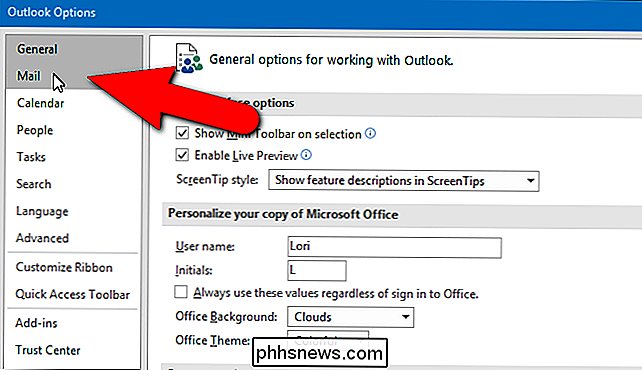
I avsnittet Komponera meddelanden klickar du på "Editor Options".
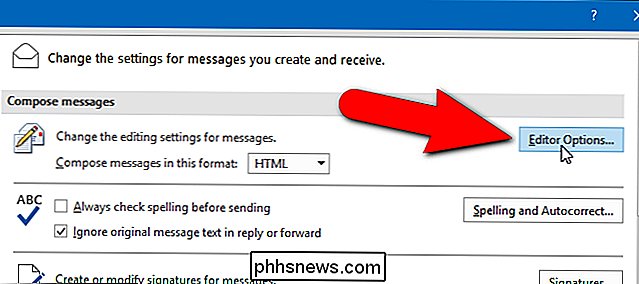
I dialogrutan Redigeringsalternativ klickar du på "Kontrollera stavning när du skriver "kryssrutan och" Markera grammatikfel som du skriver "i kryssrutan för att inaktivera stavningskontrollen och grammatikkontrollen. Klicka på "OK" för att acceptera ändringarna och stäng dialogrutan Editor Options.
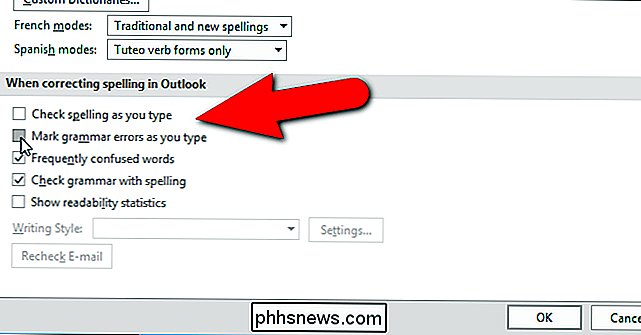
Du kommer tillbaka till dialogrutan Outlook Options. Klicka på "OK" för att stänga det.
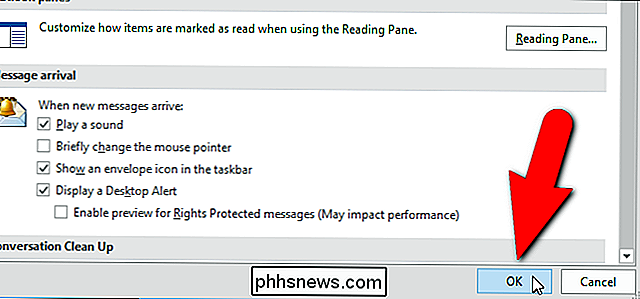
Felmeddelandena i ditt dokument, presentationsmeddelande eller e-postmeddelande utropas inte med de snäva linjerna. Men felen finns fortfarande kvar. För att hitta dem måste du manuellt köra stavnings- och grammatikkontrollen genom att trycka på "F7".
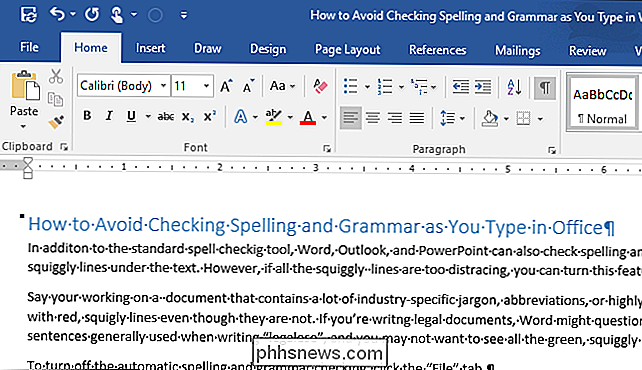
Om du bara vill stänga av stavningskontrollen och grammatikkontrollen för vissa punkter, inte hela dokumentet, presentationen eller e-postmeddelandet , du kan göra detta i Word, PowerPoint och Outlook (processen är liknande i alla tre programmen). Det här kan vara användbart om endast en del av ditt dokument har mycket jargong, förkortningar eller högspecialiserade ord och du vill att resten av dokumentet ska kontrolleras automatiskt.
OBS! I Outlook måste du se till att ett meddelandefönster är öppet .
Välj först den text du inte vill kolla efter stavning och grammatik. Använd "Ctrl" -tangenten för att välja flera icke-sammanhängande punkter. Klicka sedan på fliken "Recension".
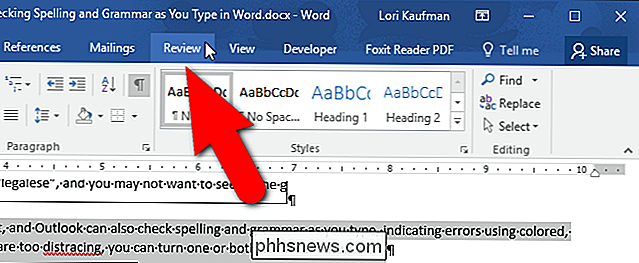
Klicka på "Språk" -knappen och välj "Ange provningsspråk" i rullgardinsmenyn.
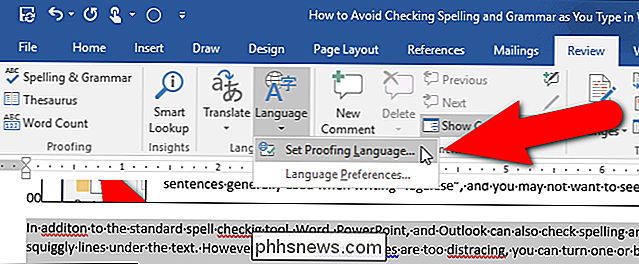
I dialogrutan Språk väljer du "Gör" markera kryssrutan eller grammatik "så det finns en kryssmarkering i rutan. Klicka på "OK".
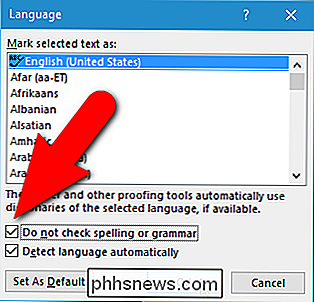
Observera att det valda stycket i bilden nedan fortfarande innehåller fel, men de är inte understrukna. Felen i andra stycket är dock.
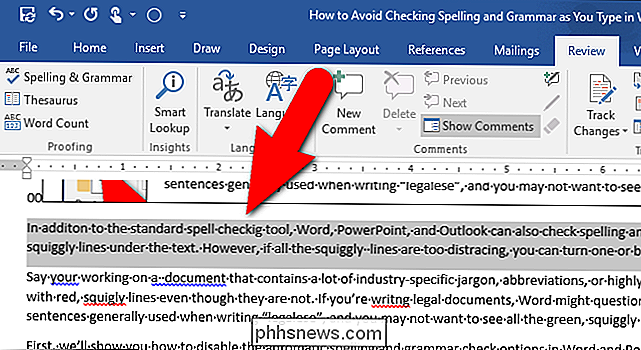
Word kontrollerar också för att formatera inkonsekvenser och markerar de med blå, snygga understrukningar. Du kan också stänga av den här funktionen. Men verktygen för automatisk stavning, grammatik och formateringskontroll kan göra det enklare att se till att ditt skrivande är åtminstone oftast utan fel.

Vad betyder "Allt är en fil" Medel i Linux?
En av de grundläggande egenskaperna hos Linux och andra UNIX-liknande operativsystem är att "allt är en fil". Detta är en förenkling, men förstå vad det innebär för att hjälpa dig att förstå hur Linux fungerar. Många saker på Linux visas i ditt filsystem, men de är egentligen inte filer. De är speciella filer som representerar hårdvaruenheter, systeminformation och andra saker - inklusive en slumptalsgenerator.

Fungerar Surge Protectors verkligen?
Så du kanske har frågat dig om det $ 100 Monster Surge Protector du köpte från Best Buy för din nya HDTV och elektronik verkligen fungerar eller inte? Lyckligtvis kommer de flesta av oss aldrig att stöta på en strömkälla för att se om vår utrustning kommer att överleva eller inte, vilket är en bra sak.Men om du är



