Så här klipper du dina videospelalternativ för bättre grafik och prestanda

Om du spelar videospel på din dator, till och med tillfälligt så har du antagligen sett skivan av videoinställningar i alternativen meny. Du kan dock inte förstå vad de menar. Vi är här för att hjälpa.
Några av alternativen är ganska självförklarande, medan andra bara är rakt upp förvirrande (Bloom? Ambient occlusion?). Du kanske inte gillar idén att fiska med inställningar, och i dag kommer de flesta spel automatiskt att ställa in någonting anständigt första gången du startar dem. Men om du verkligen vill ha den bästa balansen mellan prestanda och grafikkvalitet kan du själv gå långt ifrån dig själv. Att sätta upp allt är sällan det bästa alternativet, eftersom det kommer att göra spelet mycket långsamt.
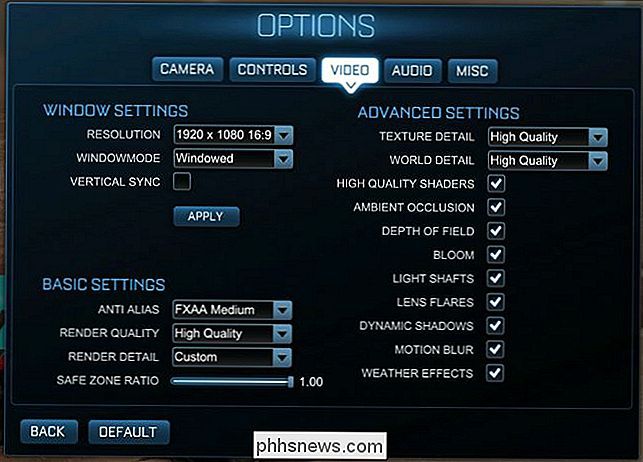
Videoalternativen för Rocket League ger dig en bra bild av vad du kan förvänta dig i de flesta andra videospel.
Idag vill vi förklara för dig kortfattat vad alla dessa inställningar gör och om du verkligen behöver dem för maximal spelmatch. Vi använder Rocket League och Borderlands 2 som våra exempel spel, eftersom de är ganska populära och mellan dem gör ett bra jobb med att representera de videoinställningar som du sannolikt stöter på i många andra spel. Vissa spel kan ha mer, medan andra har mindre, men för det mesta borde du kunna använda denna kunskap och använda den på nästan alla andra spel i ditt bibliotek.
Upplösning och fönsterinställningar
Först, För att komma åt ditt spelets videoalternativ måste du öppna spelets inställningsmeny. Detta kan märkas som antingen "Inställningar" eller "Alternativ". Hur som helst, det är där du sannolikt kan göra justeringar av dina videoinställningar.
Låt oss börja med grunderna. Spelets upplösningsinställningar är ganska enkla att förstå. Om du ställer in upplösningen kan du justera storleken på det visningsbara området i spelet och göra spelet mer skarpt.
Till exempel ser vi på följande skärmdump hur Rocket League ser ut att springa på vår bildskärms inbyggda upplösning 1920 × 1080, och sedan har vi ett exempel på spelet som körs på 640 x 480. Det är mycket mindre, och om du skulle blåsa upp det till helskärm skulle det se mycket lägre kvalitet (som att jämföra en DVD till en Blu-Ray).
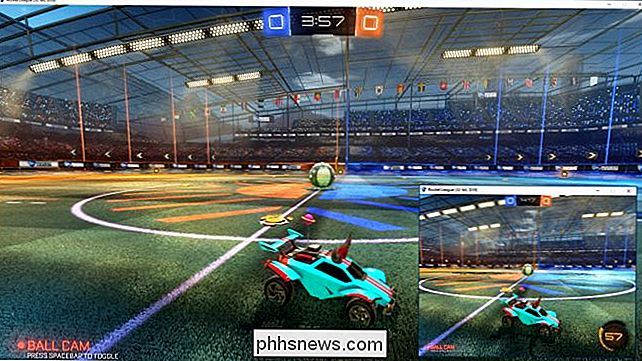
Idealiskt bör du försöka köra ditt spel med den högsta upplösningen som är möjlig för din bildskärm, så om du har en 1920 × 1080 bildskärm, vill du till exempel springa spelet 1920 × 1080. Att spela spelet med en väsentligt lägre upplösning kan hjälpa det att fungera smidigare, men det kommer att se hemskt ut. Du kan alltid stänga av andra funktioner i alternativen för att öka spelets prestanda.
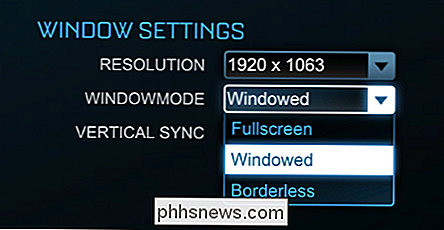
Dessutom kommer du också att märka att våra spelskärmbilder har fönsterfönster. Detta beror helt enkelt på att vi har valt att köra spelet i windowed-läge. Att köra spelet i helskärmsläge innebär att spelet kommer att fylla hela skärmen - vilket är bättre för prestanda och ömhet. Du kan vanligtvis trycka på Windows-tangenten för att komma åt skrivbordet om du behöver, men det beror på spelet. Vissa är mer temperamentella i helskärmsläge än andra.
Många spel, inklusive Rocket League och Borderlands 2, har också en Alternativet att köra spelet i gränslöst fönsterläge, vilket innebär att spelet kommer att köras i ett fönster, men utan någon av fönsterkroma (gränser, maximera och minimera knappar etc.). Det här är användbart om ditt spel är temperamentsfullt i helskärm och du behöver komma åt skrivbordet regelbundet. Det kommer att se som som helskärm, men agera som ett fönster.
Vertikal Sync
Vertikal synkronisering, eller "vsync", synkroniserar grafikkortet med bildskärmens framerate. Om din bildskärm bara uppdateras på 60Mhz-60 gånger per sekund, men ditt grafikkort producerar 100 bilder per sekund, så kommer din bildskärm inte att visa dessa ramar jämnt, så ser du något som kallas skärmavbrott.

I det här simulerade exemplet av skärmavbrott kan du se hur det kan se ut på din bildskärm. Observera att allt i bildens översta kvartal inte stämmer överens med resten.
Vertikal synkronisering åtgärdar detta genom att cappa bildfrekvensen för ditt spel till skärmens uppdateringsfrekvens. Nackdelen med det här är att om du har en kraftfull dator som kan ge dig en riktigt snabb, polerad spelupplevelse, men din bildskärm inte kan hålla dig, så kommer du inte att se det spelets sanna potential. andra sak att tänka på är att vsync bara producerar video vid en framerate som är delbar i skärmens uppdateringsfrekvens. Så om du har en 60Hz-bildskärm och ditt grafikkort kan köra ditt spel på 60 bilder per sekund eller högre så ser du bra resultat. Om ditt grafikkort försöker visa någonting ganska intensivt och dips under 60 bilder per sekund, till och med till 55 bilder per sekund, kommer vsync att släppa uppdateringshastigheten ända till 30, vilket är en mycket choppigare upplevelse. Om frameraten sjunker under 30, kommer vsync bara att visas med 15, och så vidare.
Vsync är ett mycket varmt diskuterat ämne bland spelare. Vissa föredrar att använda den och undvika skärmavbrott, medan andra hellre vill ta itu med skärmen riva än droppar i framerate. Om du kör vsync bör du ställa in dina andra grafikinställningar för att sikta lite över 60 bilder per sekund, så att det aldrig faller under det.
Grundläggande grafikinställningar
Med de tekniska sakerna ur vägen, nu är det dags att komma in i de roliga sakerna - de inställningar som gör att dina spel ser alla snygg ut. Nästan alla spel kommer att ha grundläggande inställningar som anti-aliasing och göra kvalitet, även om de kan gå med lite olika namn. Så vad gör de?
Anti-Aliasing
Anti-aliasing är ganska lätt att förstå. Mest grafik på en dator, när den expanderas, kommer att visas ihop. Anti-aliasing fyller i dessa jaggies med extra pixlar så att de verkar smidiga. I många spel kan du ställa in din AA till en viss multiplikator, t.ex. 2x, 4x eller 8x.
Varje nivå ökar belastningen på din dator. Högre ände grafikkort kommer att kunna kompensera för detta, medan äldre eller mindre kapabla kort kommer att se en märkbar avmattning. Om det här är fallet rekommenderar vi att du ställer in AA till 2x eller ens och ser om du kan leva med det (och du kanske måste). Högre nivåer av AA utöver 2x visar högre avtagande avkastning, så om du inte har ett mycket biffigt kort, är 2x förmodligen det bästa balansen mellan prestanda och resursanvändning.
I bilden nedan är skillnaden lätt att ta fram . Överst visar hur sakerna ser ut med anti-aliasing applicerad (FXAA High) jämfört med hur det ser ut med anti-aliasing helt av.
Observera hur toppbilden ser mycket jämnare ut och raffinerad, medan botten är skarp och grov.

Det finns en hel del olika typer av anti-aliasing, inklusive MSAA, MLAA och FXAA.
Multisample Anti-Aliasing (MSAA) är en av de vanligaste typerna av anti-aliasing. MSAA ser bra ut, men är beräkningsmässigt ineffektivt eftersom supersampling utförs för varje enskild pixel, även om du bara märker en skillnad längs kanterna på ett objekt. Även denna teknik kan tillämpas på transparenta objekt eller föremål med texturer, vilket innebär att du osannolikt inte märker någon skillnad.
Fast approximativ anti-aliasing, eller FXAA, är mycket lättare på resurser men ser inte ut som trevlig. Det gör inte så mycket riktigt anti-aliasing, eftersom det gör oskärpa på objekten i spel. Därför är det inte så sannolikt att du ser en enorm prestationsfaktor, om någon, som du skulle med en annan grafikintensiv AA-teknik, men din bild kommer att se lite utbredd. Här är en bra jämförelse mellan de två teknikerna om du vill lära dig mer.
Morphological Anti-Aliasing (MLAA) tillämpas när bilderna bearbetas av grafikkortet. Det här liknar att använda filter som i Photoshop. Dessutom appliceras MLAA på hela bilden på skärmen, så oavsett var objektet är aliasing reduceras. Det rymmer mellan MSAA och FXAA. Det är inte så svårt på ditt grafikkort som MSAA, men ser trevligare ut än FXAA.
Det finns många andra typer av anti-aliasing, men det här är några av de vanligaste som du kommer att se.
Vilken AA-typ du använder kommer att beror nästan helt på kraften på din dator och de alternativ som ditt spel ger dig. Medan FXAA kommer att mjuka kanterna och göra sakerna smidigare, kan det göra saker för oskärpa för många användare. Å andra sidan kommer något som MSAA definitivt att ge dig skarpare linjer men till en betydligt högre kostnad när det gäller prestanda.
Det bästa är att prova vilken typ av AA ditt spel erbjuder och se vad som fungerar för dig och Om prestationsfrekvensen är för svår, ta reda på vad du kan leva med.
Rendering
Låt oss prata nästa om rendering. Rendering är hur grafik som bilen ovan-dras på din skärm. Ju högre renderkvalitet, desto bättre och mer realistiskt kommer bilen att se ut, men det kommer också att ta mer ansträngning från datorn för att rita den. Om du har en ny, snabbare dator, så kommer det självklart att kunna göra grafik med en mycket högre hastighet än en långsammare.
Titta på bilderna nedan. Kvalitetskvaliteten i toppbilden till "högkvalitativ", medan den i bottenbilden är inställd på "högpresterande" (även kallad "låg kvalitet"). Bottenbilden är jätte och grov, medan toppen är avsevärt renare och mer polerad.
Även om vi har anti-aliasing på båda bilderna, sänker renderingskvaliteten lägre grafikkvalitet till den punkt där AA är en mögelpunkt.

I ett spel som Rocket League kommer inställningen av rendering till sitt lägsta alternativ att göra föremål, som bilen i bilderna ovan, ser suddig ut och jaggy, så det spelar ingen roll om du ' jag har använt AA eller inte. Så du borde använda denna inställning som en baslinje, och om hög kvalitet inte är tillräckligt skarp för dig kan du ansöka AA efteråt.
I andra spel, som Borderlands 2, kommer rendering förmodligen att gå med ett annat namn som "Game Detalj". Vad som än kallas, ju högre du ställer in, desto mer skarpa och klara saker kommer att se ut, desto större blir prestandakostnaden.
Avancerade kvalitetsinställningar
Det är de stora inställningarna men det finns många mindre grafikinställningar som lägger till kvalitetskvalitet och större nyanser till din spelupplevelse. De flesta av dessa inställningar kommer verkligen att beskatta äldre maskiner, och i vissa fall kommer värdet till spelet själv att vara försumbart. Som alltid kommer din körsträcka att variera. Om du gillar att ha allting påslaget, och din maskin kan hantera den, så går du helt och hållet.
Det första föremålet är
Texture Detail . Texturer är de faktiska färgerna och detaljerna på objekten i ett spel, snarare än själva objektets form. I spel som Borderlands 2 visar texturkvaliteten en märkbar förbättring av detaljerna på pistolens yta från lågt (topp) till högt (botten). Självklart kommer högre detaljer att kräva mer från ditt grafikkort. Men i motsats till de flesta andra grafikinställningar har Texture Detail mer att göra med grafikkortets VRAM i stället för bearbetningseffekten. Även om grafikkortet trycker ganska hårt, borde du kunna visa upp Texture Detail om du har fri VRAM. Om du har ett äldre kort med mindre VRAM måste du stänga den här inställningen.
På liknande sätt har Rocket League en inställning för World Detail, som påverkar det omgivande landskapet. Du kan se skillnaden mellan "högprestanda" och "högkvalitativ" nedan: i den nedre inställningen visar gräs inte enskilda blad, kanterna är mer påtagna och så vidare.
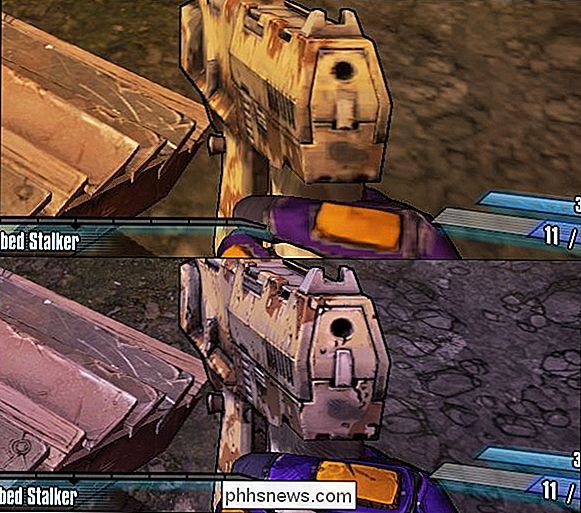
Nedan ser vi skillnaden mellan att ha

High Quality Shaders aktiverade i den översta bilden och inaktiverar dem i den nedersta bilden. Som du kan se, strålarna som håller på stadens tak reflekterar inte ljuset så realistiskt med shadersna som med dem. Ambient Occlusion
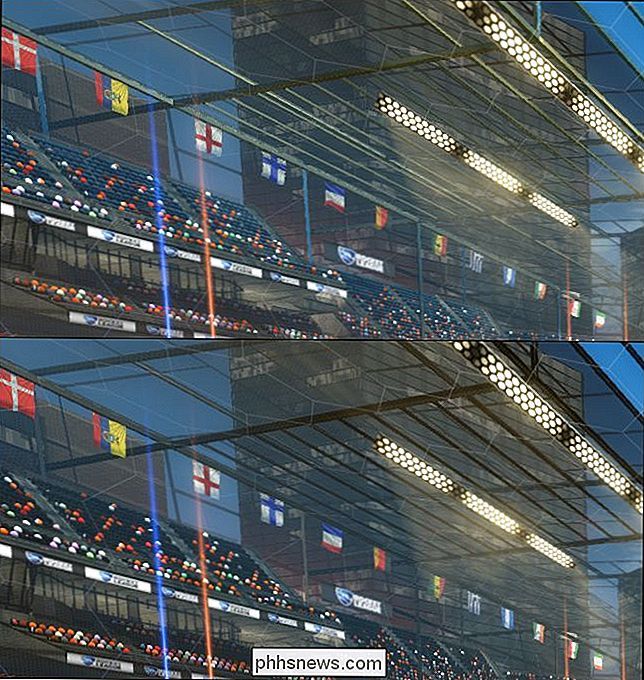
är en annan inställning som du förmodligen kan inaktivera och inte lägga märke till mycket av en skillnad. Ambient ocklusion tillåter i grunden spelet att dra mer realistiska, mjukare skuggor. Effekten är mycket subtil och kommer sannolikt att undvika meddelande från de flesta användare. Det är bara en annan effekt som kommer att lägga lite extra kostnader till ditt grafikkort så att du förmodligen inte behöver det.
Omgivande ocklusion kan vara extremt subtil, med bara den minsta biten mer djup och rikedom till skuggor. I den övre bilden är omgivande ocklusion avstängd medan den är på botten. Du kan bara knappt ta det ut längs botten av tornet och vindrutan.

Nästa punkt,
Field of Field , är lite svårare att illustrera, men det är ganska lätt att förklara. Om du slår på detta får saker som är nära att vara skarpa och i fokus, medan sakerna på avstånd verkar oskärpa och oskränkt. I den översta bilden är fältdjupet avstängt och berget i fjärran är bara lite mer skarpa medan molnen bakom det är mer uttalade. I bottenbilden är berget mjukare och molnen är nästan omärkliga.
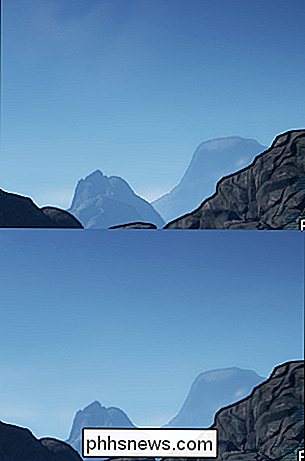
Vissa sverger på skärpedjup, och tror att det gör spel ser mer realistiska ut, medan andra hatar det. I verkligheten är det osannolikt att skärpedjupet kommer att göra eller bryta din videospelupplevelse, för att du vanligtvis tittar på det som är närmast dig hela tiden. Det handlar om din egen personliga preferens, och det tjänar förmodligen mer av ett syfte i spel som visar mer avstånd, till exempel en horisont eller landmärken (träd, berg, etc.).
När du aktiverar
Bloom , ljus från sin källa förvrängs och blöder bortom sina gränser, vilket ger en blomningseffekt. I vissa videospel är blomningen mycket mer uttalad, särskilt om du spelar ett spel i mörkare områden och du kommer på en ljus ljuskälla. Bloom är ett annat objekt som du säkert kan leva utan, men när du jobbar väl kan det betydligt berika ett spel. I toppbilden är blomningen avstängd medan den är i botten. Skillnaden i det här spelet är ganska diskret, vilket är faktiskt trevligt. För mycket blomstring kan vara distraherande och till och med orealistiskt.
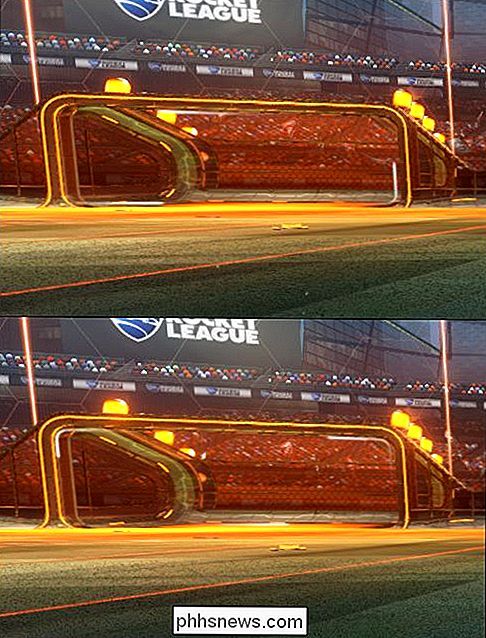
Dynamiska skuggor
orsaka att skuggor ändras när objekt flyttas. Till exempel, titta på vår pålitliga lilla bil nedan, när dynamiska skuggor aktiveras i bottenskottet, kommer skuggan av bilen att förändras när bilen rör sig runt fältet. Dynamiska skuggor tenderar att konsumera mycket grafiska resurser, så det är en bra sak att avaktivera om du har en långsammare dator. Motion Blur

är inte något som vi enkelt kan visa dig i enkla skärmdumpar, men det är ganska självförklarande: att lägga till mer realism i spel, föremål kommer att dyka upp när de flyttar snabbt. När du till exempel träffar fotboll i Rocket League, kan det tyckas att det rör sig så fort att det är en oskärpa. Om du slår av det här kommer det inte troligen att påverka din spelupplevelse, och om du tenderar att bli lite orolig när du spelar snabba spel kan det vara bekvämare att stänga av det. Andra spel kan använda olika typer av suddighet. Borderlands 2 har en inställning för
Ansiotropic Filtrering , som syftar till att minska rörelseoskärpa och öka detalj. Det kommer med en liten prestationsfrekvens, men inte så mycket som något som anti-aliasing, så sätt det på vad din dator kan hantera. Det är viktigt att notera att vissa objekt i spelets inställningar kan vara unika för det spelet . Till exempel, i fallet Rocket League spelar väder effekter en roll, men i ett spel som Borderlands 2 ser du effekter som är unika för det spelet, som "Bullet Decals" och "Foliage Distance". Ofta kommer dessa att vara lite mer självförklarande.
Som du kan se finns det fortfarande saker som du sannolikt kommer att se i alla spel, inklusive anti-aliasing, omgivande ocklusion och så vidare.
I slutändan kommer det du vill se när du spelar och vad du faktiskt kan göra, beror helt och hållet på datorns kapacitet. Om du använder en bärbar dator för större delen av ditt spel, är det troligt att det blir mycket mer underpowered än en stationär dator med ett dedikerat grafikkort. Dessutom kan du i de flesta skrivbord ersätta grafikkortet medan du är på en bärbar dator, du har fast vad du har.

Så här jämför du dina webbläsares minneanvändning med Google Chrome
Har du någonsin försökt ta reda på exakt hur mycket minne Google Chrome eller Internet Explorer använder? Eftersom de var och en uppträder i Task Manager är det inte så lätt! Här är det snabba och enkla sättet att jämföra dem. Både Chrome och IE använder flera processer för att isolera flikar från varandra för att se till att en flik inte dödar hela webbläsaren.

Hur man gör din egen animerade film online
Letar du efter ett snabbt sätt att göra en animerad film på nätet? Om du vill skapa en av de här fina tecknade serierna där allt är animerat, text flyger över skärmen etc. har du några coola onlineverktyg som kan få jobbet gjort.I den här artikeln ska jag prata om två onlineverktyg som jag har använt, PowToon och Animatron, vilket gör att du enkelt kan skapa animerade presentationer och filmer. Båda tjänster



