Så här använder du BitLocker utan en betrodd plattformmodul (TPM)

BitLockers fullständiga diskkryptering kräver normalt en dator med en TPM-kompatibel plattformmodul. Försök att aktivera BitLocker på en dator utan en TPM, och du får höra att din administratör måste ange ett systempolicyalternativ.
BitLocker är endast tillgänglig på Professional, Enterprise och Education utgåvor av Windows. Det ingår också i Windows 7 Ultimate, men är inte tillgängligt på någon hemversion av Windows.
Varför kräver BitLocker en TPM?
RELATED: Vad är en TPM och varför behöver Windows för Diskkryptering?
BitLocker kräver normalt en pålitlig plattformmodul eller TPM, på datorns moderkort. Detta chip genererar och lagrar de faktiska krypteringsnycklarna. Det kan automatiskt låsa upp datorns enhet när den startar så att du kan logga in genom att bara skriva in ditt Windows-lösenord för inloggning. Det är enkelt, men TPM gör det hårda arbetet under huven.
Om någon tappar med datorn eller tar bort enheten från datorn och försöker dekryptera den, kan den inte nås utan nyckeln lagrad i TPM . TPM fungerar inte om det flyttas till en annan PCs moderkort.
Du kan köpa och lägga till ett TPM-chip till vissa moderkort, men om ditt moderkort (eller bärbar dator) inte stöder det, kanske du vill använd BitLocker utan en TPM. Det är mindre säkert, men bättre än ingenting.
Så här använder du BitLocker utan en TPM
Du kan kringgå denna begränsning genom en grupppolicyändring. Om din dator är ansluten till en företags- eller skoldomän kan du inte ändra inställningen för grupppolicy själv. Grupppolicy är konfigurerad centralt av din nätverksadministratör.
Om du bara gör det på din egen dator och inte är ansluten till en domän kan du använda den lokala grupprincipredigeraren för att ändra inställningen för din egen dator .
För att öppna den lokala grupprincipredigeraren trycker du på Windows + R på tangentbordet, skriver "gpedit.msc" i dialogrutan Kör och trycker på Enter.
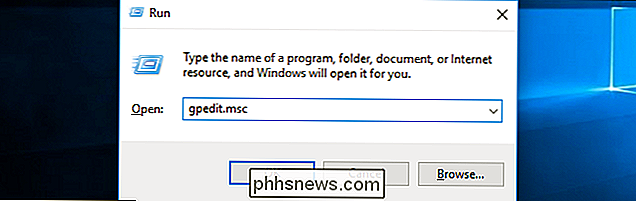
Navigera till lokal datorteknik> Datorkonfiguration> Administrative mallar > Windows-komponenter> BitLocker-enhetskryptering> Operativsystemdrifter i den vänstra rutan.
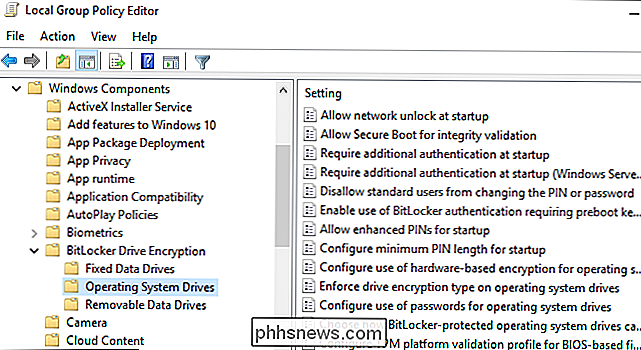
Dubbelklicka på alternativet "Kräv ytterligare autentisering vid start" i den högra rutan.
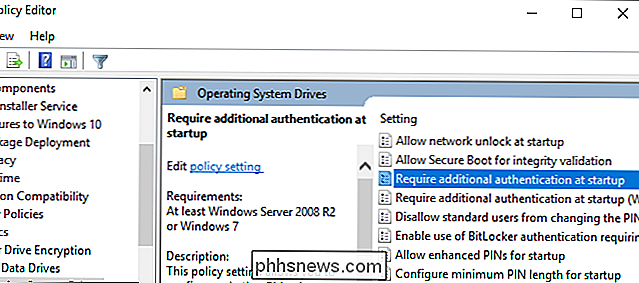
Välj "Enabled" högst upp i fönstret, och se till att "Tillåt BitLocker utan en kompatibel TPM (kräver ett lösenord eller en startnyckel på en USB-flash-enhet)" är kryssrutan aktiverad här.
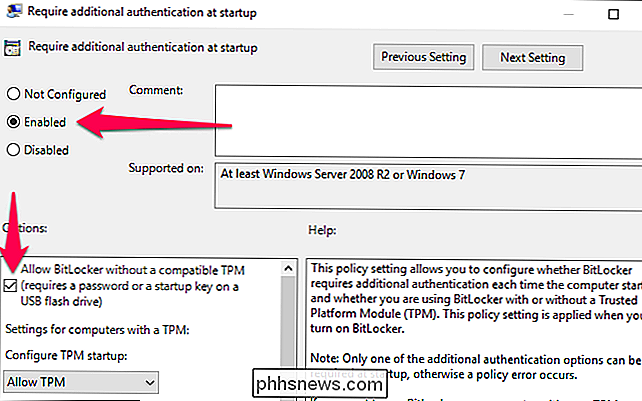
Klicka på "OK" för att spara dina ändringar. Du kan nu stänga fönstret Grupprincipredigerare. Din ändring träder i kraft omedelbart - du behöver inte ens starta om.
Så här ställer du in BitLocker
Du kan nu aktivera, konfigurera och använda BitLocker normalt. Gå till Kontrollpanelen> System och säkerhet> BitLocker Drive Encryption och klicka på "Slå på BitLocker" för att aktivera den för en enhet.
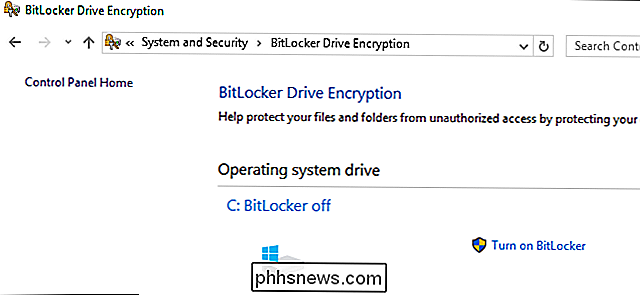
Du kommer först att fråga dig hur du vill låsa upp din enhet när datorn startar upp. Om din dator hade en TPM kan du få datorn automatiskt att låsa upp enheten eller använda en kort PIN-kod som kräver att TPM finns.
Eftersom du inte har en TPM måste du välja att antingen ange ett lösenord varje gång din PC-stövlar, eller ge en USB-flash-enhet. Om du tillhandahåller en USB-flash-enhet här behöver du den flash-enheten som är ansluten till datorn varje gång du startar upp datorn för att komma åt filerna.
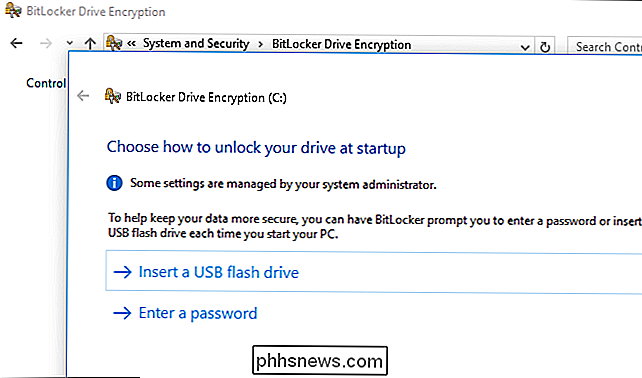
RELATED: Så här konfigurerar du BitLocker Encryption i Windows
Fortsätt genom BitLocker-installationsprocessen för att aktivera BitLocker-enhetens kryptering, spara en återställningsnyckel och kryptera din enhet. Resten av processen är densamma som den vanliga BitLocker-installationsprocessen.
När datorn startar måste du antingen ange lösenordet eller infoga USB-flashenheten du tillhandahöll. Om du inte kan ange lösenordet eller USB-enheten kan BitLocker inte dekryptera din enhet och du kan inte starta upp i ditt Windows-system och få tillgång till dina filer.
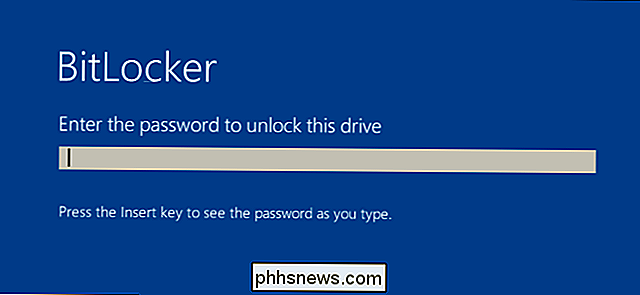

Hur man Få gratis filmuthyrning och andra belöningar från din Chromecast eller Google Home Det som du kanske inte inser är att det faktiskt finns en plats i Play Butik där alla erbjudanden du har accepterat men inte har använts är borta. För att se om du har glömt några gratis grejer, gå in i Play Store och öppna menyn.

Så här kör du Linux-appar på en Chromebook utan att öppna ett helt Linux-fönster
Om du vill ha lite mer mångsidighet ur din Chromebook, installerar du Crouton för att få en hel Linux-skrivbord är ett bra sätt att göra det. Men du behöver inte komma åt hela skrivbordet varje gång du vill köra en Linux-app. Du kan också göra det direkt från Chrome OS. Vad du behöver Innan vi börjar, här är några saker du behöver först: Du behöver en Crouton-installation för att få det att hända, så kolla in den här guiden först om du inte redan.



