Så här använder du anpassade visningar i Excel för att spara dina arbetsboksinställningar

När du arbetar på ett Excel-arbetsblad kan du hitta dig själv att ställa in olika visningsinställningar vid olika tidpunkter, till exempel zoomnivå eller fönster position och storlek. Med funktionen Anpassad vy kan du ställa in och spara olika visningar för att snabbt växla mellan dem.
Du kanske till exempel vill zooma in på arbetsbladet tillfälligt för att se mer detaljer eller dölja delar av Excel-gränssnittet för att maximera din arbetsyta (förutom att gömma bandet). Du kan ställa in en annan vy för varje kalkylblad och spara varje vy. Följande inställningar ingår i anpassade vyer: zoomnivån, det aktuella cellvalet, kolumnbredderna och radhöjderna, visningsinställningarna på fliken Avancerat i dialogrutan Excel-alternativ, aktuell storlek och position för dokumentfönstret, fönsterfönstret arrangemang (inklusive frusna rader och kolumner) och eventuellt utskriftsinställningar (inklusive sidinställningar) och dolda kolumner och rader.
Innan du konfigurerar anpassade visningar är det en bra idé att spara den aktuella vanliga vyn som en anpassad vy så att du kan enkelt återgå tillbaka till det. För att ställa in den aktuella vyn som normal visning, klicka på fliken "Visa".
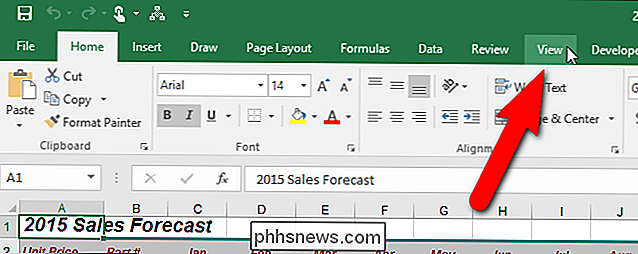
Klicka på "Anpassade vyer" eller håll Alt och tryck på W och sedan på C på tangentbordet.
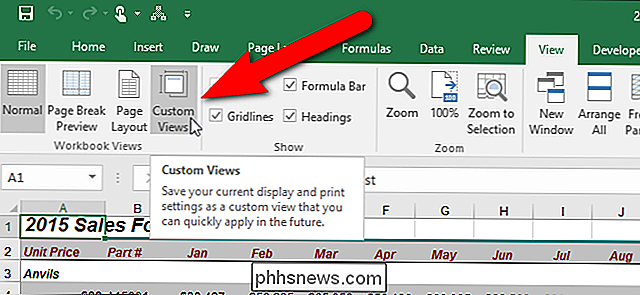
På Custom Visningar dialogrutan, klicka på "Lägg till"
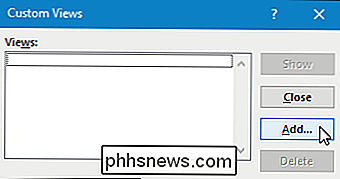
Skriv ett unikt namn för vyn i rutan "Namn". Eftersom det här är vår normala vy, heter vi det "Normal 100%". Kontrollera eller avmarkera rutorna "Skrivarinställningar" och "Dolda rader, kolumner och filterinställningar" beroende på vad du vill inkludera i vyn. Klicka på "OK".
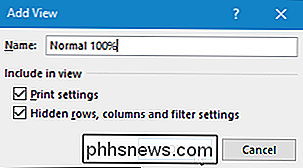
Nu skapar vi en anpassad vy. Som ett exempel kommer vi att skapa en vy med 150% zoom och Formelbar och rubriker dolda, så vi kan enkelt läsa vårt kalkylblad och ha lite mer utrymme på kalkylbladet. Ställ in vyn så som du vill ha det och klicka sedan på "Anpassade vyer" i avsnittet Arbetsbokvisningar på fliken Visa.
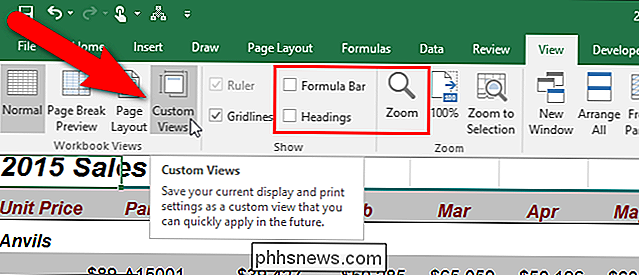
Klicka på "Lägg till" i dialogrutan Anpassade vyer.
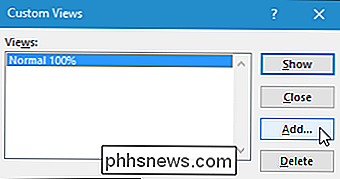
Ange ett unikt namn för ditt eget Visa och kolla eller avmarkera rutorna under Inkludera enligt önskad önskning.
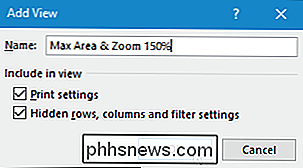
Om du vill byta vyer klickar du på "Anpassade vyer" i avsnittet Arbetsbokvisningar på fliken Visa eller håller Alt och trycker på W och sedan på C på tangentbordet. Klicka på den vy du vill ha och klicka på "Visa". Du kan också dubbelklicka på namnet på den vy som du vill visa.
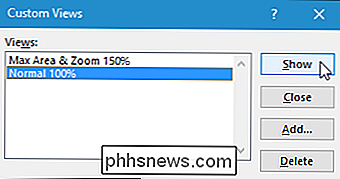
Anpassade visningar är bara tillgängliga i arbetsboken där du skapar dem, och de sparas som en del av arbetsboken. De är också kalkylbladspecifika, vilket innebär att en anpassad vy endast gäller det arbetsblad som var aktivt när du skapade den anpassade vyn. När du väljer en anpassad vy för att visa för ett kalkylblad som inte är aktivt aktivt, aktiverar Excel det kalkylbladet och tillämpar visningen. Så måste du skapa anpassade vyer för varje arbetsblad i varje arbetsbok separat och var noga med att spara arbetsboken med dina anpassade vyer.

Vad är dessa särskilda mappnamn och hur fungerar de?
När du hör av mappnamn som {4234d49b-0245-4df3-B780-3893943456e1}, hänvisningar till en "gudläge" mapp och mer kan det definitivt väcka din nyfikenhet och få dig att lära dig allt om dem. Med det i åtanke har dagens SuperUser Q & A-post svaret på en nyfiken läsares frågor. Dagens Frågor och svar sessions kommer till vår tjänst med SuperUser-en indelning av Stack Exchange, en community-driven gruppering av Q & A-webbplatser.

Det bästa filarkiveringsprogrammet för Windows
Behöver du extrahera ett arkiv eller komprimera några filer? Undvik stora namn program som WinZip och WinRAR, som är fyllda med nags och annonser. Moderna versioner av Windows har integrerat stöd för ZIP-filer, och allt annat hanteras bäst med gratis, öppen källkod 7-Zip. För grundläggande ZIP-filer: Windows hanterar allt RELATERAT: Allt du behöver Veta om zip-filer Håll det enkelt!



