Hur man använder handskriftinmatning på Windows 10

Med Windows 10s tangentbord kan du skriva in text i alla applikationer med en penna eller annan penna. Den fungerar även på gamla skrivbordsapplikationer.
RELATED: Så här använder du (eller inaktiverar) Windows Ink Workspace på Windows 10
Den här funktionen är skild från Windows Ink Workspace, som leder dig till program med special stöd för inmatning av penna. Handskrifts tangentbordet låter dig använda en penn i varje applikation.
Hitta handskrifts tangentbordet
Den här funktionen är inbyggd i Windows 10s pekskärm. För att öppna den, tryck på tangentbordet för tangentbordet bredvid klockan på Aktivitetsfältet.
Om du inte ser tangentbordsikonen på Aktivitetsfältet högerklickar du eller trycker länge på Aktivitetsfältet och aktiverar "Visa pekskärm knapp "i snabbmenyn.
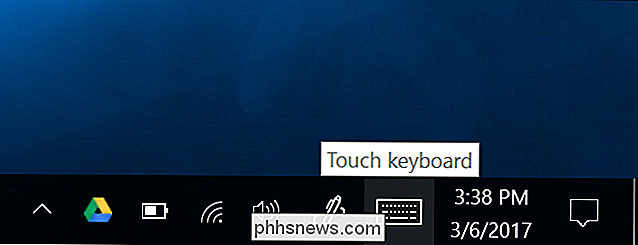
Tryck på tangentbordsknappen längst ned till höger på pekskärmen.

Tryck på tangentbordets ikon, som ser ut som en penna över en tom panel.
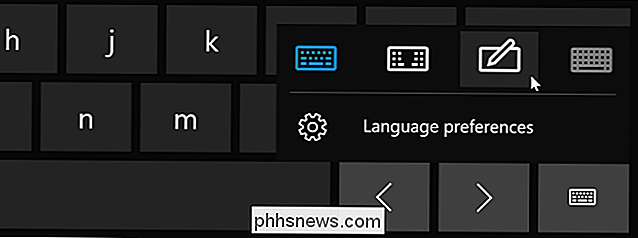
Handskriftsinmatningen tangentbordet visas. Som standard spänner den över hela skärmens bredd. För att krympa det, tryck på "Undock" -knappen till vänster om "x" längst upp till höger på panelen.

Tryck på panelens titelfält med din penn eller finger för att dra den runt din skärm och position det vart du vill ha det.
När du väl har bytt till handskrivningspanelen visas den automatiskt när du trycker på eller klickar på tangentbordsikonen på aktivitetsfältet. Du måste trycka på tangentbordsknappen längst ner på tangentbordet för tangentbord för att välja standardtangentbordet om du vill använda det.
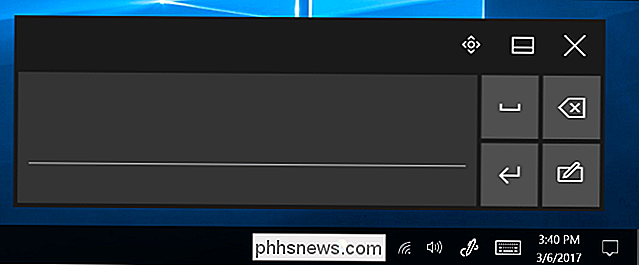
Skriva med handskriftstangentbordet
Du kan skriva in text i alla program med en textinmatningsfältet. Till exempel använder vi anteckningsblock här, men du kan göra det i något traditionellt skrivbordsprogram eller ny Windows 10-app.
Skriv in ett textfält med skrivpennan med textfältet. Windows kommer automatiskt att upptäcka det ord du skriver.
Tryck på mellanslagsknappen på höger sida av panelen med din penn och Windows kommer att skriva ordet i det textfält du har fokuserat på. Skriv bara ett ord, tryck på "Space" eller "Enter" -knappen på panelen, skriv nästa ord och fortsätt. Windows ska automatiskt identifiera det rätta ordet om din handstil är klar.
Om Windows inte automatiskt identifierar det ord du skriver skriver du det på förslagsfältet. Om du vill radera föregående ord eller några bokstäver trycker du på backspace-knappen på höger sida av panelen. Du kan knacka i textfältet med din pekskärm för att placera om markören eller välj text.
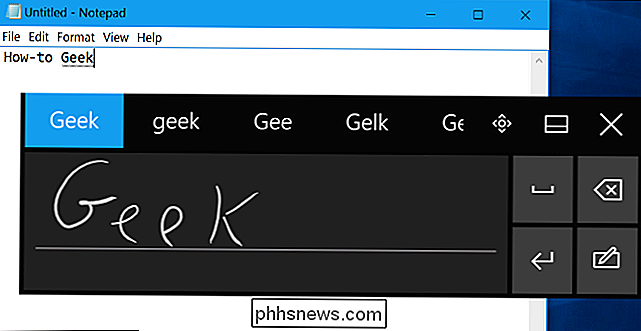
Handskriftsalternativ
RELATED: Så här konfigurerar du din penna och dess knappar på Windows 10
Du kommer hitta några alternativ för att konfigurera hur din penna fungerar i Inställningar> Enheter> Penna och Windows-bläck.
Till exempel, "Visa handskriftspanelen när du noterar i tablettläge och det inte finns något tangentbord bifogat" alternativet gör det lättare att komma åt handskrivningspanel på tabletter med en penn. När du använder en surfplatta som inte har fysiskt tangentbord bifogat och du är i skrivbordsläge (inte "tablettläge") öppnar Windows automatiskt handskriftspanelen.
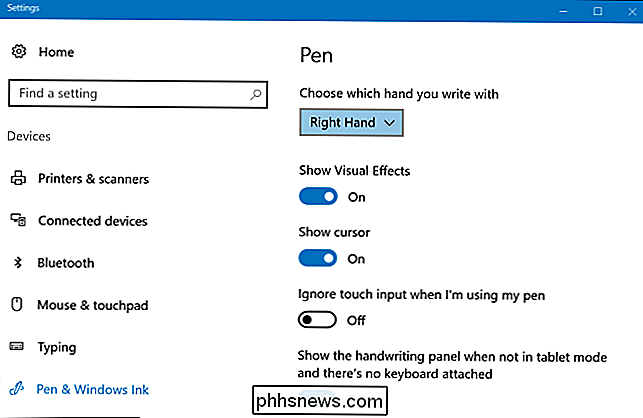
Direktpenninmatning
RELATED: Så här använder du Sticky Notes på Windows 10
Vissa program stöder direkt pennaingång. Till exempel kan du öppna OneNote- eller Sticky Notes-programmen som ingår i Windows 10 och skriva direkt i en anteckning för att ta handskrivna anteckningar. Använd Windows Ink Workspace för att hitta fler program som stöder skrivpennan.
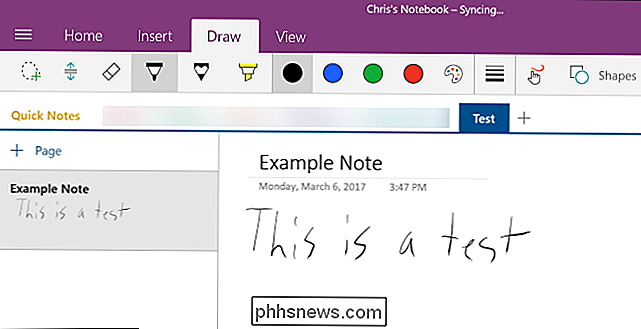
Handskriftsinmatningspanelen kan vara användbar även i program som låter dig skriva direkt med en pekskärm. Med Microsoft Edge kan du till exempel skriva anteckningar på webbsidor och spara dina anteckningar. Klicka bara på den pennformade ikonen "Skapa en webbnotation" på Edges verktygsfält.
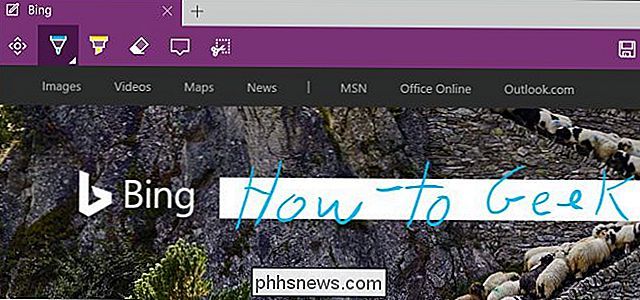
Edges pennstöd tillåter dig dock inte att skriva in text på webbsidor. För att göra detta måste du fokusera ett textfält i Microsoft Edge och öppna handskrifts tangentbordet.
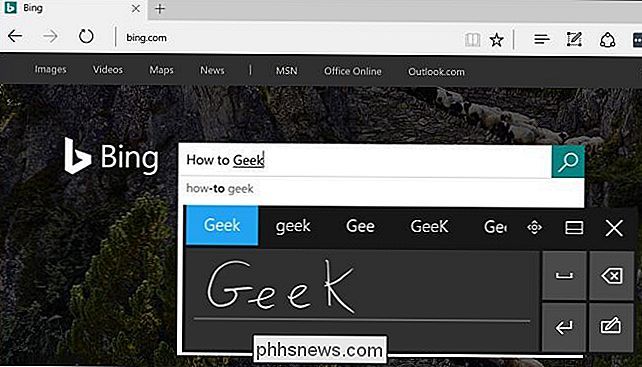
Sekretess
Som standard samlar Microsoft automatiskt information om handskrivningsinmatningen för att bättre förstå skrivandet och förbättra dess erkännande av din text.
Du kan ändra den här inställningen om du vill. Gå till Inställningar> Sekretess> Tal, bläckning och typing. Klicka på "Sluta lära känna mig" för att stoppa Microsoft från att samla in dessa data.
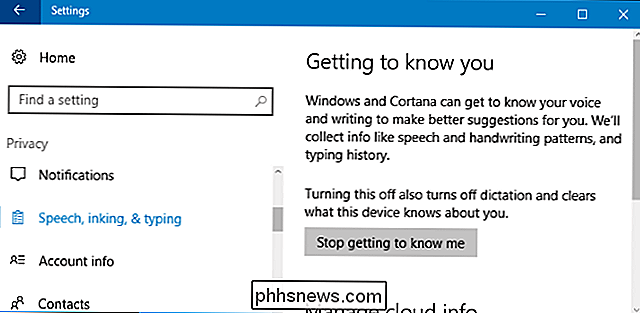

Så här får du ut mesta möjliga av dina Arlo Pro-kameror
Om du har Netgears Arlo Pro-kamerasystem, är de helt trådlösa funktionerna utan tvekan bra för dig. Det kan dock finnas några andra funktioner som du saknar. RELATERAD: Ska du köpa en batteridriven Wi-Fi-kamera? Arlo Pro-systemet gör kräver en central nav som pluggar in i din router, men dessutom kan alla kameror du har ställt in vara helt trådlösa, eftersom de körs på batteriet och använder Wi-Fi för dataöverföring.

Vad är en vidvinkelobjektiv? En vidvinkelobjektiv har ett synfält som är väsentligt bredare än det mänskliga ögat. Med andra ord har den ett bredare synfält än en vanlig lins, som har en brännvidd på någonstans mellan 40 mm och 58 mm på en fullbildskamera. RELATERAD: Vad är en "normal" kameralins? Det betyder att på en fullbildskamera anses en lins med en brännvidd på mindre än 35mm anses vara en vidvinkelobjektiv.



