Så här använder du virtuella skrivbord i Windows 10

Windows 10 lägger till slut virtuella skrivbord som en inbyggd funktion. Om du håller många applikationer öppna samtidigt - eller använder din dator för mycket olika typer av uppgifter - erbjuder virtuella skrivbord ett bekvämt sätt att hålla dig organiserade.
Med virtuella skrivbord kan du med Windows 10 skapa flera separata skrivbord som varje kan visa olika öppna fönster och appar. En enkel användning för detta kan hålla arbetet skilt från personliga saker. Du kan också placera alla objekt som relaterar till en specifik uppgift på ett skrivbord, så att du bättre kan fokusera på den uppgiften. Medan macOS och Linux har funnits virtuella skrivbord ett tag - och det har funnits appar från tredje part som gav dem till Windows-virtuella skrivbord är nu inbyggda i Windows 10.
Lägg till ett nytt virtuellt skrivbord
Lägga till en ny virtuell dator skrivbordet är enkelt. På aktivitetsfältet klickar du på "Uppgiftsvy" -knappen. Om du inte ser den knappen kanske du har stängt av den. Högerklicka på vilket öppet utrymme som helst på aktivitetsfältet och välj alternativet "Visa uppgiftsvy" för att slå på det igen. Du kan också öppna uppgiftsvyn genom att trycka på Windows + Tab på tangentbordet.
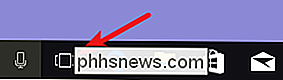
Aktivitetsvyn är en helskärmsappsomkopplare som visar alla appar som körs på datorn. Du kan växla till vilken app som helst genom att bara klicka på den. Om du aldrig har konfigurerat ett extra virtuellt skrivbord tidigare är det allt som uppgiftsvisningen visar. För att lägga till ett nytt skrivbord, klicka på knappen "Nytt skrivbord" längst ned till höger på skärmen.
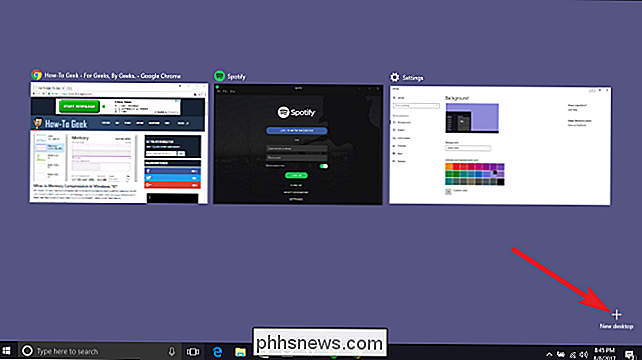
Med Windows 10 kan du skapa så många skrivbord som du behöver. Vi skapade 200 stationära datorer i vårt testsystem för att se om vi kunde, och Windows hade inga problem med det. Som sagt rekommenderar vi starkt att du behåller virtuella skrivbord till ett minimum. När allt kommer omkring skapar du dem för att hjälpa till att organisera dina aktiviteter. Att ha massor av dem slags besegrar det syftet.
Växla mellan virtuella stationära datorer
När du har mer än ett skrivbord visar uppgiftsvyn alla dina skrivbord längst ner på skärmen. Du kan klicka på ett skrivbord för att hoppa där eller klicka på ett visst fönster för att hoppa till skrivbordet och föra det där fönstret i fokus. Det är ungefär som att byta mellan appar på ett enda skrivbord - du har bara dem organiserade i separata virtuella arbetsytor.
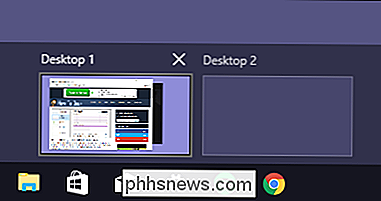
Du kan också växla mellan virtuella skrivbord med bara tangentbordet. Tryck på Windows + Tab för att ta fram uppgiftsvy och släpp sedan tangenterna. Klicka nu på Tab igen för att flytta urvalet till skrivbordet. Du kan sedan använda piltangenterna för att flytta mellan skrivbord och sedan trycka på Enter-tangenten för att hoppa till det valda skrivbordet.
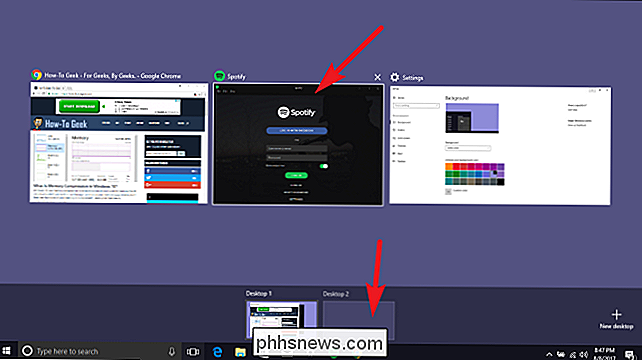
Ännu bättre, du kan växla mellan virtuella skrivbord utan att använda Aktivitetsvyn alls genom att bara slå Windows + Ctrl + Vänster eller Höger piltangenter. Och om du använder en pekskärm eller en pekskärm med precision, kan du flytta mellan skrivbord med en fyrfingertryck.
Arbeta med Windows och Apps på virtuella skrivbord
Så nu har du skapat en ny skrivbordet, och du vet hur du byter mellan dem. Det är dags att fylla i dessa skrivbord med de saker du behöver.
Första sakerna först: Om du växlar till ett skrivbord och öppnar ett app eller annat fönster där öppnas fönstret och stannar kvar på skrivbordet. Så om du till exempel byter till "Desktop 3" och öppnar ett Chrome-fönster där, kvarstår det Chrome-fönstret på skrivbordet 3 tills du stänger det eller flyttar det till ett annat skrivbord.
Det här är saker som blir lite knepiga. Med appar som låter dig öppna flera Windows-liknande, säger Chrome eller Microsoft Word-du kan öppna olika Windows för de appar på olika skrivbord. Säg att du till exempel hade ett skrivbord som ägde rum åt ett visst projekt. Du kan ha Chrome-fönster, Word-dokument och så vidare öppna på skrivbordet och har fortfarande andra Chrome-fönster och Word-dokument öppna på andra skrivbord.
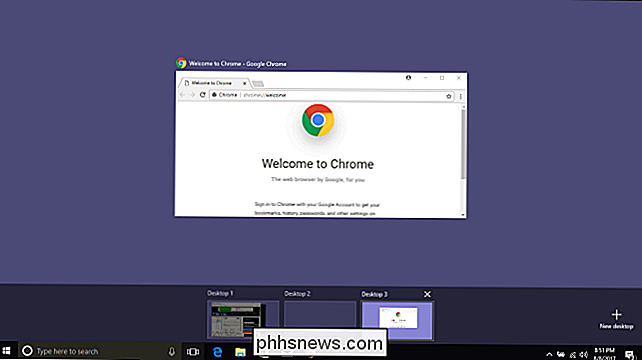
Men vissa apps tillåter dig bara att öppna ett enda fönster i taget . Windows Store-appen är ett bra exempel på detta. Säg att du öppnade butik-appen på skrivbordet 3. Om du försöker öppna appen Butik på ett annat skrivbord, istället för att öppna det, hoppar du till skrivbordet där den appen är öppen.
Och tyvärr ger Windows inte dig ett bra sätt - annat än att öppna uppgiftsvy och peka runt - för att se om en app är öppen på ett annat skrivbord. Tillbaka till det exemplet där butiken är öppen på skrivbord 3: om jag tittar på aktivitetsfältet på skrivbordet 3 kan jag se att butik-appen är öppen (den har en rad under ikonen).
Men titta på aktivitetsfältet på något annat skrivbord, och det verkar som om appen inte körs.
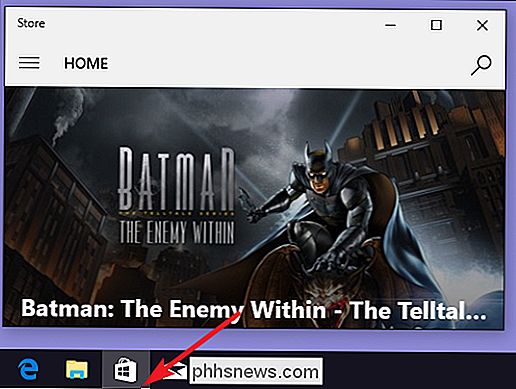
Du kan också flytta appar och fönster mellan virtuella skrivbord. Klicka på Windows + Tab för att öppna uppgiftsvy. Håll musen över det virtuella skrivbordet som innehåller det fönster du vill flytta. Du kan nu dra det här fönstret till ett annat virtuellt skrivbord.
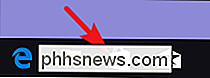
Om du föredrar kan du också högerklicka på ett fönster, peka på menyn "Flytta till" och välj sedan ett specifikt skrivbord som du vill flytta fönstret till -eller till och med skapa ett nytt skrivbord och flytta fönstret där i en åtgärd. Den här metoden är praktisk om du vet exakt var du vill flytta fönstret.
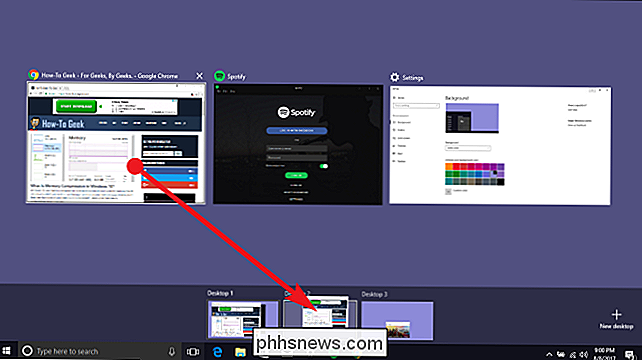
Ta bort ett virtuellt skrivbord
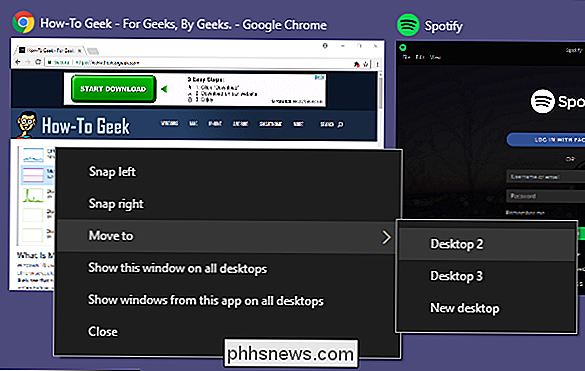
För att radera ett virtuellt skrivbord, klicka först på Windows + Tab för att öppna uppgiftsvisning. Klicka på "Stäng" -knappen ovanför skrivbordet du vill ta bort.
Om det finns några öppna appar eller windows på skrivbordet när du stänger det, flyttas de till skrivbordet omedelbart till vänster om det du stänger . Stäng skrivbord 3 till exempel, och öppna appar och windows flyttas till skrivbord 2.
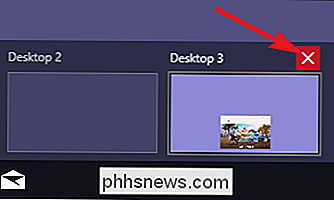
Behandla virtuellt skrivbord som tillfälliga arbetsytor för bästa upplevelse
Tyvärr är den inbyggda virtuella skrivbordsfunktionen i Windows 10 fortfarande ganska begränsad jämfört med det som finns i andra operativsystem. Du kan inte ställa in olika bakgrundsbilder för olika skrivbord. Du kan inte ställa in olika färgscheman eller tillämpa andra typer av anpassningar. Olika skrivbord kan inte ha olika aktivitetsfält, eller till och med olika ikoner på skrivbordet.
Det går inte heller att snabbt hoppa till ett visst skrivbord, antingen - du måste cykla genom dem med tangentbordskommandon eller använda Aktivitetsvy för att navigera.
Virtuella skrivbord behålls efter att du har startat om datorn, men det gör du inte så mycket bra. Även om du har appar och Windows som automatiskt laddas med Windows, öppnar de bara på ditt huvuddator: Skrivbord 1. Du måste sedan flytta dem till sina respektive skrivbord igen efter varje omstart. Och det är den del som tar tid. Det är snabbt och enkelt att skapa de virtuella skrivborden i första hand.
Med det i åtanke har vi funnit att virtuella skrivbord - åtminstone eftersom de finns i Windows 10 - bäst behandlas som tillfälliga arbetsytor som hjälper dig att organisera din medan du arbetar med dem.
Och medan vi tidigare pratat om virtuella skrivbordsapplikationer från tredje part för Windows som erbjöd fler funktioner, har vi inte kunnat hitta några som har uppdaterats för att fungera på ett tillförlitligt sätt. med Windows 10.

Hur man lägger till "Ta äganderätt" till högerklick-menyn i Utforskaren i Windows
Att ta äganderätt till filer eller mappar i Windows är inte enkelt. Både GUI och kommandoraden tar för många steg. Varför inte lägga till ett enkelt snabbmenykommando som låter dig ta äganderätt till någon fil eller mapp? Du kan lägga till ett "Take Ownership" -kommando i din snabbmeny genom att redigera registret manuellt på två platser, en för filer och den andra för mappar.

Så här installerar du Kodi på din Amazon Fire TV eller Fire TV Stick
Om du har spenderat någon tid på att utforska programvarans scenuppsättning, har du säkert hört talas om Kodi . Tidigare kallad XBMC kan Kodi förlänga din Fire TVs funktionalitet med fler kanaler och innehåll. Saken är, det kan vara lite svårare att installera än på andra plattformar. Så här gör du det.



