Så här installerar du Kodi på din Amazon Fire TV eller Fire TV Stick

Om du har spenderat någon tid på att utforska programvarans scenuppsättning, har du säkert hört talas om Kodi . Tidigare kallad XBMC kan Kodi förlänga din Fire TVs funktionalitet med fler kanaler och innehåll. Saken är, det kan vara lite svårare att installera än på andra plattformar. Så här gör du det.
Steg 1: Kör Fire TV Ready
RELATERAD: Kodi är inte ett piratkopieringsprogram
Innan du kan göra någonting måste du göra Fire TV-apparaten klar , som i grunden innebär att du tillåter Apps från Okända källor-i ett nötskal innebär det att du kan installera appar från utanför Appstore. För att göra det, hoppa in i Fire TV-menyn genom att bläddra till Inställningar.
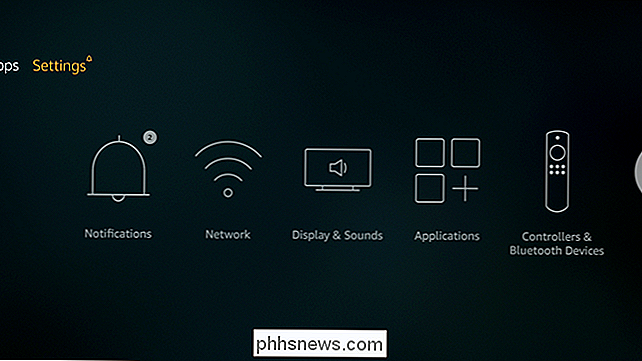
Därifrån, bläddra till Enhet.
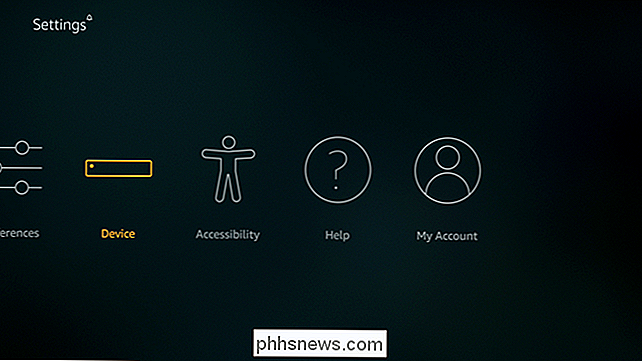
Gå sedan ner till Utvecklaralternativ.
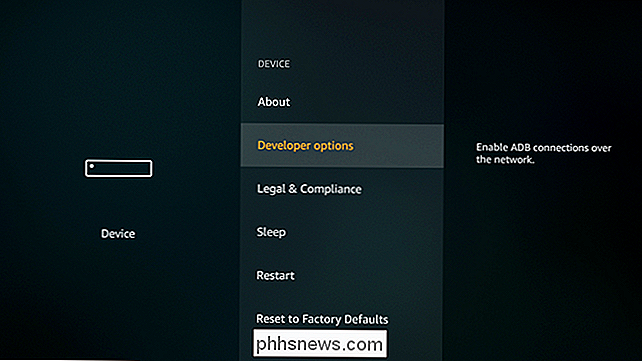
I den här menyn finns tre alternativ, inklusive den du letar efter: Appar från okända källor. Fortsätt och aktivera det.
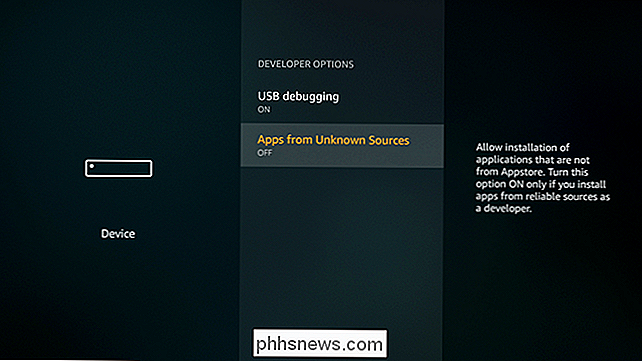
En varning kommer att dyka upp, men det är normalt - gå vidare och acceptera det för att aktivera funktionen.
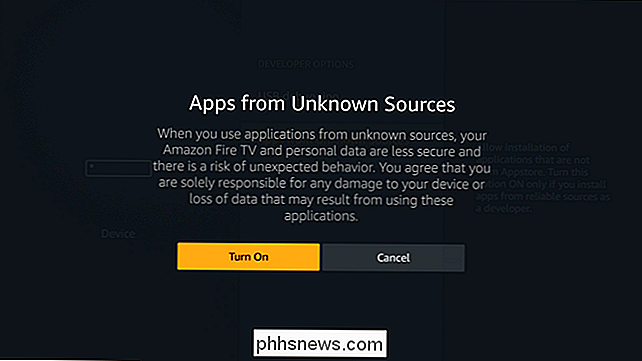
Steg två: Installera Kodi
Eftersom Kodi inte är tillgängligt i Amazon Appstore , vi måste installera den på distans. Det finns flera sätt att göra det här, men vi kommer att fokusera på två: installera den med en Fire TV-app som heter "Downloader" (som är den rekommenderade Kodi-metoden) eller installerar den från en annan Android-enhet.
Låt oss börja.
Installera Kodi med Downloader
Första saker först måste du installera Downloader från Amazon Appstore. Du kan göra det här fjärran, eller bara söka efter "Downloader" direkt från din Fire TV.
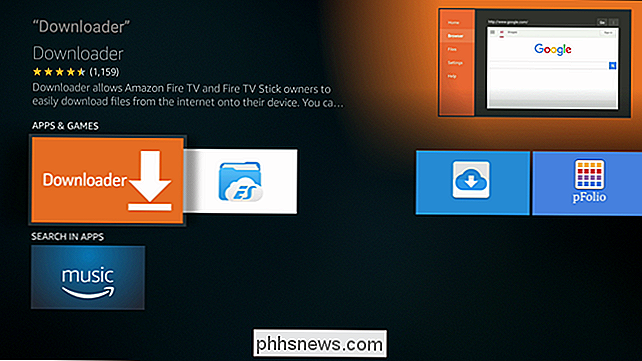
När du har installerat, fortsätt och skjut den upp.
Använda Downloader är ganska enkelt: du skriver bara in URL för filen du vill installera. Här är en lista över tillgängliga Kodi-applikationer vid skrivningstillfället:
- Kodi 17.1: //bit.ly/kodi171
- Kodi 17.0: //bit.ly/kodi17app
- Kodi 16.6: //bit.ly/spmc166
- Kodi 16.5.5: //bit.ly/spmc1655apk
- Kodi 16.1: // bit.ly/kodi161arm
Ange bara webbadressen för den version du vill ha på din Fire TV i Downloader URL-adress. Ett tangentbord kommer att påskynda saker här uppe, men är inte helt nödvändigt. När du väl har skrivit in klickar du bara på Download-knappen.
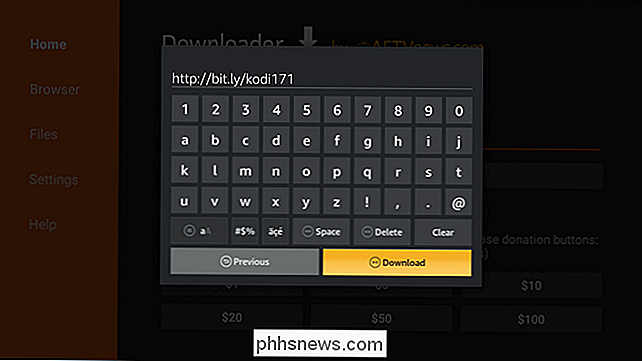
Alternativt kan du bara ange "kodi.tv" i URL-rutan, vilket kommer att leda till att webbläsaren öppnas. Därifrån kan du navigera till APK-nedladdningen. Det här är en användbar lösning om du letar efter en nyare version av Kodi än vad som listas här.
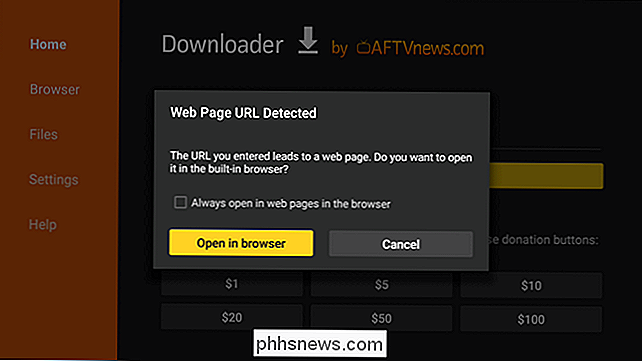
Hur som helst, när du har hittat lämplig hämtning kommer appen att ansluta till webbadressen och starta nedladdningen av filen.
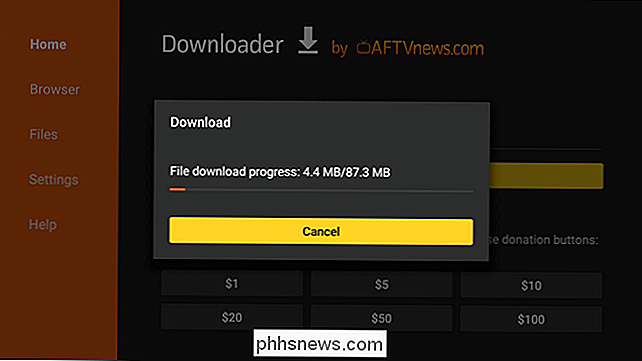
När APK-filen är klar nedladdning ska installationsprompten automatiskt dyka upp. Klicka på Install-knappen.
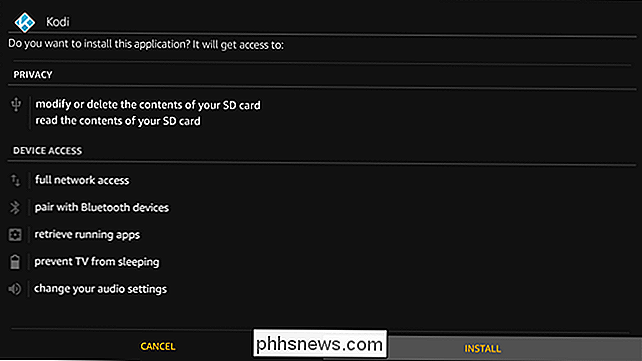
Efter installationen, välj "Klar." Det ska kasta dig tillbaka till Downloader, där du kan radera APK-filen om du vill. Du behöver inte det igen, så det finns ingen anledning att hålla om.
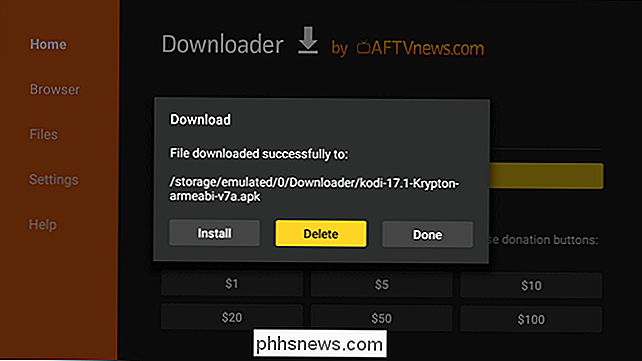
Kodi bör vara redo att gå.
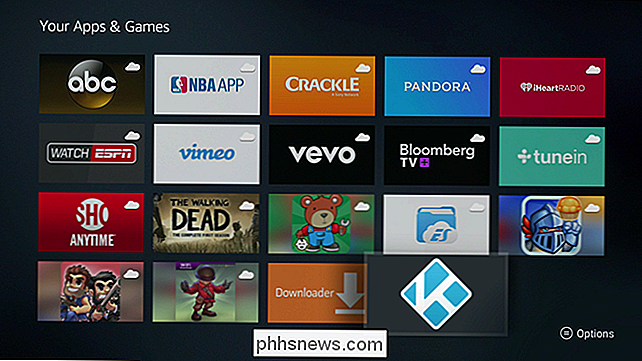
Installera Kodi från Android med Apps2Fire
Om du är Android-användare , det finns också ett mycket enkelt sätt att få Kodi på din Fire TV med hjälp av en app som heter Apps2Fire. I grund och botten kan du skicka alla installerade applikationer från din telefon eller surfplatta till din Fire TV. Det är rad. Det betyder också att du måste installera Kodi från Google Play till den Android-enheten. Så ta tag i telefonen eller surfplattan och installera båda programmen.
Innan Apps2Fire ska fungera måste du aktivera ADB Debugging och USB Debugging på din Fire TV. Bläddra över Inställningar> Enhet och sedan Utvecklaralternativ. Aktivera både ADB och USB Debugging här.
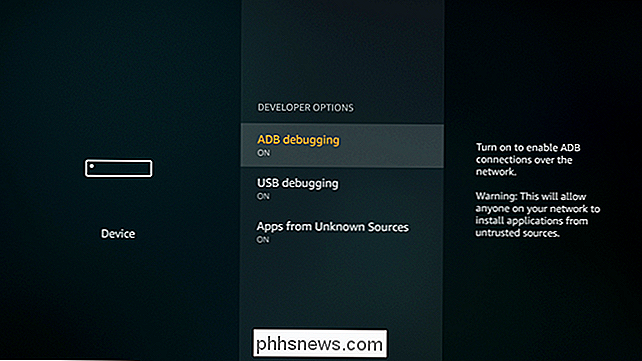
Din Android-enhet och Fire TV måste också vara på samma Wi-Fi-nätverk för att detta ska fungera. När de är, hoppa in i Fire TV-inställningarna och bläddra sedan till Enhet> Om.
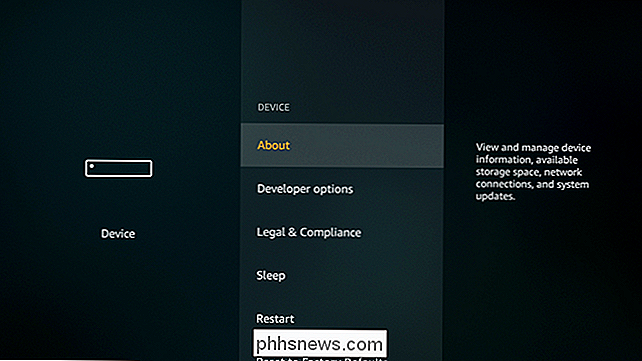
I den här menyn bläddrar du ner till nätverksinmatningen och noterar brandens IP-adress. Så här kommer telefonen eller surfplattan att fjärransluta till Fire TV.
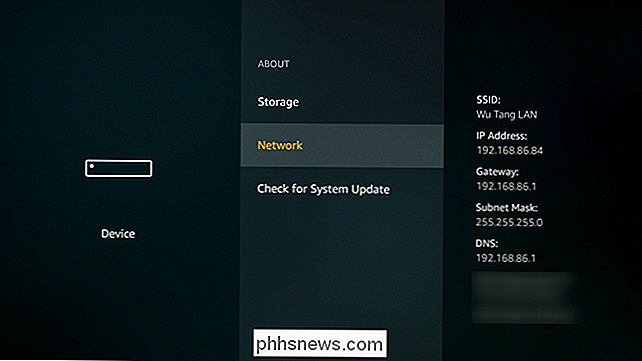
Med det som noteras, fortsätt och öppna Apps2Fire på din telefon eller surfplatta. Bläddra till slutet av menyraden och tryck på "Inställning." Ange din Fire TVs IP-adress här och tryck sedan på Spara.
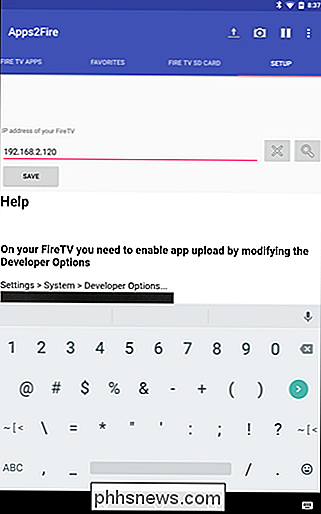
Nu bläddrar du tillbaka till menyn Posten "Lokala apparater". Det ska automatiskt ansluta till din Fire TV och ladda listan med installerade program.
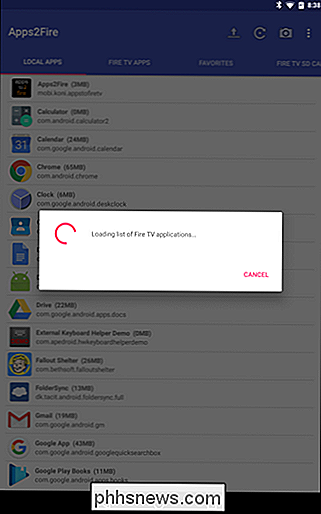
När allt har laddats - vilket kan ta några minuter, beroende på hur många appar du har installerat och din nätverksanslutningshastighet - bläddra ner i listan och hitta Kodi. Knacka på det och sedan "Installera".
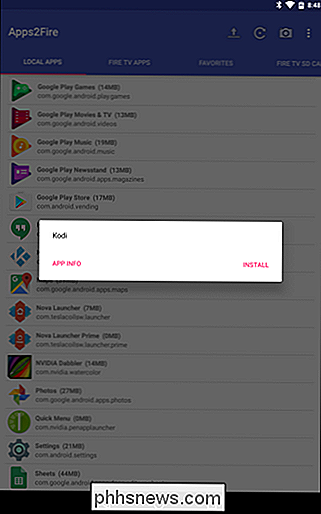
Det tar några minuter, men Kodi kommer fjärrtryckas från Android-enheten till Fire TV. Gå och ta en dryck.
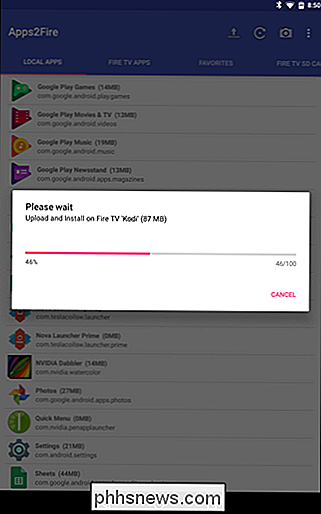
När det är klart kommer en liten popup att visas. Det betyder att du är klar.
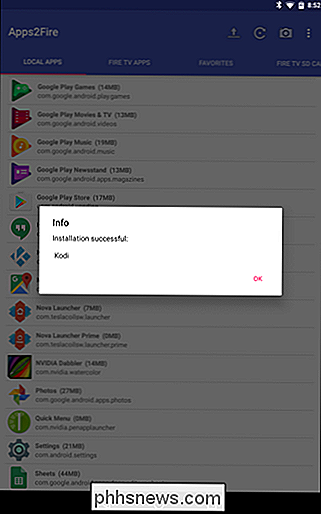
Appen visas nu i ditt Apps-bibliotek. Bra för dig.
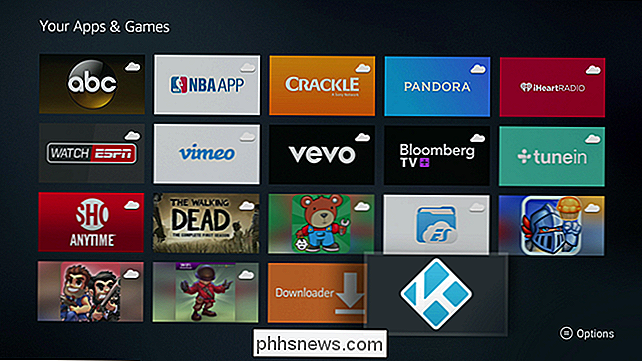
Steg tre: Börja använda Kodi
På den här tiden har du öppnat en hel bred värld av innehåll, allt till hands. Du kan lägga till all din rippade DVD och Blu-ray movis, installera Add-ons aplenty, använd Kodi som en DVR och så mycket mer.

Det här är upp till dig att ta reda på hur Kodi passar in i din visning, men njut av det. Det här är troligtvis det bästa du någonsin kommer att göra med din Fire TV.
Det finns en nackdel som är värt att nämna här: eftersom Kodi inte är tillgängligt i Amazon Appstore, uppdateras den inte automatiskt. Det innebär att när en uppdatering är tillgänglig, om du vill ha den senaste versionen måste du manuellt installera den varje gång. Det är en bummer, men om du är lat bör den ursprungliga laddade versionen fortsätta fungera bra. Du kommer inte få nya funktioner eller korrigeringar.

Så här använder du Säkert läge för att fixa din Windows-dator (och när du borde)
Windows Säkert läge är ett viktigt verktyg. På datorer infekterade med skadlig kod eller krasch på grund av buggy-drivrutiner kan Säkerläge vara det enda sättet att starta datorn. Säkert läge startar datorn med en minimal uppsättning drivrutiner och tjänster. Ingen tredje parts programvara eller drivrutiner laddas, och även de inbyggda Windows-sakerna är begränsade till vad som är nödvändigt.

Vad man ska göra om klick inte registrerar sig i Android-appar på en Chromebook
Android-appar på Chromebook har några stora fördelar: de utökar enhetens funktioner, har ett övergripande litet fotavtryck och de jobba väldigt bra på begränsad hårdvara. Det är sagt att de fortfarande är i beta, och ibland fungerar det inte som de borde. RELATED: De bästa Android-apparaten du borde använda på din Chromebook Det största problemet jag har haft Med Android-appar i Chrome OS är beröringselementen inte svarande korrekt - eller ens alls - med beröring eller mus.



