Sex sätt att göra Galaxy S9 bättre rätt ut ur rutan

Galaxy S9 är här, och det är bättre än S8 (även om det bara är marginellt). Det är dock inte perfekt, och det finns en handfull saker du kan göra rätt ut ur lådan för att göra det bättre.
Inaktivera Bixby
Real talk: Bixby ... är inte bra. Google Assistant är en mycket bättre (och mer kraftfull) assistent, och det är en kärnan del av Android. Det betyder att det redan är en del av S9, om Samsung gillar det eller inte.
RELATED: Samsungs Bixby Sucks. Så här stänger du av.
För att göra saken ännu värre, insisterar Samsung på att trycka Bixby med en dedikerad hårdvaruknapp . Det började med S8, utvidgad till not 8, och är givetvis också på S9. Samsung kommer att fortsätta försöka göra Bixby hända tills det inte, tydligen.
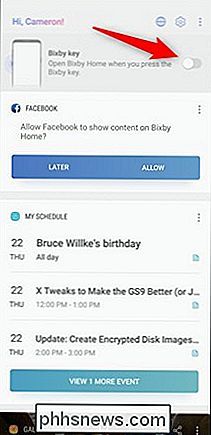
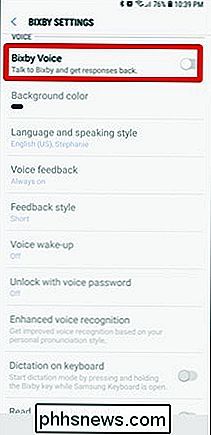
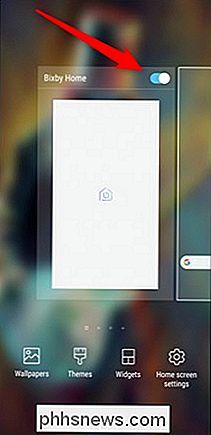
Lyckligtvis kan du stänga av Bixby-knappen. Du kan också inaktivera Bixby Voice och Bixby Home. Eller någon kombination av dessa alternativ.
- För att inaktivera Bixby-knappen: Tryck på knappen för att öppna Bixby Home, tryck på kuggikonen längst upp till höger och stäng av dess växling
- För att inaktivera Bixby Voice: Huvud till Bixby Hem> Meny> Inställningar och stäng av "Bixby Voice" -knappen
- För att inaktivera Bixby Home: Långt tryck på startskärmen, svep över till Bixby Home och stäng av den
Eller, ännu bättre - du kan omforma knappen för att vara mycket mer användbar. Nu som är häftigt.
Ändra lanseringen
Samsung-lanseringsprogrammet saknar det väl. Den innehåller övervägande Bixby Home på skärmen längst till vänster (såvida inte du förstår det). Annars är det bara inget särskilt. Om du vill ha mer ut av dina hemskärmar är det dags att bli av med "Samsung Experience" -lanseringen och ge något annat ett steg.
Det finns ingen brist på bra startarval på Android, men vår favorit är överlägset Nova Launcher. Det är kraftfullt och vansinnigt anpassningsbart, men ändå lätt att komma igång med. Om du redan inte gillar vad Samsung har att erbjuda på hemmaplanen, ge det ett steg.
Det är också en bra start som gör att telefonen känns mer som lagret Android.
Inaktivera kantpaneler
The Edge Skärmen började som en intressant idé, men utvecklades aldrig riktigt därifrån. Kantpaneler - en slags snabbverkningsdocka på sidan av skärmen - verkar som mer av en nyhetsfunktion med liten praktisk tillämpning. Faktum är att det ofta blir i vägen när man snabbt sveper genom skärmarna. Den goda nyheten är att du kan stänga av den.
För att inaktivera kantpaneler, hoppa in i Inställningar> Display> Kantskärm och stäng av "Kantpaneler" växla.
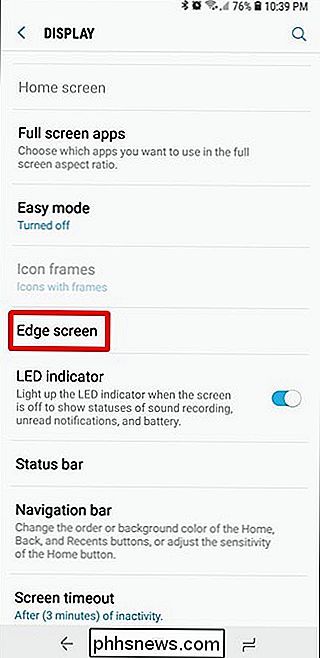
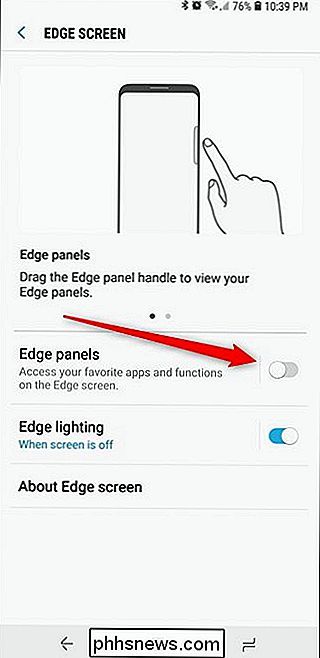
Njut av din mindre rotiga skärm - inte mer av misstag öppna en meny som du aldrig använder!
Konfigurera enhandshandling
Oavsett om du har S9 eller S9 + är det ibland svårt att nå över skärmen när du använder telefonen med en hand. Det är där One-Handed Mode är en absolut gudstjänst. Det är ärligt en av de bästa sakerna med moderna Samsung-telefoner.
För att aktivera och anpassa den här funktionen, hoppa till Inställningar> Avancerade funktioner> Enhänt läge, där du kan växla hel sak på och av. Om du håller på den kan du också kontrollera om du använder en gest (snett upp diagonalt från ett nedre hörn) eller en knapp (trycka på hemknappen tre gånger) för att komma åt etthandsläge.
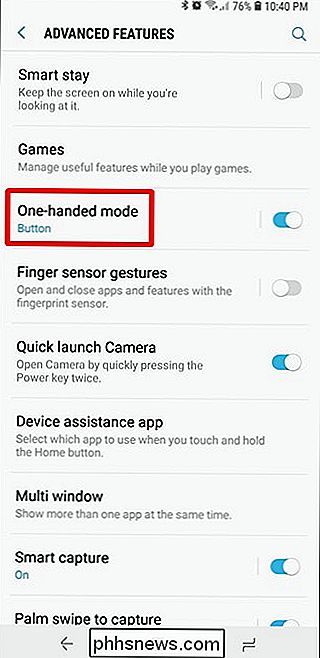
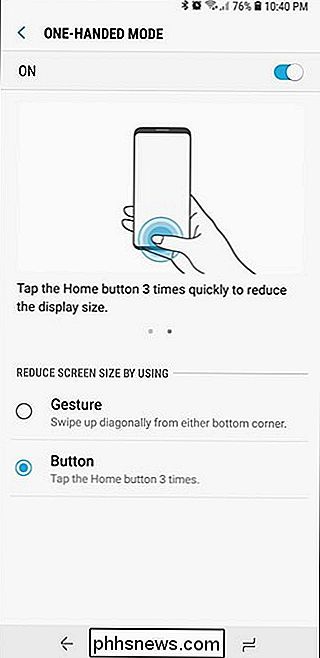
Det är en bra funktion Om du använder din telefon med en hand och alltid befinner dig kämpar för att nå över skärmen.
Anpassa alltid på skärmen
Alltid på skärmar absolut rock . Att se dina meddelanden vid en blick utan att behöva behöva röra telefonen är legit men du kan göra din egen smak av legit med lite anpassning.
Gå till Inställningar> Låsskärm och säkerhet> Alltid på skärmen för att vända den dåliga pojken på (om det inte redan är) och anpassa innehållet som visas. Det finns en handfull alternativ här, så gräva igenom det lite och rulla med vad som fungerar för dig.
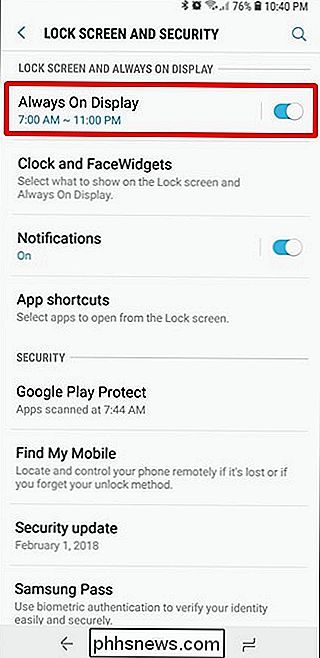
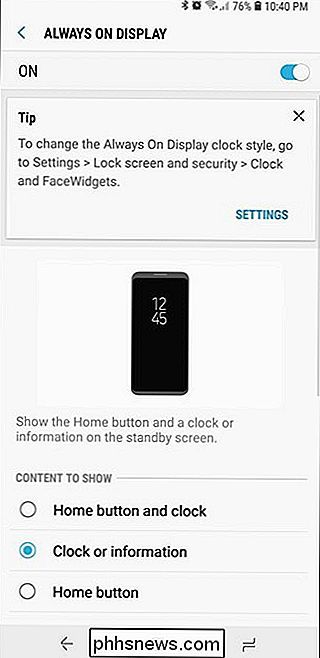
Och när du är klar, hoppa tillbaka en meny och gå in i menyn Klocka och FaceWidgets. Där kan du ändra klockstil och olika "FaceWidgets" -Samsungs term för låsskärms widgets. Om det kommer att vara hela tiden kan du också få det att fungera för dig.
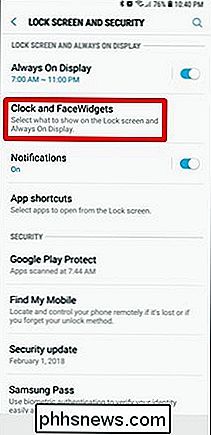
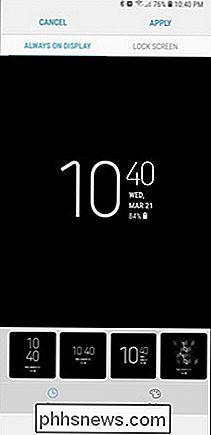
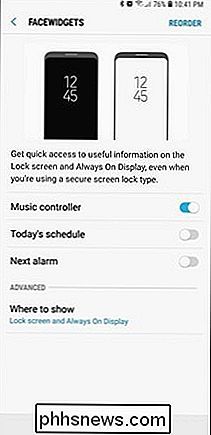
Varnas dock: S9: s alltid på displayen kan vara lite av en batterisugare. Det är en nedslående del av livet som du kanske måste lära dig att hantera. Beklagar.
Tweak navigeringsfältet
Det här kan röra några fjädrar, men Samsung har navigeringsfältet bakåt som standard. Höger ut ur rutan är den inställd på Recents-Home-Back. Medan det logiskt kan ge större mening kan det vara en hård inställning för alla som kommer från en annan Android-telefon.
Den goda nyheten är att du kan ändra den! Gå till Inställningar> Display> Navigationsfältet. Du har inte bara möjlighet att ändra layouten till en eventuellt mer välkänd Back-Home-Recents-layout, men du kan också ändra bakgrundsfärgen, växla en show / hide-knapp (som bokstavligen visar och döljer navigeringsfältet) och några andra saker.
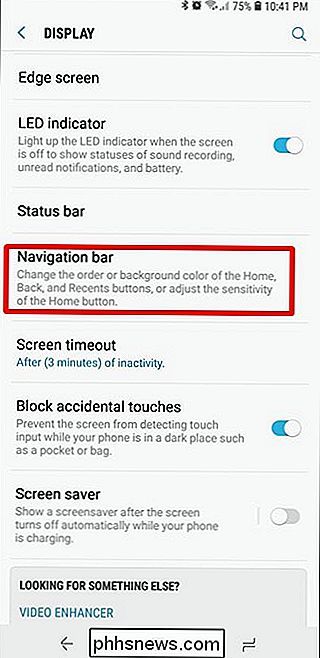
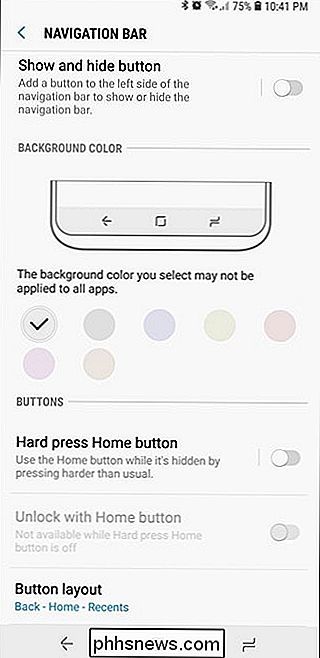
Det är bara några sätt du kan göra din Galaxy S9 mer användbar direkt ur lådan. Har du mer att dela med dig? Gå med i diskussionen!
![Sittande är det nya rökning [Sponsored]](http://phhsnews.com/img/how-to-2018/sitting-is-new-smoking.jpg)
Sittande är det nya rökning [Sponsored]
Kanske har du hört det här och undrat om det verkligen är sant. Sannolikt är varje rökning farlig, medan sitter i allmänhet säker. Problemet är att för många människor spenderar alltför mycket tid sitter, vilket definitivt ökar risken för att utveckla flera hälsofrågor. Varför stilla är farligt Vad många inte inser är att att spendera för mycket tid sitter bär risker utöver att inte få fördelarna med motion.

Så här krypterar du Windows System Drive med VeraCrypt
Vissa Windows 10-enheter skickas med "Enhetskryptering" men andra datorer kräver att du betalar ytterligare $ 99 för att få BitLocker på Windows Pro för full- disk kryptering. Om du hellre inte kan du använda den gratis och öppna källan VeraCrypt-mjukvaran för att få fullständig diskkryptering i vilken version av Windows som helst.



