Använd din Macs förhandsgranskningsapp för att slå samman, dela, markera och skriva PDF-filer

Förhandsgranskningsappen som medföljer Mac OS X är mycket kraftfullare än det ödmjuka namnet innebär. Förutom att bara se PDF-filer, innehåller den grundläggande PDF-funktioner som en genomsnittlig användare kan behöva.
Det här är den typ av saker som skulle kräva motbjudande freeware på Windows. Även den tunga Adobe Reader PDF-mjukvaran innehåller inte många av dessa redigeringsfunktioner eftersom Adobe snarare skulle driva sin betalda Adobe Acrobat-produkt.
Skriv en PDF
RELATED: Signera PDF-dokument utan att skriva ut och Skanna dem
Förhandsgranskning har en inbyggd funktion som låter dig underteckna PDF-filer enkelt. Det låter dig fånga en signatur - antingen genom att skriva en bit papper och skanna den in med din webbkamera eller genom att flytta fingret på din Macs styrplatta. Den signaturen sparas sedan i Preview, och du kan snabbt tillämpa den på dokument i framtiden.
För att göra detta klickar du på knappen Show Markup Toolbar och sedan på Sign-knappen på verktygsfältet som visas. Använd alternativen för att fånga en signatur och använd sedan Sign-knappen för att lägga till din signatur i dokument. Din signatur appliceras som en bild som kan dra och omformas.
När du är klar klickar du på Arkiv> Spara om du vill spara PDF-filen och tillämpar din signatur på filen. Du kan också klicka på Arkiv> Kopiera istället för att skapa en kopia av PDF-filen och spara dina ändringar i en ny kopia av filen utan att ändra originalet.
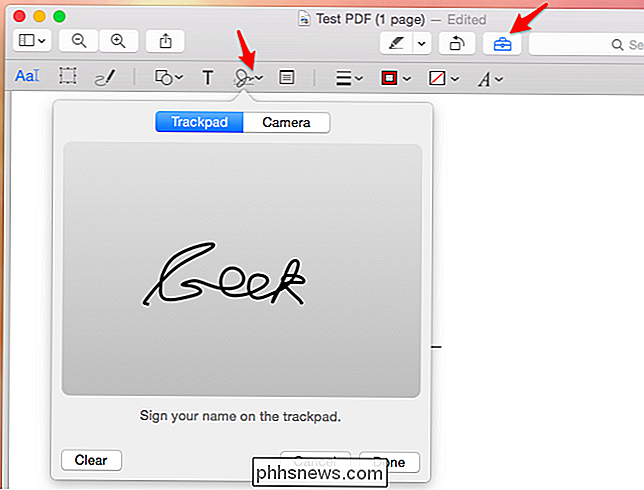
Markera en PDF
En signatur är bara ett av många sätt Förhandsgranska kan använda markup-funktioner till PDF-filer. Markupverktygsfältet erbjuder många olika verktyg för att lägga till text, former, pilar, linjer och höjdpunkter i en PDF-fil. Använd alternativen för att lägga till markupformatering till en PDF, och använd sedan alternativet Spara för att permanent tillämpa ändringarna i den PDF-filen.
Som med signeringsfunktionen ska markeringsfunktionerna emulera saken att sitta ner med ett fysiskt dokument och en penna, en markör eller en highlighter som skriker över den.
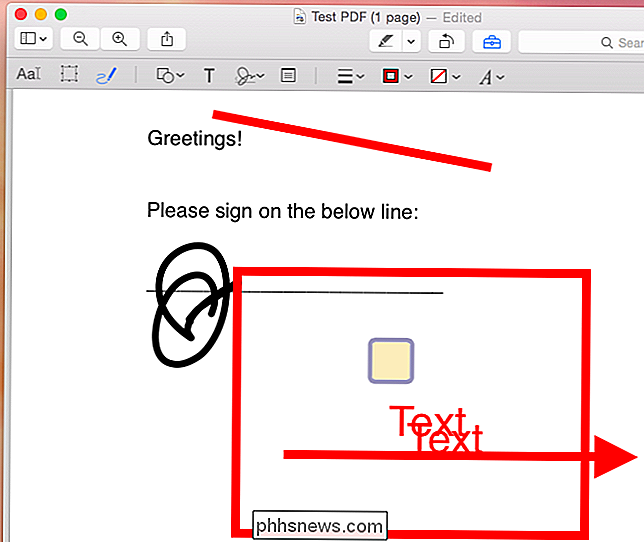
Sammanfoga flera PDF-filer
Preview kan också slå samman PDF-filer, vilket är praktiskt om du har flera dokument som ska vara en del av samma fil . Du kan till exempel ha skannat flera sidor och slutade med flera PDF-filer, och du kanske vill kombinera dem i en enda PDF-fil som du kan skicka till någon så att den är ordentligt organiserad.
Öppna först en av PDF-filerna i Förhandsgranska app. Klicka på Visa> Miniatyrbilder för att se ett sidofält med miniatyrer i listan med sidor i PDF-filen. Dra och släpp bara andra PDF-filer från andra håll till den aktuella PDF-filen i det här sidofältet, och de kommer att slås samman i dokumentet. Du kan också dra och släppa miniatyrerna runt för att omorganisera sidans ordning.
När du är klar kan du klicka på Arkiv> Spara eller ett av alternativen för att spara dina ändringar och få en kombinerad PDF-fil.
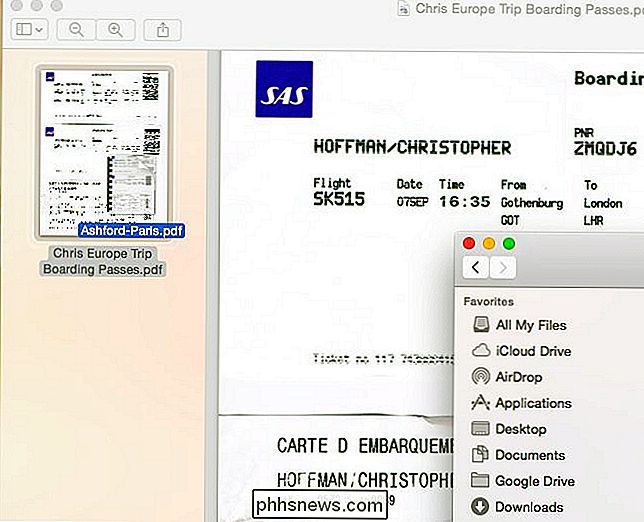
Dela en PDF-fil
Preview gör det också enkelt att dela upp en PDF-fil, extrahera en enda sida i den filen och spara den som en egen separat PDF-fil. För att göra detta, dra och släpp bara en sida från miniatyrrutan till skrivbordet. Du kommer att få en ny PDF-fil som bara innehåller den sidan.
Du kan använda det här PDF-splittringsverktyget med PDF-kombinationen ovan, ta bort sidor från enskilda PDF-filer och sedan kombinera dem för att skapa en ny PDF-fil som innehåller bara de specifika sidorna du vill ha.
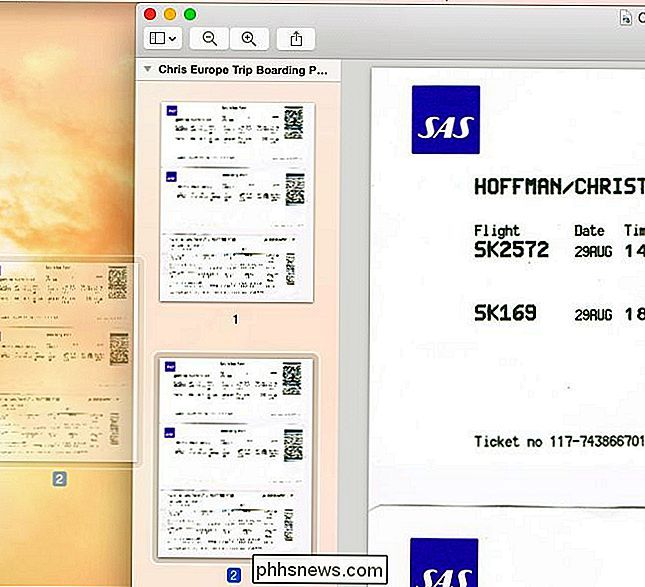
Förhandsgranskning är inte en komplett PDF-redigerare. Du kan inte ta bort element från sidor, till exempel. Men Preview innehåller de grundläggande, väsentliga funktionerna som de flesta användare kommer att leta efter när de letar efter en PDF-editor. Dessa funktioner är snyggt integrerade, även om de är väldigt lätta att missa om du använder Preview på sitt namn som en barebones dokumentförhandsgranskning. En mer komplett applikation för att arbeta med PDF-filer är en annan funktion som Windows ska kopiera från Mac OS X. Microsofts Reader-app på Windows 8 är inte särskilt användbar för stationära användare.
Macar har alla möjliga andra användbara funktioner för att arbeta med PDF-filer också. Du kan till exempel dra flera PDF-filer direkt till ett skrivarkössfönster för att skriva ut dem på en gång och påskynda utskriftsprocessen när du vill skriva ut många dokument samtidigt.

Hur man förhindrar avstängning av en Windows-dator
Om du letar efter ett sätt att förhindra att människor stänger av eller loggar av din Windows-maskin, har du kommit till rätt ställe. Oavsett orsak kan det finnas flera sätt att ta bort alla alternativ för att stänga av eller logga av en Windows-dator.Som standard finns det flera sätt att stänga av en Windows-dator: Klicka på Start och stäng av datorn / Stäng av, tryck CTRL + ALT + DEL och välj Stäng av, öppna kommandotolken och skriv in avstängningskommandot eller installera en tredje partiprogram som stänger av datorn för dig.I den här artikeln

Obs! : För att ändra din systemkonfiguration på Linux-distribution som Ubuntu som använder sudo måste du prefixa kommandona här med sudo . På andra Linux-distributioner måste du bli root-användaren med kommandot su . Kontrollera om ditt Linux-system använder Systemd Om du inte är säker på om din Linux-distribution använder systemd, öppnar ett terminalfönster och kör följande kommando.



