Vad gör du om du glömmer datorns lösenord?

Minns inte ditt Macs lösenord? Oroa dig inte. Med standardinställningarna kan du helt enkelt försöka logga in på din Mac. Misslyckas tillräckligt många gånger och du kan återställa ditt lösenord med ditt Apple-ID. Men det här kommer inte alltid att fungera.
RELATED: Så här krypterar du din Macs systemdrev, flyttbara enheter och enskilda filer
Om du inte har aktiverat FileVault-disk kryptering finns det ett enkelt verktyg för återställning av lösenord du kan komma åt. Om du har aktiverat FileVault har du två möjliga alternativ: ditt Apple-ID kan fungera om du har en, eller du kan använda det lösenord du visade efter att du startat krypteringsprocessen. Om inget av det fungerar är du filer borta, och du måste helt enkelt installera om MacOS.
Första saker först: Försök att logga in som en annan användare
Om du har mer än ett användarkonto på din Mac , försök logga in med ett annat användarkonto. Om du gav det andra användarkontotet behörighet att dekryptera din Mac med lösenordet kan du logga in och komma åt ett skrivbord. Och om kontot är ett administratörskonto kan du sedan ändra lösenordet för ditt primära konto.
Hoppa bara till Systeminställningar> Användare och grupper, klicka på det konto som du vill ändra lösenordet för och klicka sedan på knappen "Återställ lösenord".
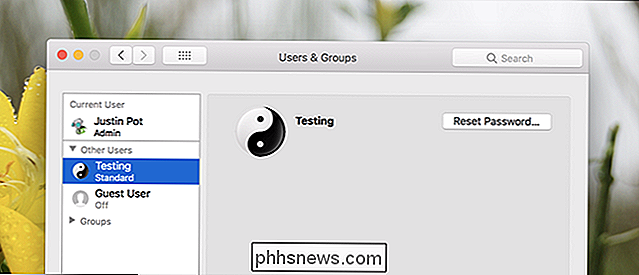
Om du inte har ett annat användarkonto kan du använda vilka metoder du väljer för att återfå åtkomst till din Mac beroende på om du gör eller inte har FileVault aktiverat.
Vad Om du gör Ej Har FileVault aktiverat
Om du inte har FileVault aktiverat kan du återställa ditt lösenord med ditt Apple ID eller MacOS Recovery-verktyg.
Återställ ditt lösenord med ditt Apple ID
Detta trick fungerar bara om du har kopplat ditt Mac-konto med ett Apple-ID och inte har FileVault aktiverat. Detta är standardalternativet. Om du aktiverat FileVault måste du försöka ett av de andra alternativen vi diskuterar senare i den här artikeln.
Om du har glömt ditt lösenord försöker du bara ange fel lösenord tre gånger på inloggningsskärmen. Efter tre felaktiga svar ser du "Om du glömde ditt lösenord kan du återställa det med ditt Apple ID" -meddelande.
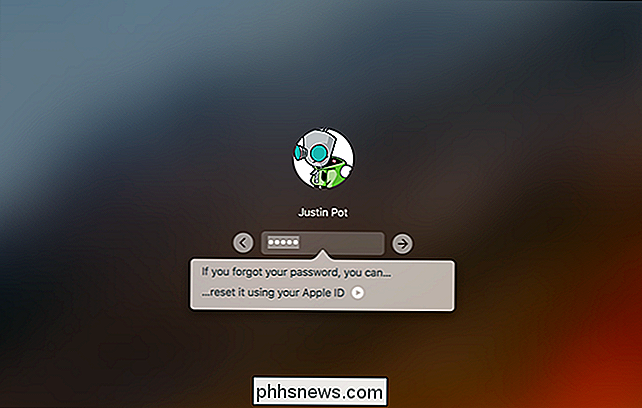
Klicka på knappen och ange dina Apple ID-uppgifter för att återställa ditt lösenord.
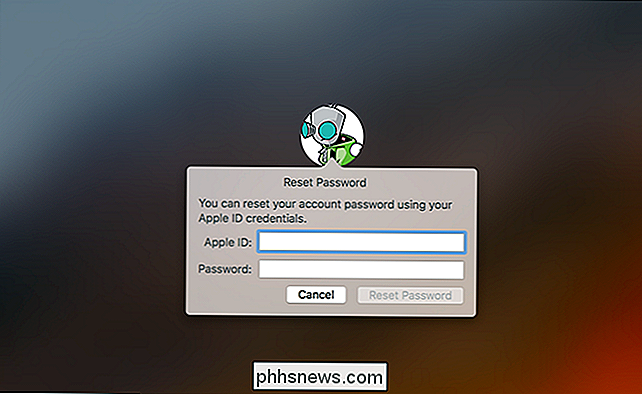
Skapa en nytt lösenord, och ge en ny ledtråd.
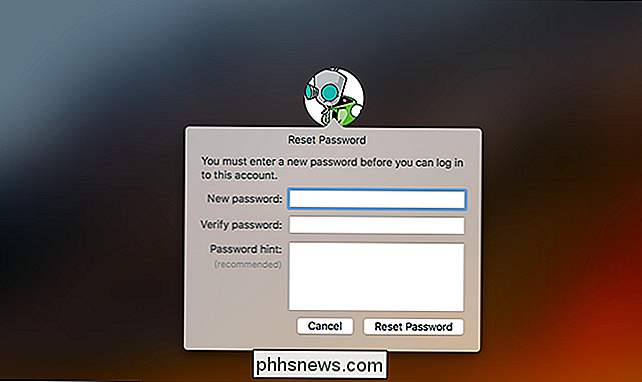
Det är det! Observera att du förmodligen kommer att förlora åtkomst till din nyckelring eftersom det fortfarande använder ditt gamla lösenord.
Återställ lösenordet från macOS Recovery
Om du inte har aktiverat FileVault-kryptering finns det ett annat enkelt sätt att återställa alla användarkonton Lösenord. Du behöver bara starta om din Mac och hålla Command + R medan den startas. Detta stöter din Mac i ett speciellt återställningsmodus, även känt som MacOS Recovery. Från MacOS Recovery kan du komma åt ett doldt verktyg för återställning av lösenord och använda det för att ändra användarkontoets lösenord på Mac.
För att starta verktyget öppnar du Terminal genom att klicka på Verktyg> Terminal i menyraden.
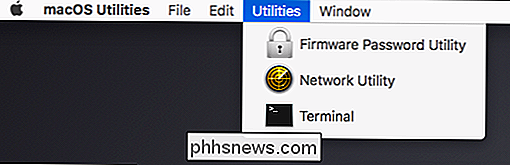
Skriv påresetpasswordvid Terminal-prompt och tryck sedan på Enter. Lösenordsåterställningsverktyget startar, så att du kan ändra lösenordet för ett icke-krypterat konto.
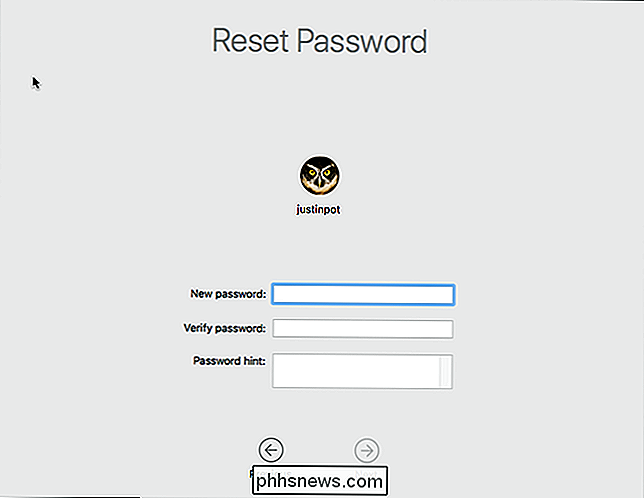
Var det inte så enkelt? Nästan alltför enkelt. Därför bör du aktivera FileVault-kryptering om du inte redan har det.
RELATED: Så här säkrar du datorn med ett BIOS- eller UEFI-lösenord
Obs! Om det inte är troligt att du " har aktiverat ett UEFI-firmware-lösenord på din Mac, du kommer inte kunna få tillgång till MacOS Recovery utan att du kommer ihåg det lösenordet. Du kan inte ta bort det lösenordet för UEFI-firmware utan att besöka en Apple Store-åtminstone teoretiskt. Detta hjälper till att hindra tjuvar från att bara radera UEFI-lösenordet för en MacBook efter att de har stjäl det.
Vad gör du om du gör Gör Har FileVault aktiverat
Om du har FileVault aktiverat kan du försöka återställa ditt lösenord med ditt Apple-ID eller din FileVault-återställningsnyckel. Om de inte fungerar kan du behöva återinstallera macOS.
Återställ lösenordet med hjälp av Apple ID eller Recovery Key
Om du har FileVault-skivkryptering aktiverad och kopplad till ett Apple-ID fungerar det här lite annorlunda: Du kommer inte att se en prompten som den ovanstående, oavsett hur många gånger du får lösenordet fel.
Om du använder ett Apple-ID med ditt konto, men du kommer att få en snabb efter en minut. Detta kommer att vara text längst ned på skärmen, och det kommer att berätta att du håller ned strömbrytaren för att stänga av datorn. Slå på Mac när du har gjort det här, och din Mac startar om i Återställningsläge och öppnar direkt verktyget för återställning av lösenord.
Om du har ett Apple-ID som är knutet till ditt konto, kommer du att bli ombedd om dina uppgifter och du kan återställ dem om du behöver.
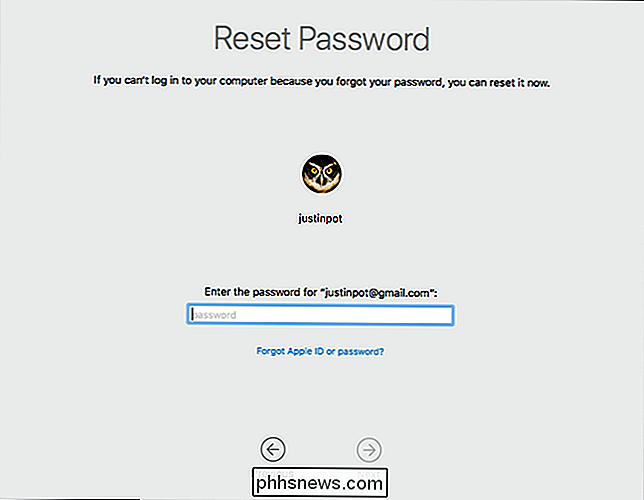
Om du inte har ett Apple-ID kopplat till ditt konto behöver du inte starta om Mac-datorn för att använda det här verktyget. Istället kan du ange din återställningsnyckel direkt i lösenordsprompten på inloggningsskärmen. Detta, bortsett från lösenordet, är det enda som kan dekryptera de filer som är lagrade på din Mac och ger dig tillgång till dem.
Om du antar att du har denna återställningsnyckel, kan du skriva in återställningsnyckeln i lösenordsfältet på inloggningen skärm. Detta dekrypterar din Mac-lagring och registrerar dig. När du är inloggad kan du ändra lösenordet från det vanliga "Användare och grupper" -verktyget i fönstret "Systeminställningar".
Installera om macOS
Om du " du har konfigurerat FileVault-kryptering och du kan inte få tillgång till ditt konto, till exempel om du valde att lagra återställningsnyckeln lokalt och missplacerad det-du har inte längre tillgång till några filer på din Mac. Du har förhoppningsvis säkerhetskopior av dessa filer på annat håll, eftersom originalen är krypterad och utan ditt lösenord eller återställningsnyckel, kan du helt enkelt inte få tillgång till dem.
RELATERAD: Vad gör du om du glömmer din Macs lösenord
https : //www.phhsnews.com/186860/how-to-reinstall-os-x-on-your-mac-wipe-your-drive-and-create-usb-installation-media/ [/ reltaed]Medan du kommer att förlora dina filer om du misplacerar dina krypteringsuppgifter kommer din Mac inte att bli värdelös. Du kan installera om MacOS och starta från att skrapa åtkomst till de filer som finns på din Mac, men återskapa möjligheten att faktiskt logga in och använda den.
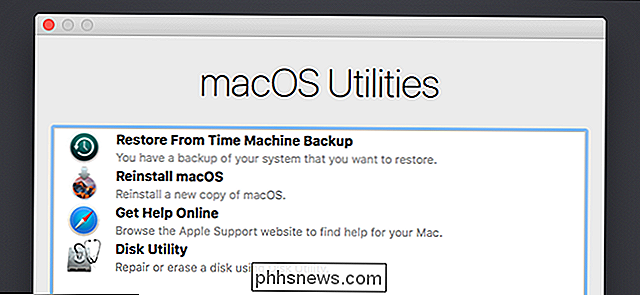
Starta om Mac och håll Command + R när den startas upp . Detta tar dig till ett särskilt MacOS Recovery-läge. Klicka på alternativet "Installera om MacOS" här och gå igenom installationsprocessen för att installera om MacOS.
Om du inte kan komma ihåg ditt Apple ID-lösenord tillhandahåller Apples webbplats ett Apple-ID-lösenordsåterställningsverktyg som kan hjälpa till.

Så här stoppar du webbplatser från att begära att visa meddelanden
Webbläsare tillåter nu webbplatser att visa dig meddelanden. På många nyheter och shoppingswebbplatser ser du en popup som säger att webbplatsen vill visa meddelanden på skrivbordet. Google Chrome Om du vill inaktivera den här funktionen i Chrome klickar du på menyknappen och väljer "Inställningar". Klicka på "Avancerad" länken på längst ned på sidan Inställningar och klicka sedan på "Innehållsinställningar" -knappen under Sekretess och säkerhet.

Hur man manuellt och automatiskt uppdaterar dina Synology NAS-paket
Uppdatering av operativsystemet till din Synology NAS är bara hälften av den smidiga hemmeserverns erfarenhet: den andra hälften håller alla dina applikationspaket uppdaterade också. Låt oss titta på hur du manuellt uppdaterar dina paket och hur du automatiserar processen. RELATED: Så här ställer du in och börjar med din Synology NAS I vår guide för att komma igång med din Synology NAS , vi visade dig hur du uppdaterar kärnoperativsystemet - nu är det dags att ta en titt på att hålla dina applikationspaket uppdaterade också.



