10 Dolda gester och genvägar på iPhone

Din iPhone är fylld med dolda rörelser och genvägar du kan använda, om du bara visste om dem. Du kanske har upptäckt några av dessa redan, men Apple lägger alltid till fler nya gester. Här är 10 av våra favoriter.
Knacka på menyraden för att bläddra till toppen
RELATERADE: 8 navigeringstryck Varje iPad-användare behöver veta
I nästan vilken app som helst kan du trycka på menyraden högst upp på skärmen - det är baren med tiden på det - för att bläddra till toppen av det aktuella dokumentet eller listan. Om du till exempel har rullat ner en webbsida i Safari och vill snabbt rulla tillbaka till toppen, tryck bara på menyraden längst upp på skärmen. Det kommer genast att hoppa tillbaka till toppen av sidan.
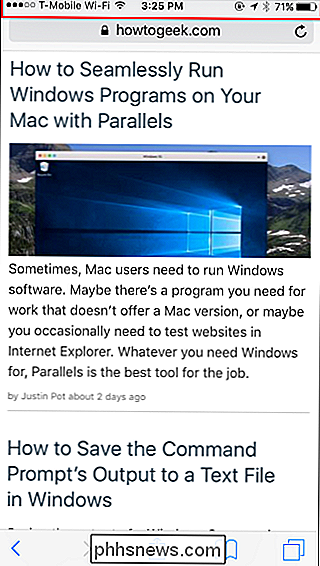
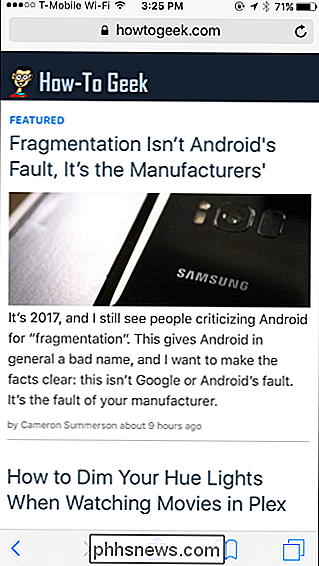
Återupptagna stängda flikar genom att länge trycka på Safaris nya flikknapp
Safari-webbläsaren som finns med på din iPhone låter dig öppna fönstren du tidigare stängt. Om du vill hitta den här funktionen trycker du på knappen längst ner till höger om Safari-appen för att visa dina öppna flikar. Långtryck på den nya flikknappen och du får se en lista över stängda flikar som du kan öppna igen.
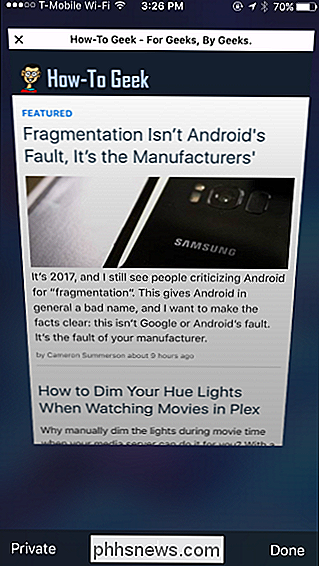
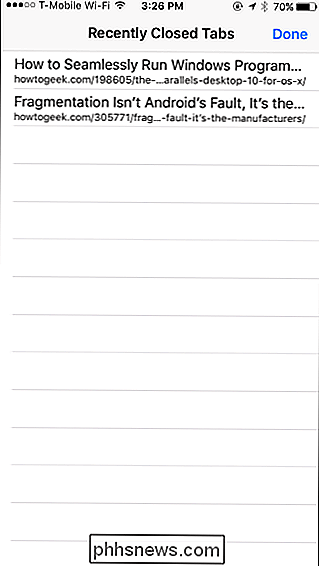
Flytta textmarkören med 3D Touch
RELATED: Vad är 3D Touch och varför det kommer att förändras Hur du Använd mobila enheter
Om du har en iPhone med den tryckkänsliga 3D Touch-funktionen, kan du enkelt flytta textinmatningsmarkören medan du skriver något. Med tangentbordet öppet trycker du på mellanslagstangenten. Tangenterna på tangentbordet blir blanka och markören visas. Flytta fingret åt vänster eller höger och markören flyttar. Lyft fingret för att ställa in markörens position.
Detta fungerar med iPhones standardtangentbord och vissa tangentbord från tredje part. Det beror på om tangentbordets utvecklare har lagt till stöd för den här funktionen. Det här tricket fungerar till exempel på Googles Gboard-tangentbord.
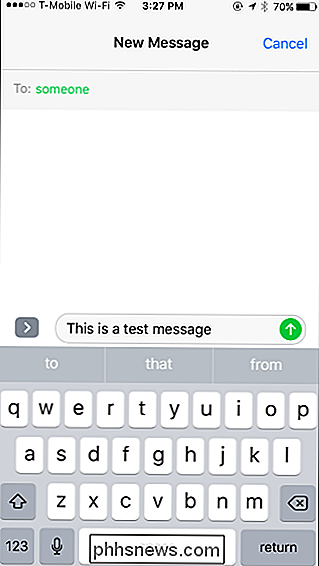
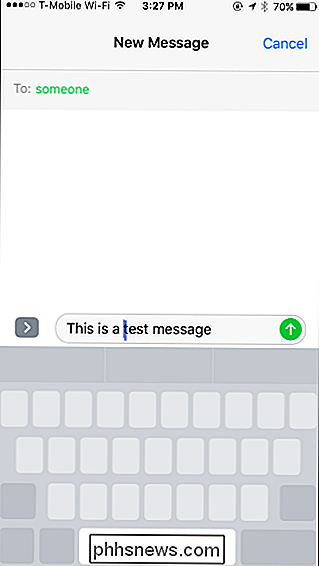
Dubbelklicka på Hemknappen för "Reachability"
RELATERAD: iPhone-genväg som hjälper dig att nå någonting med en hand
På större iPhones- inklusive iPhone och iPhone Plus, men inte iPhone SE eller äldre, mindre iPhones-du kan trycka på (men inte trycka) hemknappen två gånger för att öppna läget "Reachability". Allt innehåll på iPhone-skärmen sänks på skärmen, vilket gör det mycket lättare att trycka på knapparna överst på skärmen när du använder din iPhone med en hand. Dubbelklicka på Home-knappen igen för att lämna Reachability-läget.
Det skiljer sig från att du dubbelklickar på iPhone: s hemknapp, vilket ger appbrytaren.
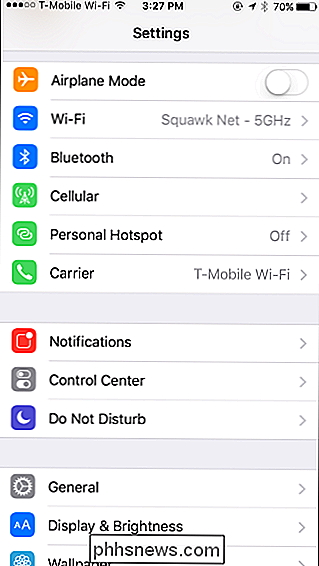
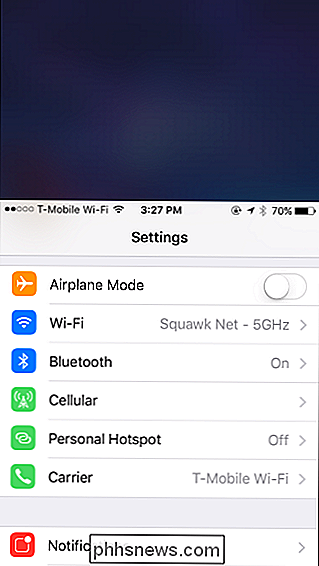
Ändra din skruvhastighet för musik och podcasts
När du spelar musik eller en podcast, kanske du vill "skrubba" genom spåret med olika hastigheter. För att göra detta, rör ditt finger på framdriftsfältet och flytta fingret uppåt eller nedåt på skärmen, bort från fältet. Utan att lyfta fingret rör dig fingret åt vänster eller höger för att rulla tillbaka eller framåt genom filen. Beroende på hur långt ditt finger är från framdriftsfältet skrubber du igenom filen med antingen snabbare eller långsammare hastigheter än vad du skulle om du bara rörde fältet normalt. Du måste försöka själv att hänga på det, men det gör det möjligt för mycket mer exakt kontroll.
Detta fungerar i de inkluderade programmen Musik och Podcast, och det fungerar med alla ljudspelande appar som visas i Kontrollcenter. Det kan fungera i andra appar med en uppspelningskontroll, det beror också på om appens utvecklare har lagt till den här funktionen.
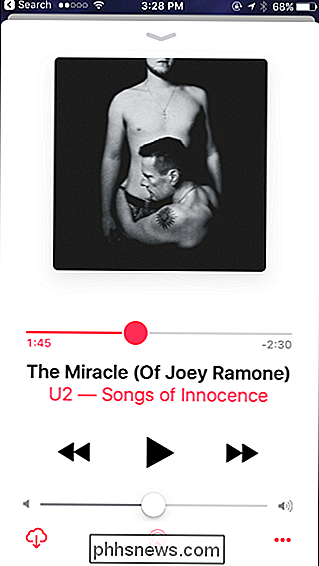
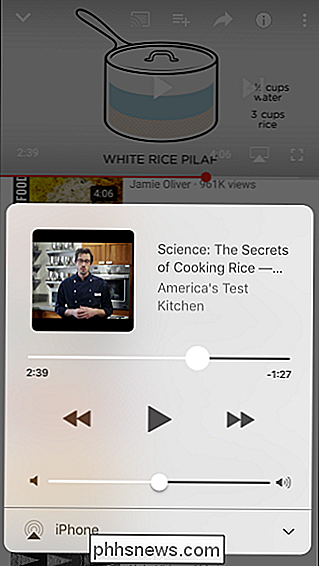
Använd 3D-knapp för att snabbt växla mellan appar
Om du har en iPhone med tryckkänslig 3D Touch, finns det ett sätt att byta appar och ta upp appomkopplaren utan att dubbelklicka på din hemknapp. Hård tryck på den vänstra kanten på din iPhone-skärm och flytta fingret till höger på skärmen för att dra bort den aktuella appen (eller startskärmen) och gå till appen du tidigare använde. Du kan upprepa denna process för att gå tillbaka genom flera appar.
Du kan också hårt trycka på vänster sida av skärmen och flytta fingret till skärmens mitt istället för den högra kanten. Lyft ditt finger och du kommer att se appomkopplaren, så att du kan bläddra igenom de appar som du har använt och knacka på någon app för att gå till den.
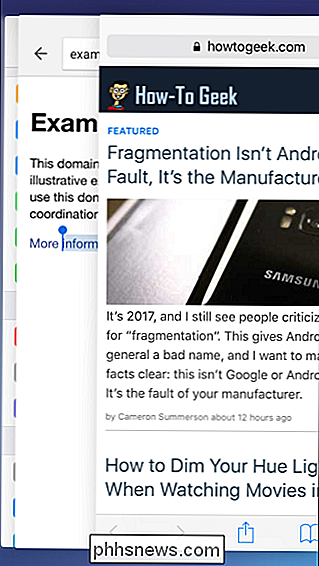
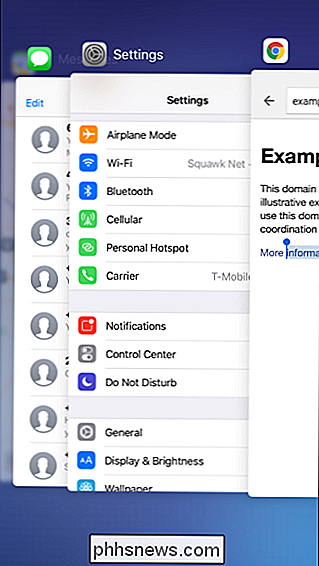
Swipe Down på startskärmen för att söka efter
RELATED: Så här använder du Spotlight Search på din iPhone eller iPad
Om du letar efter en app eller något annat behöver du inte bläddra i alla vägen till vänster för att komma åt Spotlight-sökning. På någon av dina hemskärmar, tryck bara på fingret till någonstans på skärmen och flytta fingret nedåt. Spotlight-sökgränssnittet kommer att visas och du kan börja skriva för att snabbt söka efter en app eller något annat.
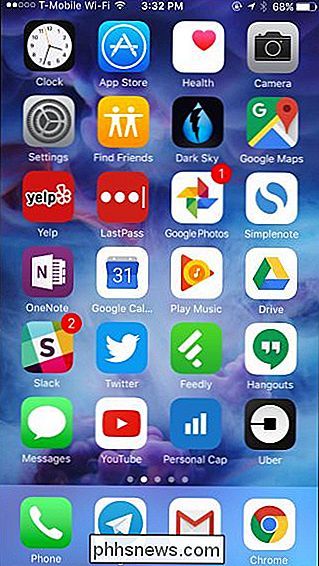
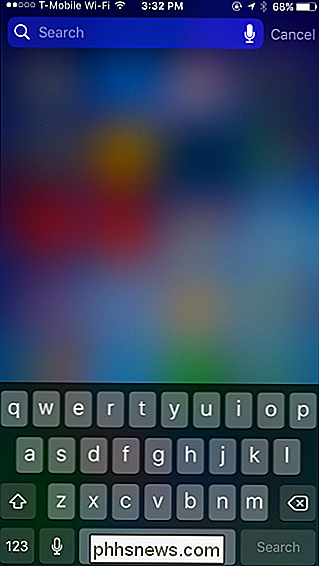
Långtryck för att skriva specialtecken och symboler
Om du någonsin behöver skriva ett brev med ett accent eller lägga in en mindre vanlig symbol kan du snabbt göra det med standardtangentbordet. Bara länge tryck på en tillhörande bokstav, ett tal eller en symbol för att visa fler tecken du kan skriva.
Om du t.ex. vill skriva en e med ett accent, tryck länge på "e" -tangenten på tangentbordet ditt finger till tecknet du vill skriva och lyft ditt finger. Om du vill skriva en valutasymbol trycker du länge på "$" -tangenten, flytta fingret till den symbol du vill skriva och lyft ditt finger.
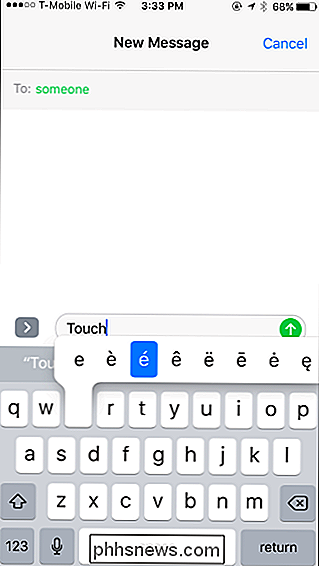
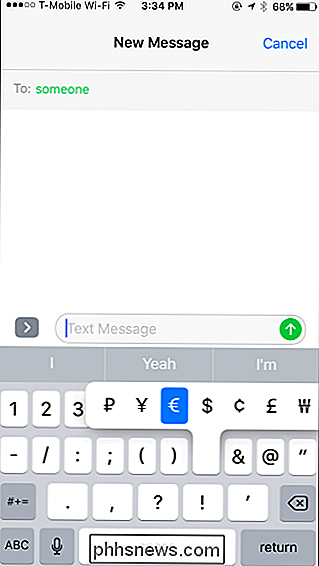
Dra åt för att bläddra bakåt och framåt
Det går inte att trycka på bakåt- och framåtknapparna på verktygsfältet för att gå tillbaka eller framåt när du surfar i Safari. I stället trycker du på skärmens vänstra kant och sveper åt höger för att gå tillbaka, eller trycker på skärmens högra kant och sveper åt vänster för att gå framåt.
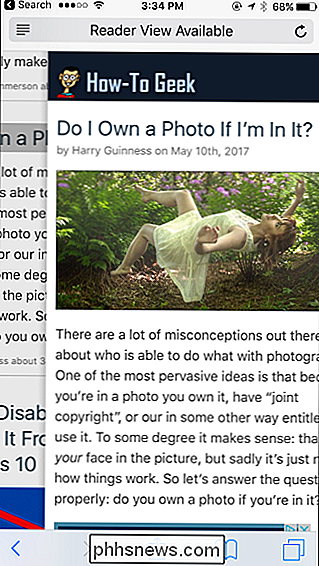
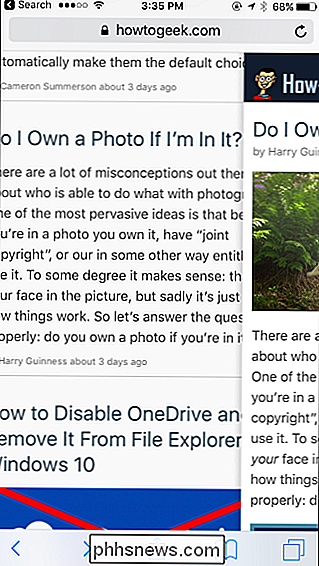
Skaka för ångra
RELATERAD: Hur Att avaktivera skakningen för att ångra funktion i iOS 9
Om du vill ångra din senaste typing kan du fysiskt skaka din telefon och du blir uppmanad att ångra det du nyligen har skrivit i många applikationer. Detta fungerar i Apples egna appar, formulär meddelanden och mail till anteckningar, kalender och Safari. Kanske inspirerades det av Etch a Sketch, som låter dig rensa skärmen genom att skaka den. Du kan inaktivera den här funktionen om du befinner dig att skaka din telefon av misstag.
Andra utvecklare antar helt klart att du är frustrerad om du skakar din telefon fysiskt. Det är därför som om du skakar din telefon i Google Maps-appen, blir du uppmanad att skicka feedback om kartupplevelsen. Andra appar kan ha liknande funktioner som aktiveras när du skakar din telefon.
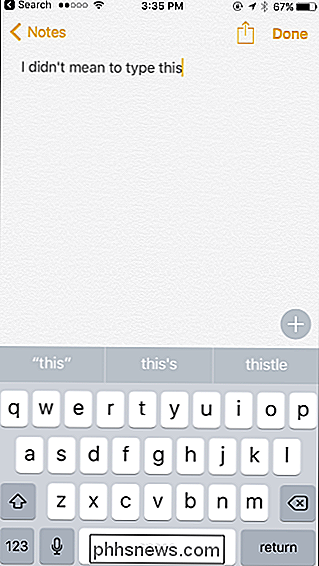
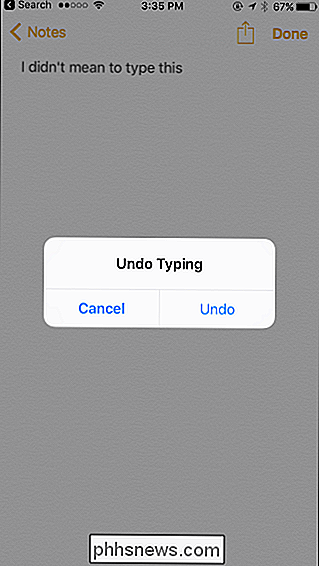
Om du har en iPad finns det även några iPad-specifika multitasking- och navigationsgenvägar.

Hur man döljer "Creation Club News" Skräppost i Fallout 4
För lång tid sedan i det borta året 2015 försökte Bethesda kopiera den otroliga variationen av användarmodeller för dess stora RPG-franchises och tjäna pengar av dem. Det var en dålig idé, så de slutade göra det. I 2017 hade Bethesda exakt samma idé, och det är fortfarande dåligt, men den här gången verkar de inte lyssna på någon.

Inte alla "virus" är virus: 10 skadliga programvillkor förklaras
De flesta verkar kalla alla malware ett "virus", men det är inte tekniskt korrekt. Du har nog hört talas om många fler villkor än virus: malware, mask, trojan, rootkit, keylogger, spyware och mycket mer. Men vad betyder alla dessa termer? Dessa termer används inte bara av geeks. De gör sig till jämviktiga nyheter om de senaste säkerhetsproblemen och tekniska problem.



