Hur man byter namn på en bokmärke i Microsoft Word med en gratis tillägg

Bokmärken i Word är användbara för att navigera genom ditt dokument, så att du snabbt kan hoppa till specifika delar av det. Du kan lägga till och ta bort bokmärken, men Word låter dig inte byta namn på dem. Men vi visar dig en väg runt den begränsningen.
RELATERAD: Navigera Långa dokument i Word Använda bokmärken
Till exempel kanske du ursprungligen namngav dina bokmärken Bookmark1, Bookmark2 etc. och nu vill du för att ge dem mer meningsfulla namn. Den kostnadsfria tillägget, bokmärkeverktyget, låter dig byta namn på dina bokmärken, samt utföra andra uppgifter på dina bokmärken. Först, ladda ner Bookmark Tool och extrahera den nedladdade filen. Filerna är egentligen Word-mallar som innehåller makron som ger funktionaliteten för att arbeta med bokmärken.
OBS! Mallarna finns i det gamla filformatet från Word 2003 och tidigare (.dot). Men de fungerar bara bra i Word 2007 och senare versioner (som normalt använder det nya .dotx-formatet).
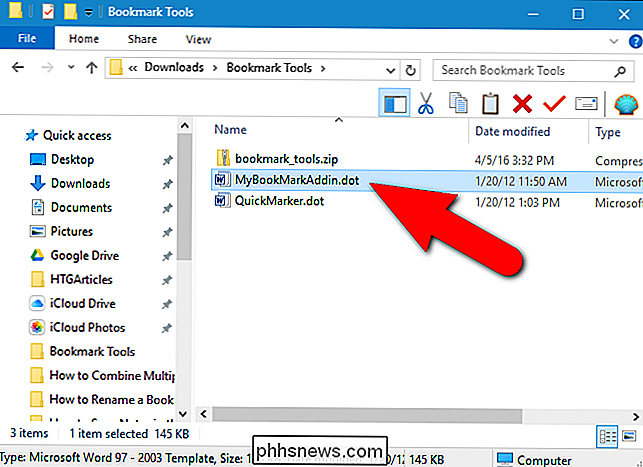
Det snabba och enkla sättet att installera och hantera Word-tillägg finns på fliken Utvecklare på bandet, så det är Metoden vi ska använda för att lägga till Add-in till bokmärkesverktyget till Word. Om du inte ser fliken Utvecklare måste du aktivera den och klicka sedan på den när den är aktiverad.
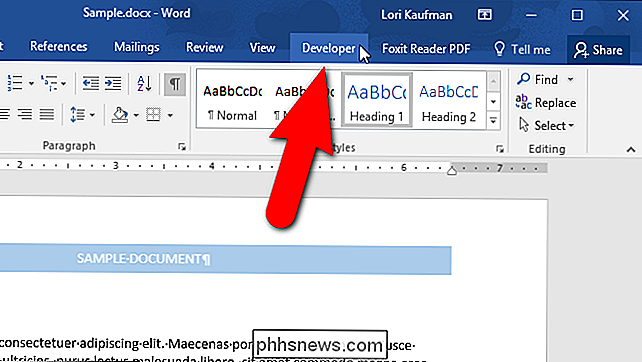
I avsnittet Add-ins klickar du på "Word-tillägg".

Mallarna och dialogrutan Add-ins visas. På fliken Mallar klickar du på "Lägg till".
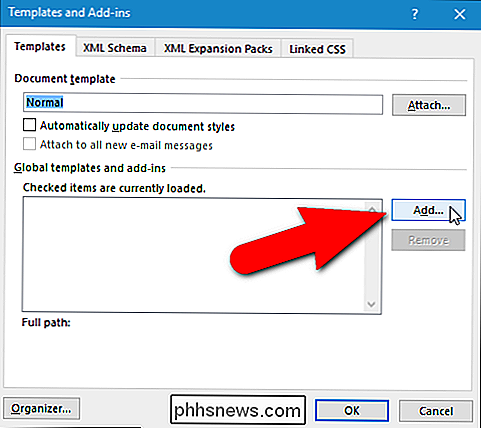
I dialogrutan Lägg till mall, navigera till mappen som innehåller de mallfiler du extraherade. Välj filen "MyBookMarkAddin.dot" och klicka på "OK".
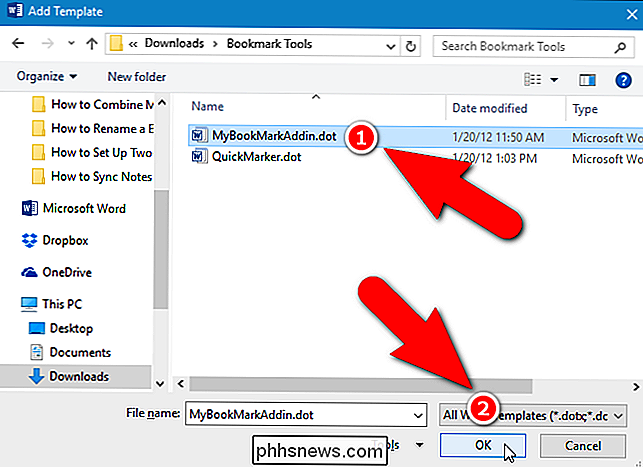
Mallfilen läggs till i listan i avsnittet Global mallar och tillägg på fliken Mallar. Se till att mallfilen är markerad och klicka på "OK".
OBS! Om du vill tillfälligt avaktivera ett tillägg kan du helt enkelt avmarkera tillägget i dialogrutan Mallar och tillägg, istället för att ta bort det.
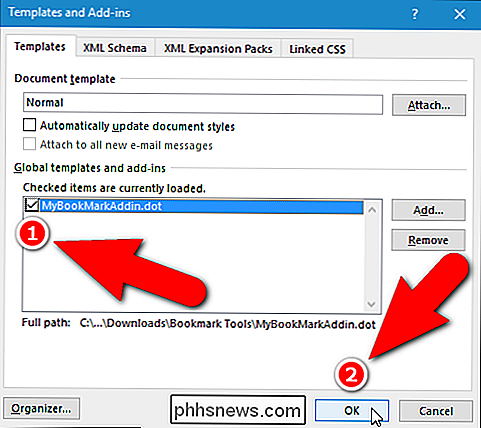
Som standard inaktiverar Word automatiskt makron för att skydda dig mot eventuellt farligt aktivt innehåll i dina dokument. En gul säkerhetsmeddelande visas under bandet. Vi har testat dessa mallfiler och de är säkra. Klicka så på "Aktivera innehåll" så att makronerna i den mallfil du lagt till kan köras.
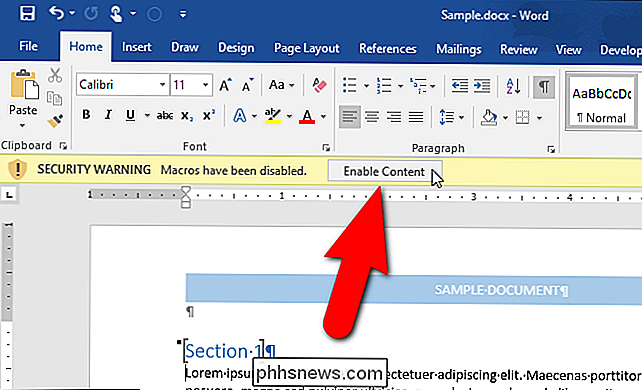
Klicka på fliken Tillägg som läggs till i bandet.
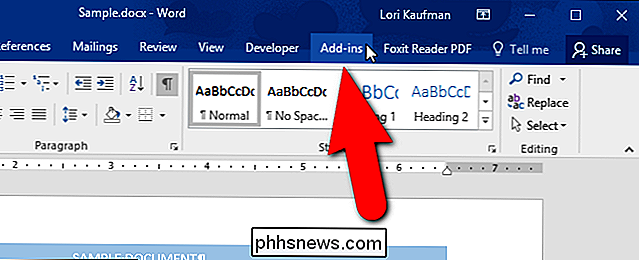
I avsnittet Anpassade verktygsfält på fliken Tillägg , klicka på "Öppna bokmärke".
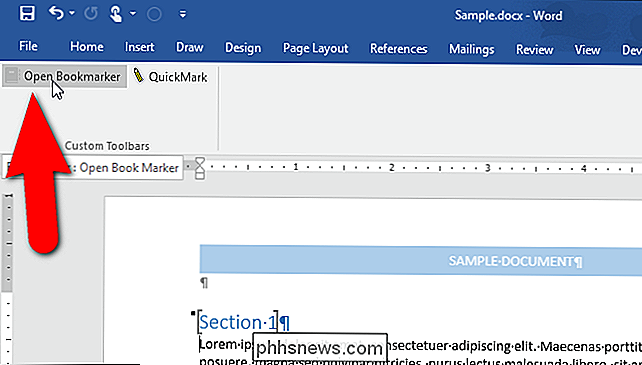
Dialogrutan Bokmärkesverktyg visas. Alla bokmärken i den aktuella dokumentdisplayen i listrutan under knappen Bläddra. Klicka på bokmärket som du vill byta namn på. Ord hoppar till det bokmärket i dokumentet och väljer det. Markera kryssrutan "Byt namn på vald bokmärke".
OBS! Du kan också använda "Bläddra" -knappen för att bläddra i dina bokmärken.
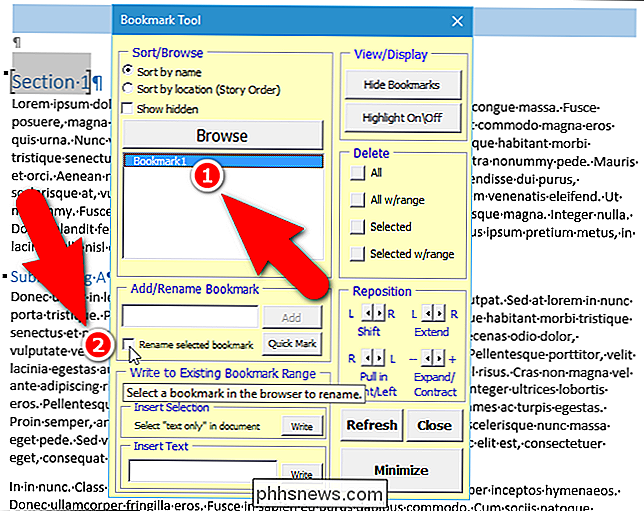
Om du inte har valt ett bokmärke i listan för att byta namn Jag kommer att se följande dialogruta. Klicka på "OK" och välj sedan ett bokmärke.
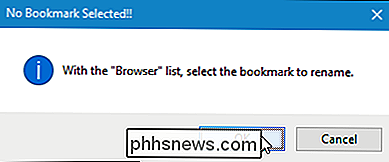
När du har valt ett bokmärke anger du ett nytt namn för det bokmärket i redigeringsrutan i avsnittet Lägg till / Byt namn på bokmärke och sedan på "Byt namn".
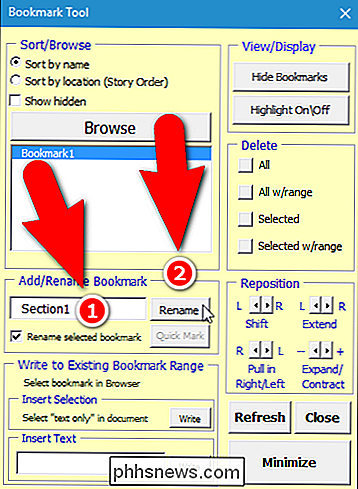
Om du har andra bokmärken i det nuvarande dokumentet du vill byta namn på, följ samma procedur ovan för varje. Klicka på "Stäng" när du är klar.
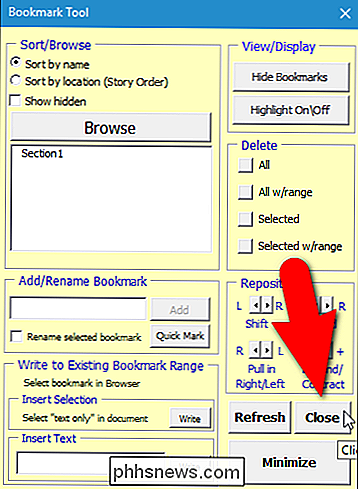
De nya namnen för bokmärkenna visas också i Word-bokmärkesdialogrutan. För att komma åt bokmärken i Word klickar du på fliken "Infoga".
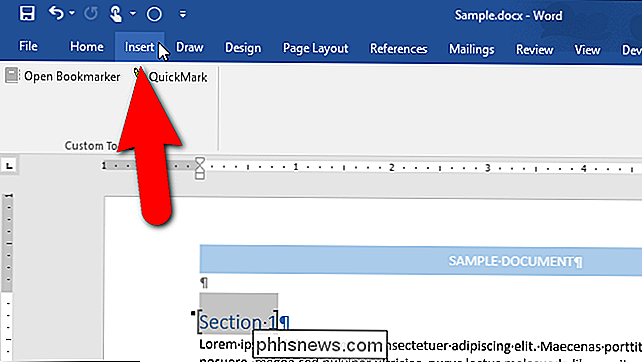
Klicka sedan på "Bokmärke" i avsnittet Länkar. Det kan hända att du måste klicka på "Länkar" -knappen för att komma åt verktygen i den delen om du har ändrat ditt Word-fönster i storlek. Om ditt Word-fönster är tillräckligt stort kommer alla tre verktyg i Länksektion att finnas tillgängligt direkt på fliken och inte som en rullgardinsmeny.
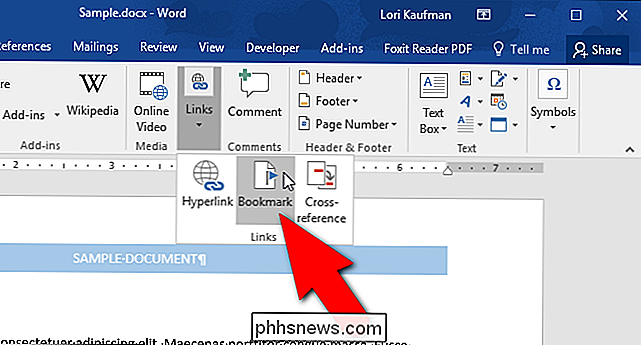
Dialogrutan Bokmärke visar alla bokmärken i ditt dokument, inklusive de nya namnen du tilldelade dig med hjälp av bokmärkesverktyget. Du kan hoppa till bokmärken med den här standardbokmärkesdialogrutan i Word, men märker att den saknar alla andra verktyg som finns i bokmärkesverktyget.
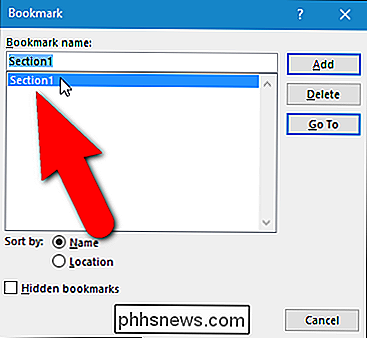
Med dialogrutan Bokmärke i ord kan du lägga till nya bokmärken i dokumentet genom att markera text i ditt dokument medan dialogrutan Bokmärke är öppen anger du ett namn för bokmärket i redigeringsrutan i redigeringsrutan Bokmärkesnamn och klickar på "Lägg till". Du kan lägga till nya bokmärken på samma sätt med Lägg till / Byt namn på bokmärke i bokmärkesverktyget. Dessutom kan du flytta bokmärken med granulär precision med hjälp av de olika spinnpilarna i avsnittet Reposition och radera bokmärken med eller utan att radera textintervallet (om du markerade text när du skapade bokmärket). Add-in i bokmärkesverktyget expanderar på bokmärkesfunktionen i Word och lägger till flera användbara verktyg.

Lumen växlar automatiskt upp din Macs ljusstyrka medan du använder mörk windows och vice vers
Om du arbetar mycket i terminalen eller något mörkt program kan du vrida ljusstyrkan att se saker tydligare. Problemet: När du växlar till ett mestadelsvitt fönster är skärmen bländande ljus. Lumen är en gratis Mac-applikation som löser detta problem. Den lär dig dina önskade ljusnivåer för mörka och ljusfönster och justerar sedan automatiskt ljusstyrkan när du växlar mellan dem.

Så här synkroniserar du F.lux och Philips Hue Lights för ögonvänlig kvällsljus
F.lux är en praktisk liten app som värmer upp ljuset från datorns skärm på kvällen för att hjälpa dig sova bättre. Philips Hue-lampor kan också justera färgtemperaturen. Denna snabba integration kopplar de två, så din skärm och din allmänna rumsbelysning ändras tillsammans. Varför skulle du vilja göra det här?


