Installera Linux-programvara i Windows 10: s Ubuntu Bash Shell

Installera Windows 10: s Ubuntu-baserade Bash-skal och du får en komplett Ubuntu-miljö som låter dig installera och köra samma program du kan köras på ett Ubuntu-baserat Linux-system. Precis som på Ubuntu behöver du dock kommandot apt-get för att installera och uppdatera programvara.
Observera att Windows 10: s Linux-delsystem inte officiellt stöder grafiska applikationer eller serverns programvara (även om det är möjligt att köra några grafiska ansökningar, inofficiellt). Officiellt är den avsedd för Linux-terminala applikationer och andra kommandoradsverktygsutvecklare kanske vill.
Windows 10s Bash-skal stöder bara 64-bitars binärer, så du kan inte installera och köra 32-bitars Linux-program.
Apt -get Förklaras
På Ubuntu och andra Debian-baserade Linux-distributioner använder du kommandotapt-getför att installera programvara. "Apt" står för "Advanced Package Tool". Detta kommando hämtar programvarupaket från Ubuntus centraliserade programvaruförråd och installerar dem på ditt system. Om de paket som du försöker installera kräver - eller "beror på" - andra paket, kommer apt-get automatiskt att ladda ner och installera dessa paket (även kända som beroende). Apt-get fungerar med ".deb" -paket, namngivna för Debian, Linux-distributionen Ubuntu är baserad på.
Du måste springa ihop med "sudo" -kommandot, vilket ger det superbruker eller rot , behörigheter. Detta gör att kommandot kan ändra och installera systemfiler i Linux-miljön. Du måste ange ditt lösenord för ditt användarkonto när du använder sudo.
Du kan också använda kommandot newer apt istället för det traditionella apt-get-kommandot, även om kommandot kommer att fungera.
Hämta uppdaterat paket Listor
Först ska du köra följande kommando för att hämta uppdaterade paketlistor från programvaruförteckningarna:
sudo apt-get update
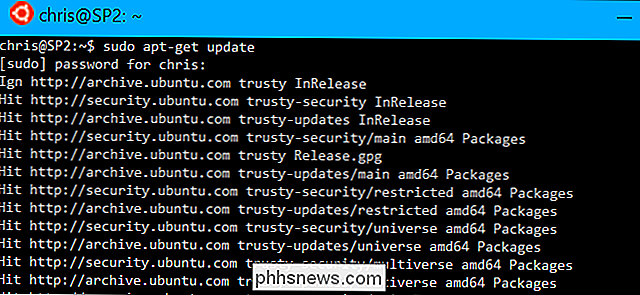
Du måste göra det innan du installerar vilket paket som helst.
Så här installerar du ett paket
Om du vet namnet på ett paket du vill installera kan du ladda ner och installera det med följande kommando, ersätta "packagename" med namnet på det paket du vill ha för att installera:
sudo apt-get install packagename
Om du till exempel vill installera Ruby kör du följande kommando:
sudo apt-get install ruby
Du kan trycka på fliken tangent medan du skriver namnet på ett paket (eller något kommando) för att använda Bashs autofullständiga funktion, vilket hjälper dig att automatiskt slutföra skriva saker och sugg Det finns tillgängliga alternativ om flera alternativ är tillgängliga.
Efter att ha kört detta och andra apt-get-kommandon kommer du att presenteras med de ändringar som kommer att göras och du måste skriva "y" och trycka på Enter för att fortsätta .
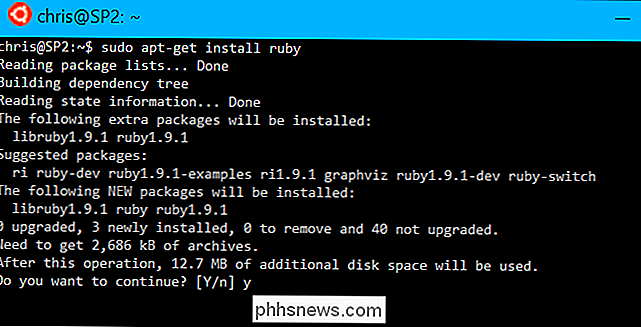
Hur man söker efter ett paket
Du kanske inte alltid vet namnet på paketet du vill installera. I det här fallet kan du använda kommandot apt-cache för att söka efter din nedladdade paketbuffert (listorna som hämtades med apt-update) för ett program. Detta kommando söker efter paketnamn och beskrivningar för den text du anger.
Detta kommando kräver inte sudo, eftersom det bara är en enkel sökning. Du kan dock köra det med sudo om du vill, och det kommer fortfarande fungera.
apt-cache search sometext
Om du till exempel vill söka efter paket relaterade till w3m, en textbaserad webbläsare för terminalen körs:
apt-cache search w3m
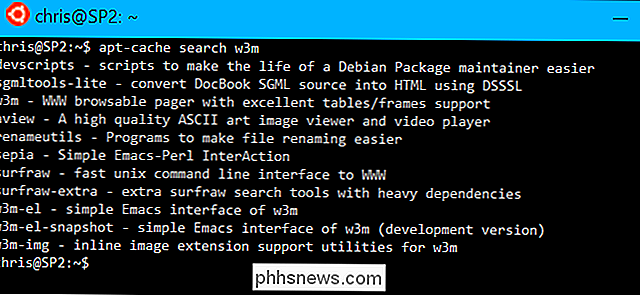
Så här uppdaterar du alla installerade paket
För att uppdatera dina installerade programpaket till de senaste tillgängliga versionerna i förvaret, vilket ger dig några säkerhetsuppdateringar tillgängligt för dina nuvarande paket, kör följande kommando:
sudo apt-get upgrade
Kom ihåg att köra kommandot "sudo apt-get update" innan du kör den här kommandot, eftersom du behöver uppdatera dina paketlistor innan du kan -Gå kommer att se de senaste tillgängliga versionerna.
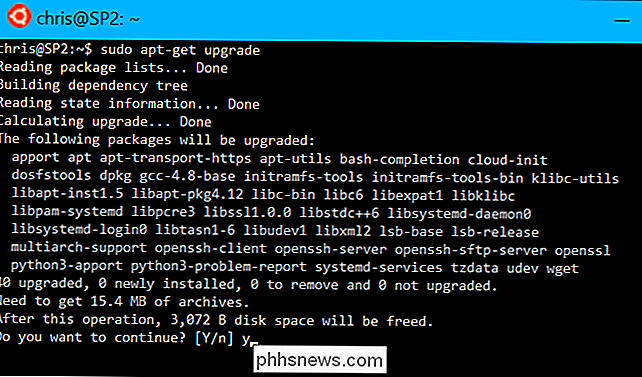
Så här avinstallerar du ett paket
För att avinstallera ett paket när du är klar med det, kör följande kommando:
sudo apt-get remove packagename
Kommandot ovan tar bara bort paketets binära filer, men inte några associerade konfigurationsfiler. Om du vill ta bort allt som hör till programvarupaketet, kör följande kommando istället:
sudo apt-get purge packagename
Varken ovanstående kommandon tar bort eventuella "beroenden" som är paket som installerats eftersom de krävdes för ett paket. Om du avinstallerar ett paket och sedan tar bort det senare kan ditt system fortfarande ha ett antal ytterligare beroenden som inte längre behövs. Om du vill ta bort paket som installerats som beroenden och inte längre krävs, kör följande kommando:
sudo apt-get autoremove
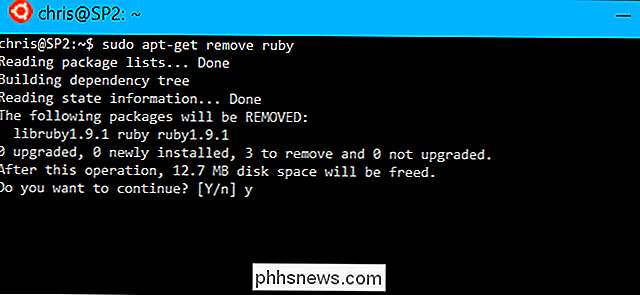
Så här installerar du annan programvara
Ovanstående kommandon hjälper dig att installera och uppdatera de vanligaste programvara du behöver En viss programvara kommer dock att installeras via andra kommandon och verktyg.
Ruby-pärlor är installerade med kommandot "gem install" när du har installerat Ruby via apt-get. Ruby har ett eget programvaruinstallationssystem som är separat från apt-get.
Vissa programpaket finns i PPA, eller "personliga paketarkiv", som är värd av tredje part. För att installera dessa måste du lägga till PPA i ditt system och sedan använda de vanliga apt-get-kommandona.
Nyare programvara kan behöva sammanställas och installeras från källan. Alla paket du installerar med apt-get sammanställdes från källan av Ubuntus byggsystem och är bekvämt förpackade i .deb-paket som du kan installera. Du bör undvika detta om möjligt, men det kan i vissa fall vara oundvikligt.
Om du försöker installera en annan Linux-applikation, bör du kunna hitta instruktioner som berättar hur du ska installera den. Samma instruktioner som fungerar på Ubuntu 14.04 LTS kommer att fungera i Windows 10s Bash-skal. När den uppdateras till nästa stora version av Ubuntu, kommer samma instruktioner som fungerar på Ubuntu 16.04 LTS att fungera på Windows 10.

Hur man kontrollerar MyQ Garage Door från telefonens startsida
Om du har en nyare dörröppnare för Liftmaster eller Chamberlain, är det troligt att det har MyQ-funktioner som låter dig öppna och stäng din garageport från MyQ-appen. Her är hur man lägger till en MyQ-genväg till telefonens startsida för en snabbare åtkomst. MyQ gör det väldigt bekvämt att inte bara öppna och stänga din garagedörr från din telefon utan också kontrollera och se till att du stängde den efter dig vänster till jobbet - det verkar vara allas största oro över deras garageport ändå.

Så här döljer du objekt från kontrollpanelen i Windows
I Windows Kontrollpanel finns ett antal inställningar som du kanske inte vill ha några användare att krossa med. Så här döljer du specifika kontrollpanel-appar i Windows 7, 8 och 10. RELATED: Så här inaktiverar du gränssnittet Kontrollpanel och inställningar i Windows Varför stör du med det här? Du kan dela en dator och vill inte att vissa användare har tillgång till vissa inställningar.



