10+ Användbara systemverktyg Dolda i Windows

Windows innehåller en mängd olika systemverktyg som är användbara men väl gömda. Vissa är begraven djupt på Start-menyn, medan andra du bara har tillgång till om du vet rätt kommando att köra.
RELATERAD: 10 Användbara Windows-kommandon du borde veta
Du kan starta de flesta av dessa verktyg ganska enkelt om du känner till deras namn - sök bara på din startmeny för verktyget, och du är bra att gå. På Windows 8 måste du kanske välja kategorin Inställningar på sökskärmen för att få det aktuella verktyget att visas i sökresultaten. Oavsett hur du startar dem kan dessa verktyg hjälpa dig att göra allt från att diagnostisera kraschar för att undersöka systemprestanda för att förbättra säkerheten.
Windows Memory Diagnostic
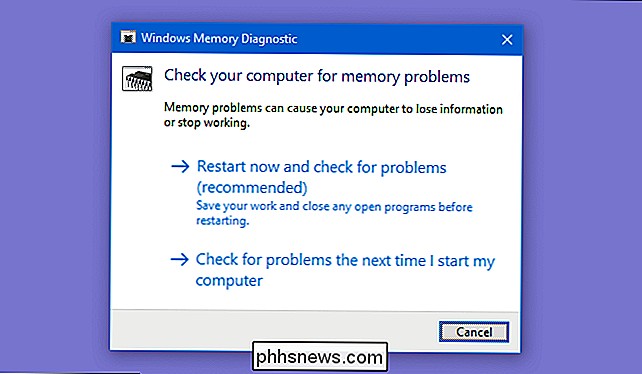
RELATED: Så här testar du datorns RAM för problem
Windows innehåller ett minnesdiagnostiskt verktyg som startar om datorn (så att ingenting laddas i minnet) och testar ditt minne för defekter, ungefär som det populära MemTest86-programmet. Om du vill kontrollera datorns minne för fel behöver du inte ett verktyg från tredje part. Kör bara verktyget Windows-minnesdiagnostik genom att söka efter det på Start-menyn.
Resursövervakning
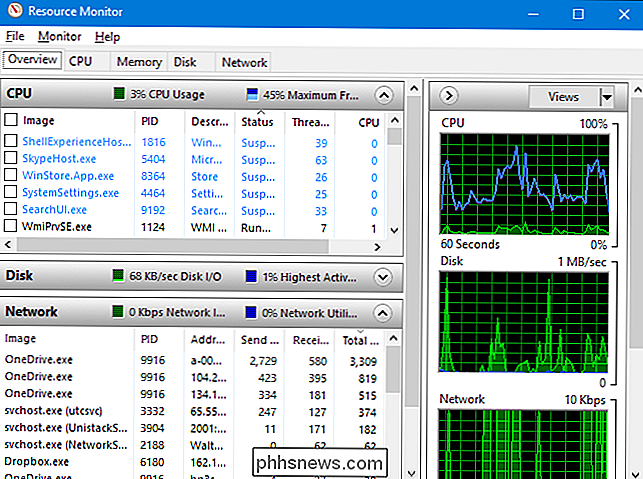
RELATERAD: Övervaka din dator med resursövervakning och uppgiftshanteraren
Appen Resource Monitor ger dig en detaljerad bild av datorns resursanvändning. Du kan se datorövergripande CPU-, disk-, nätverks- och minnesgrafik, eller borra ner och visa statistik per process för varje typ av resurs.
Du kan se vilka processer som använder din hårddisk eller nätverk, vilket kommunicerar med Internetadresser och mer. Resursövervakaren ger mycket mer detaljerad resursstatistik än aktivitetshanteraren.
Du kan starta Resursövervakningen genom att öppna Aktivitetshanteraren, klicka på fliken Prestanda och välja "Resursövervakning" eller genom att bara söka efter "resurs övervaka "på din Start-meny.
Prestanda Monitor
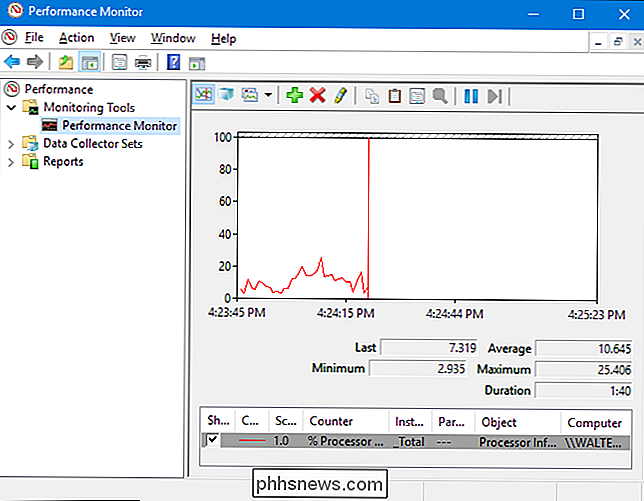
RELATED: Geekskola: Lärande Windows 7 - Övervaka, prestanda och hålla Windows uppdaterad
Applikationen Prestanda Monitor kan samla prestandadata från hundratals olika källor. Du kan använda den för att logga in prestandadata över tiden, så att du kan bestämma hur systemändringar påverkar prestanda eller för att övervaka prestanda för en fjärrdator i realtid.
Datorhantering och administrativa verktyg
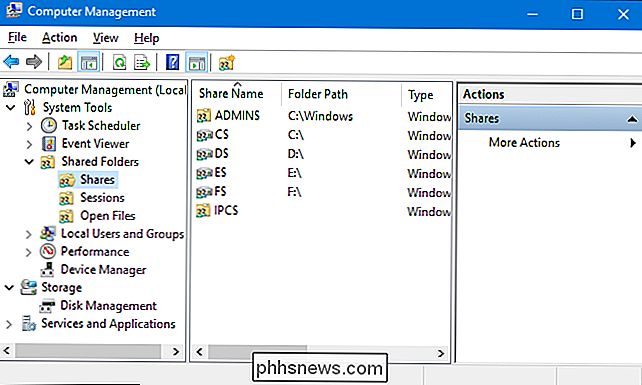
Prestandaskärmen är faktiskt ett av många verktyg för Microsoft Management Console (MMC). Många av dessa finns i mappen "Administrationsverktyg" i kontrollpanelen, men du kan även komma åt dem via ett enda fönster genom att öppna programmet Datastyrning. Klicka bara på Start och skriv "datorhantering" i sökrutan.
Bland annat innehåller detta fönster följande verktyg:
RELATED: Vad är Windows Event Viewer och hur kan jag använda den?
- Uppgiftsschemaläggare : Ett verktyg som låter dig se och anpassa de schemalagda uppgifterna på din dator, förutom att skapa egna skräddarsydda uppgifter.
- Händelsevisning : En loggvisning som låter dig för att visa och filtrera systemhändelser, allt från programinstallation till programkrascher och blå skärmar av döden.
- Delade mappar : Ett gränssnitt som visar mappar som delas över nätverket på din dator och är användbara för att visa vilka mappar som finns delad i ett ögonblick.
- Enhetshanteraren : Den klassiska Windows Enhetshanteraren som låter dig se de enheter som är anslutna till din dator, inaktivera dem och konfigurera drivrutinerna.
- Diskhantering : En byggd -in partition manager du kan använda utan att ladda ner några verktyg från tredje part.
- Servi ces : Ett gränssnitt som låter dig se och kontrollera bakgrundstjänsterna som körs i Windows.
Gräva in och du hittar många användbara alternativ inom dessa verktyg.
Avancerat användarkontoverktyg
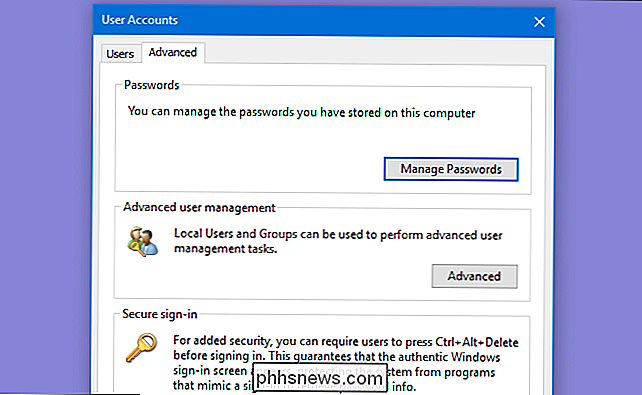
Windows innehåller ett dolt användarkontoverktyg som innehåller vissa alternativ som inte finns i standardgränssnittet. För att öppna den, tryck på Start (eller tryck på Windows + R för att öppna dialogrutan Kör), skriv antingen "netplwiz " " eller "kontroll användarpassord2" och tryck sedan på Enter.
RELATED: Använda lokala användare och grupper för att hantera användarpassord i Windows 7
Fönstret "Användarkonton" innehåller också en genväg för att starta"Lokala användare och grupper " , som erbjuder fler användarhanteringsuppgifter, men är inte tillgängliga i hemversionerna av Windows.
Diskutrymme
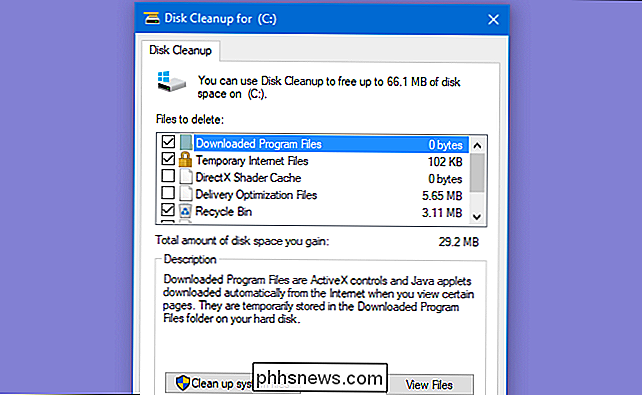
RELATED: 7 sätt att frigöra hårddiskutrymme i Windows
Windows Disk Cleanup-verktyget är inte helt så dolt som några av de andra verktygen här, men inte tillräckligt med människor vet om det - eller hur man använder det till sin fulla potential. Det skannar din dator för filer som säkert kan raderas-tillfälliga filer, minnesplatser, gamla systemåterställningspunkter, överblivna filer från Windows-uppgraderingar och så vidare.
Diskutrymme gör samma jobb som ett rengöringsverktyg för dator, men det är gratis och försöker inte extrahera några pengar från dig. Avancerade användare kan föredra CCleaner, men Diskoprydning gör ett anständigt jobb.
Öppna det genom att söka efter "Diskrening" på din Start-meny.
Lokal grupprincipredigerare
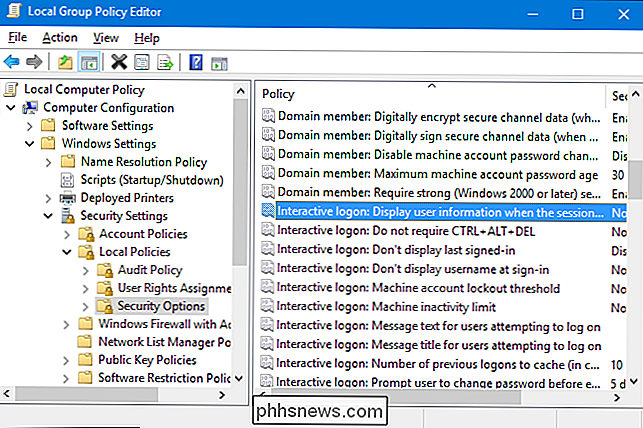
Den lokala grupprincipredigeraren är endast tillgänglig på Professionella eller Ultimate versioner av Windows-inte standard- eller hemversioner. Det ger en mängd olika inställningar som är avsedda att användas av systemadministratörer för att anpassa och låsa ner datorer i sina nätverk, men den lokala grupprincipredigeraren innehåller också inställningar som genomsnittliga användare kan vara intresserade av. Till exempel i Windows 10 kan använda den för att dölja personuppgifter på inloggningsskärmen.
Skriv"gpedit.msc" på Start-menyn eller Kör dialogrutan och tryck sedan på Enter.
Registerredigerare
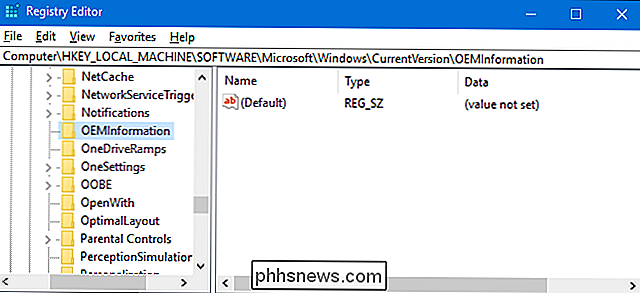
Visst, alla känner till Registerredigeraren-men det är fortfarande dolt, med Microsoft ger inte ens en snabbmeny till den. För att starta det måste du skriva "regedit" i menyn Startsökning eller Kör dialogrutan.
Många tweaks som du kan göra med hjälp av Local Group Policy Editor har motsvarande tweaks som kan göras i Registerredigeraren om du inte gör det ha en professionell eller företagsversion av Windows. Till exempel kan användare med hemversionen av Windows inte hindra specifika användare från att stänga av Windows med hjälp av grupppolicy, men de kan med några registret tweaks. Dessutom finns det alla typer av registret tweaks som inte har någon motsvarande i grupppolicy alls och anpassar tillverkarens supportinformation till din dator.
RELATED: Lär dig använda registret Editor Like a Pro
Rättvis varning, men: Registerredigeraren är ett komplext och kraftfullt verktyg. Det är lätt att skada din installation av Windows, eller ens göra Windows oanvändbar om du inte är försiktig. Om du aldrig har arbetat med registret tidigare bör du överväga att läsa om hur du använder Registerredigeraren innan du börjar. Och definitivt säkerhetskopiera registret (och din dator!) Innan du gör ändringar. Och hålla fast vid väl dokumenterade registret tweaks från en källa du litar på.
System Configuration
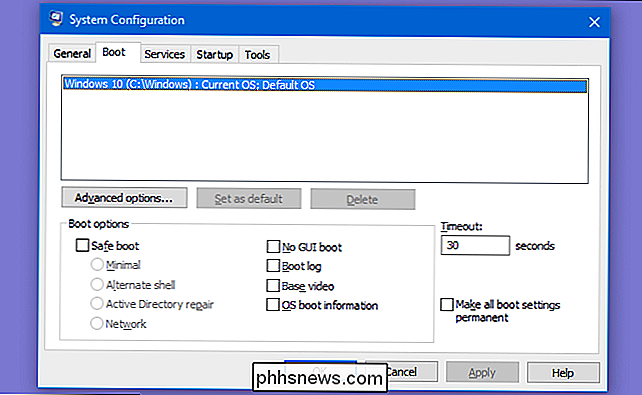
System Configuration är ett annat klassiskt verktyg som många inte vet om. Innan Windows 8 och 10, som innehåller en startprogramprogram som är inbyggd i Task Manager, var System Configuration den enda medföljande sätten att styra startprogram på Windows. Det gör det också möjligt att anpassa din startläsare, vilket är särskilt användbart om du har flera versioner av Windows installerade.
Starta det genom att skriva "msconfig" i Start-menyns sökrutan eller Kör dialogruta.
Systeminformation
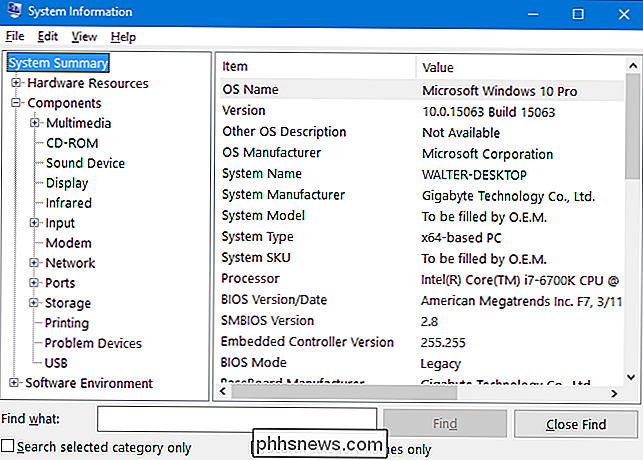
Systeminformationsverktyget visar all slags information om din dator. Du kan ta reda på saker som den exakta versionen av Windows du kör, vilken typ av moderkort som systemet innehåller, hur mycket RAM (och vilken typ) du har, vilken grafikkort du sportar och mycket mer.
RELATERADE: Hitta detaljerad hårdvaruinformation med Speccy
Systeminformation ger inte det smalaste gränssnittet, och det ger inte heller alla uppgifter som ett tredjeparts systeminformationsverktyg som Speccy gör, men det kommer att visa mycket av systeminformation utan att tvinga dig att installera ett annat program.
Öppna den genom att söka efter "Systeminformation" på din Start-meny.
När du vet att dessa verktyg finns kan du göra mer med verktygen inbyggda i Windows. Dessa verktyg finns tillgängliga på alla Windows-datorer (med det enda undantaget som lokala grupprincipredigerare inte är tillgänglig på hemversioner av Windows), så du kan alltid använda dem utan att ladda ner och installera program från tredje part.

Hur man får en varning När en Amazon Prime Day Deal går live
Amazons Prime Day kan handla om att bestå av en semester som Festivus, men du kan ibland göra några bra erbjudanden. Snarare än att uppdatera sidan några minuter, kan du dock få Amazon att meddela dig när en försäljning går live. Så här får du de varningar som skickas direkt till din telefon. Amazonas erbjudanden gäller endast under en bestämd tidsperiod under Prime Day, vilket innebär att du kanske behöver komma tillbaka för att köpa dem senare när du hittar något du gillar.

Alla dessa förvirrande mekaniska tangentbord Villkor, förklarade
Mekaniska tangentbord är allt raseri bland spelare och författare. De flesta som försöker dem älskar det ökade svaret och taktiliteten hos mekaniska omkopplare ... och vissa människor verkligen gillar dem. Gemenskaper som Reddit's / r / MechanicalKeyboards styrelse och GeekHack-forumet är fantastiska ställen att verkligen gräva in i de många alternativen och tekniker som finns tillgängliga för entusiaster, men de är inte så lätta att förstå för nybörjare.


