Så här anpassar du kulorna i en punktlista i Word

Som standard används de vanliga svarta cirkulära kulorna när du skapar punktlistor. Du kan dock anpassa dina punktlista. Vi visar hur du ändrar symbolen som används som kulor på listan och hur du ändrar kulornas färg.
OBS! Vi använde Word 2016 för att illustrera denna funktion.
Markera punktlista som du vill Anpassa och se till att fliken "Hem" är aktiv på bandet. Klicka på nedåtpilen på "Bullets" -knappen i avsnittet "Paragraph".

Några symboler visas i "Bullet Library" i rullgardinsmenyn. Om den symbol du vill ha finns i "Bullet Library", klicka på den för att välja den.
OBS! När du flyttar musen över symbolerna i "Bullet Library" visar Word hur symbolen kommer att se på lista.
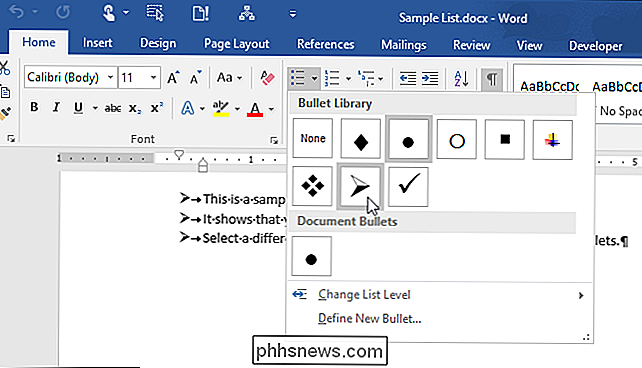
Om du inte ser en symbol som du vill ha i "Bullet Library" kan du använda en annan symbol. välj "Definiera ny kula" i rullgardinsmenyn.
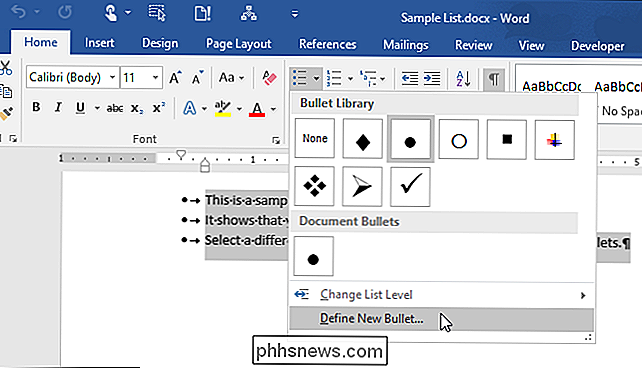
I dialogrutan "Definiera ny kula", klicka på "Symbol" i avsnittet "Kultecken".
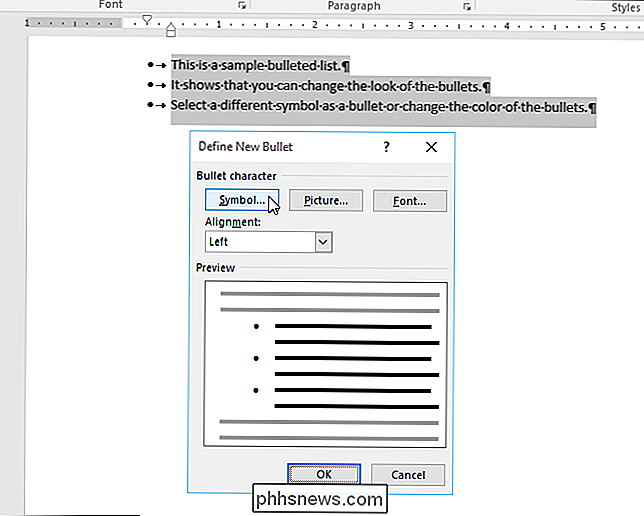
Dialogrutan "Symbol" visas med Symbolen "Teckensnitt" valdes. Du kan välja en av symbolerna i teckensnittet "Symbol" eller välja ett annat teckensnitt i listrutan "Font" för att komma åt fler symboler. Winging-tecknen har ett bra utbud av symboler.
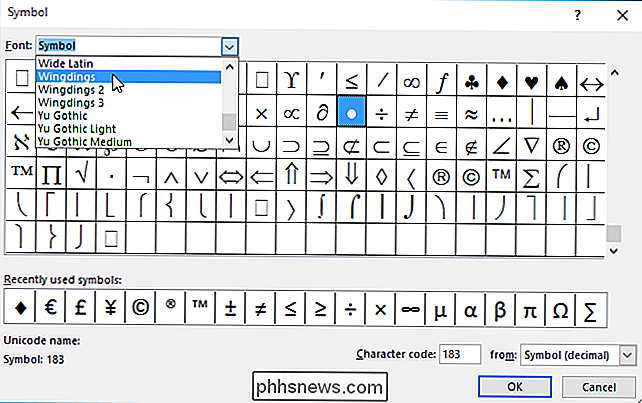
När du väl hittar den symbol du vill använda klickar du på den och klickar sedan på "OK".
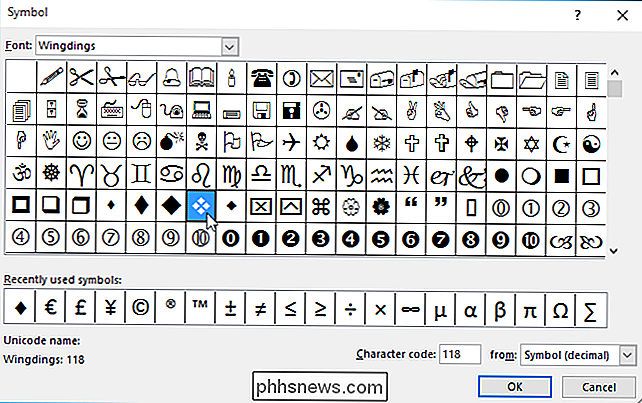
Observera att "Förhandsgranska" i dialogrutan "Definiera ny bullet" rutan visar den nyvalda symbolen som kulorna.
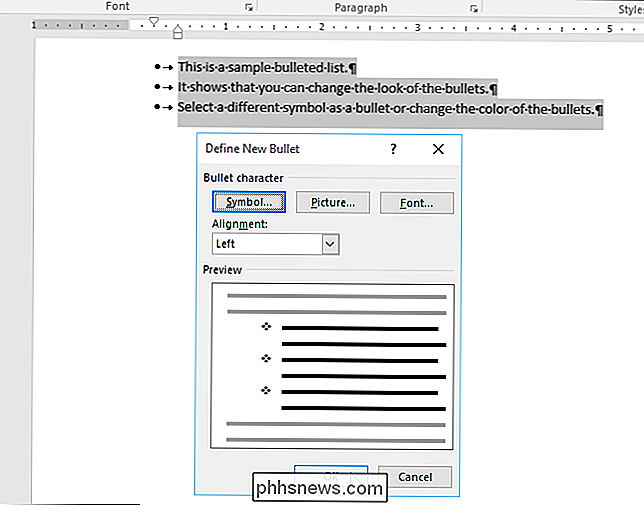
Du kan också ändra kulornas färg, även om du har valt en annan symbol för dina kulor. Öppna dialogrutan "Definiera ny kula" igen, som beskrivs tidigare i den här artikeln. Klicka på "Font" i avsnittet "Bullet character".
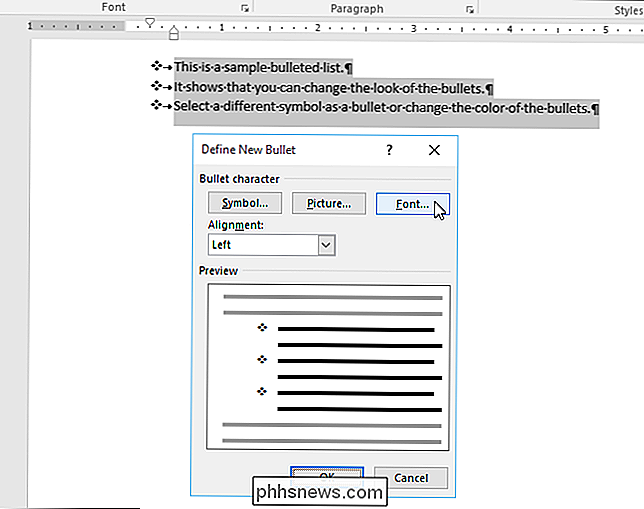
Klicka på färgfältet "Font color" och klicka på den färg du vill använda för dina kulor.
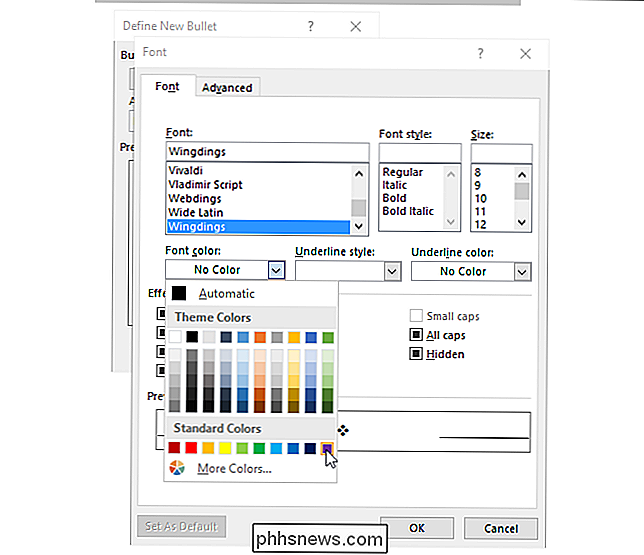
Klicka på "OK" för att acceptera ändringen och stäng dialogrutan "Font".
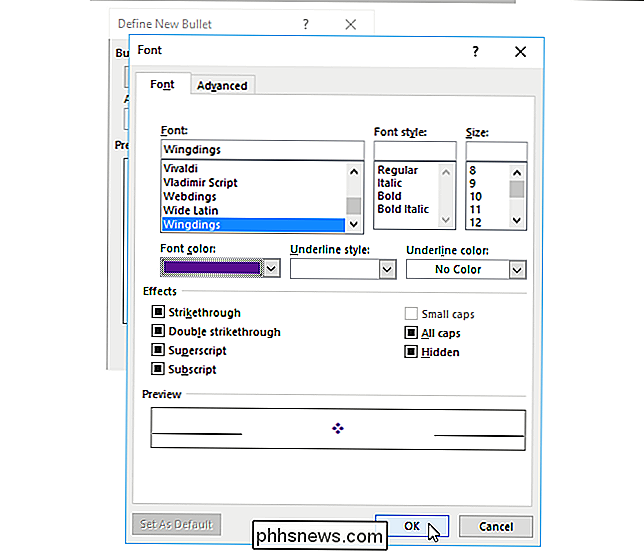
Du kommer tillbaka till dialogrutan "Definiera ny bullet" och "Förhandsgranskning" visar dina kulor i den färg du valde.
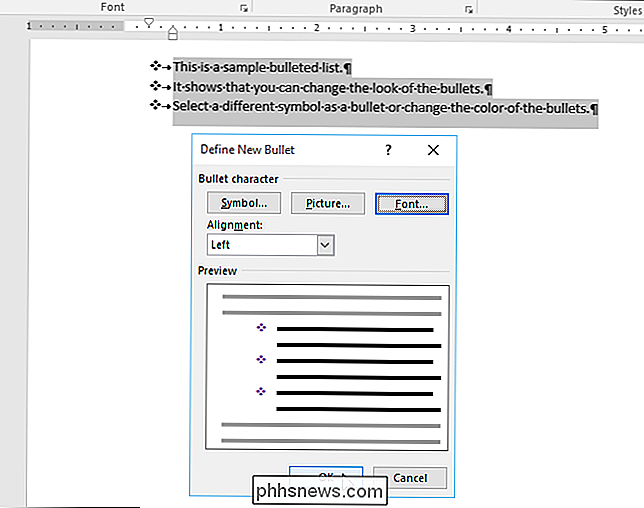
Du kan också använda en bild som en kula och vi visar dig hur du gör det i framtida artikeln.

Så här byter du Windows Cut / Copy / Paste till OS X-liknande kontroller och vice versa
Windows 10 är ute, så vi går från våra Macs till datorer med daglig regelbundenhet . Medan det finns en hel del skillnader mellan dem, ger oss ingenting mer än att klippa / kopiera / klistra in. Det här är hur man remapar klippa / kopiera / klistra in så att de är desamma på båda plattformarna. En av de svåraste sakerna som vänjer sig när vi går från Mac till Windows, eller Windows till Mac är klippt / kopiera / klistra in .

Så här tar du bort eller avinstallerar Java (JRE) på Windows och Mac
Letar du efter ett sätt att bli av med Java på din Windows- eller Mac-maskin? Även om det är väsentligt för vissa webbanvändare, behöver de flesta inte riskera att köra Java på sina maskiner på grund av alla säkerhetsproblem som är associerade med Java.I den här artikeln ska jag prata om de steg du behöver ta för att helt ta bort alla spår av Java från din Windows-maskin. Processen för Ma



