Hur man begränsar Windows 10: s datainsamling medan Tethering

Tethering låter dig komma online med din dators datortilbindelse, men du har sannolikt en begränsad mängd data och Windows 10-datorer kan vara mycket data hungrig. Du kommer nog inte vilja att Windows 10 automatiskt laddar ned stora uppdateringar och synkroniserar stora mängder data tills du återkommer till en vanlig Internet-anslutning. Så här begränsar du den aktiviteten när du knyter.
Ställ in din trådlösa Wi-Fi-hotspot som uppmätt
RELATERad: Hur, när och varför ska du ange en anslutning som mätt på Windows 10
Du kan troligen skapa en Wi-Fi-åtkomstpunkt på din telefon och ansluta din Windows 10-dator till den Wi-Fi-åtkomstpunkten. Sedan Windows 8 har det varit ett sätt att berätta för Windows använder du en anslutning med en begränsad mängd data. Du behöver bara ange anslutningen som "mätad".
När du berättar för Windows mäts en anslutning, vet operativsystemet att det ska gå lätt med den anslutningen. Den här inställningen innehåller Windows Update och några andra operativsystemfunktioner. Windows Update laddar vanligtvis inte automatiskt uppdateringar på mätade anslutningar, även om ett nytt undantag innebär att det kan hämta några viktiga uppdateringar. Den laddar inte automatiskt uppdateringarna till andra datorer. Apps från Windows Store uppdateras inte heller automatiskt. Några andra funktioner kanske inte fungerar normalt. Levande plattor kanske inte uppdateras förrän du exempelvis lämnar den uppmätta anslutningen.
För att ställa in en anslutning som mätad, gå till Inställningar> Nätverk och Internet> Wi-Fi. Klicka på namnet på det Wi-Fi-nätverk du är ansluten till och sätt inställningen "Ange som mätad anslutning" till "På".
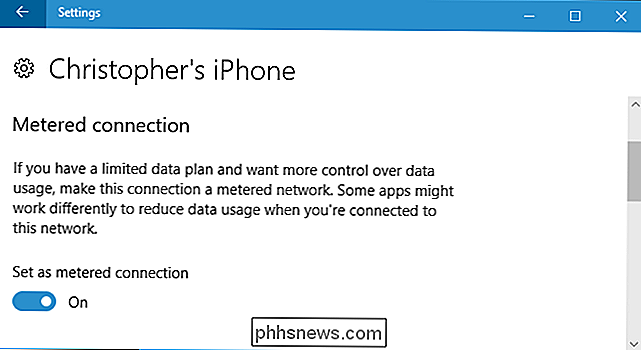
I en perfekt värld kan denna enda omkopplare lösa alla dina problem. Men de flesta Windows-applikationer - särskilt äldre Windows-skrivbordsapplikationer - ignorerar "mätad" anslutningsinformation och använder din anslutning normalt, om du inte konfigurerar dem separat. Några appar kan respektera den här inställningen, särskilt om de är nya appar från Windows Store.
Stoppa Cloud Storage Services från synkronisering
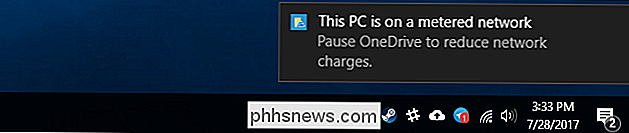
Du kan inte lita på programmen på ditt system för att göra det rätta när du ställer in en anslutning som mätad Även OneDrive-programmet som ingår i Windows 10, respekterar inte denna inställning. När det märks att du är i en uppmätt anslutning, visar den en anmälan som säger att du kanske vill pausa OneDrive synkronisering.
Högerklicka på systemfältet för att förhindra att en cloud-lagringsklient som OneDrive, Google Drive eller Dropbox synkroniseras. ikonen och välj ett "Paus" alternativ. OneDrive gör det möjligt att pausa synkronisering i 2, 8 eller 24 timmar. Med Google Backup & Sync och Dropbox kan du pausa tills du berättar dem att fortsätta.
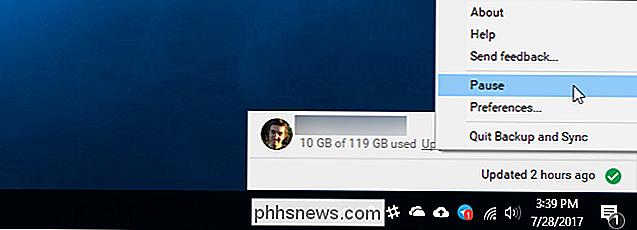
Du kan också avsluta systemfältet och Cloud Storage-tjänsten ska inte synkroniseras tills du öppnar den igen. Observera dock att om du startar om datorn och startar synkroniseringsprogrammet vid start, börjar den omedelbart synkroniseras om den inte pausades.
Stoppa andra program från att hämta och ladda upp data
Många program hämtar och laddar upp data i bakgrunden. Om du använder en PC-spelklient som Steam, Battle.net, Origin eller Uplay och kör den i bakgrunden, kommer den automatiskt att hämta och installera uppdateringar för dina installerade spel. Stäng dem och se till att de inte körs i systemfältet, eftersom de definitivt inte respekterar inställningen "metered". Om du vill använda dem under den uppmätta anslutningen, se till att alla nedladdningar är pausade och de är inte konfigurerade för att automatiskt ladda ner uppdateringar.
Alla andra program som hämtar data ska stängas eller pausas också. Om du har en BitTorrent-klient som körs i bakgrunden, bör du till exempel stänga den eller pausa nedladdningarna under den uppmätta anslutningen.
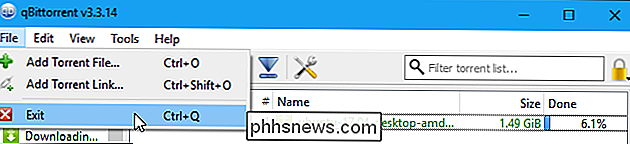
Minska användningen av webbsökningsdata
Vid den här tiden är Windows och de program du är Användning bör inte hämtas automatiskt eller laddas upp mycket i bakgrunden. De data du använder är helt upp till dig. Om du bara bläddrar lite använder du inte mycket data. Om du startar streaming av Netflix eller en annan videotjänst, använder du mycket av data.
För att spara data när du surfar, har Google Chrome en officiell "Data Saver" -tillägg. Det fungerar precis som Data Saver-funktionen som ingår i Android och iPhone-versionerna av Chrome. För att kunna använda det, installera Googles datasparare från Chrome Web Store. När du besöker en HTTP-webbsida skickas den webbsidans adress till Googles servrar. De laddar ner den webbsidan för dig, komprimerar den så att den är mindre i storlek och sedan skickar den till din dator. Allt detta händer automatiskt, och det gör ingenting när du besöker säkert krypterade HTTPS-sidor.
För att använda det, installera tillägget och en datasäkerhetsikon visas på Chrome: s verktygsfält. Den är blå när Data Saver är aktiverad och grå när den är inaktiverad. Klicka på ikonen och du kan aktivera eller inaktivera funktionen "Data Saver" när du vill.
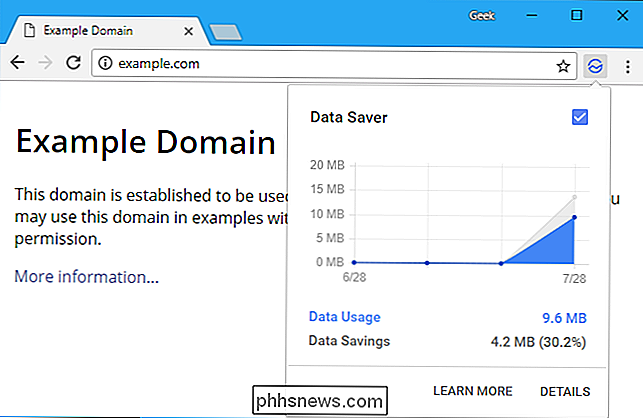
Opera har också ett "Turbo-läge" som fungerar på samma sätt om du föredrar Opera till Chrome.
Se vilka program som använder Data
Windows 10 har några sätt att kontrollera vad som använder din nätverksanslutning. För att kontrollera vad som använder data just nu kan du använda Aktivitetshanteraren. Högerklicka på aktivitetsfältet och välj "Task Manager" eller tryck Ctrl + Shift + Esc för att öppna den. Klicka på alternativet "Mer detaljer" om du ser det enkla gränssnittet.
På fliken Processer klickar du på "Network" -rubriken för att sortera körprocesser med hur mycket nätverksaktivitet de använder. Det här hjälper dig att se till att det inte finns något bakgrundsprogram tyst med mycket data nu.
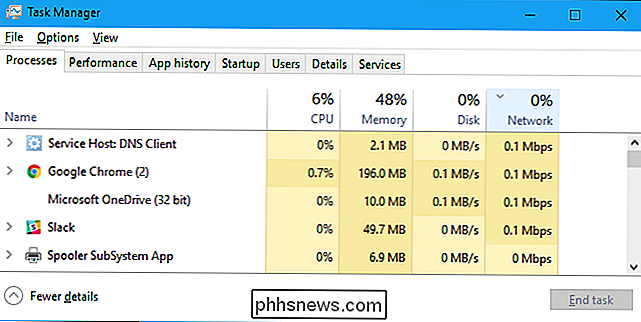
Du kan också se en logg över hur mycket dataprogram på din dator har använt de senaste 30 dagarna. Det här kan hjälpa dig att identifiera program som kan använda data i bakgrunden. För att kontrollera detta, gå till Inställningar> Nätverk och Internet> Dataförbrukning och klicka på grafen.
Det här betyder inte att de här programmen använder mycket data. Om du ser att en applikation har använt mycket data och du tror att det kan fortsätta att göra det medan det är tätt, kanske du vill stänga den applikationen tills du återkommer på en vanlig anslutning.
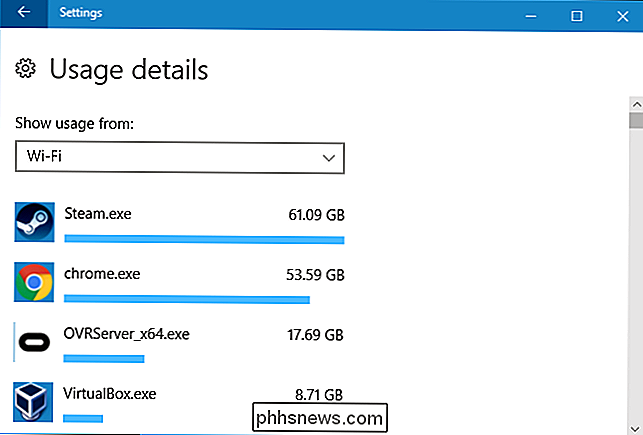

Så här lägger du till IMDB eller Rotten Tomatoes betyg till din Plex Media Server
Varför lösa för medioker betyg på din annars perfekta Plex Media Server? Med ett enkelt trick kan du lägga till IMDB eller Rotten Tomatoes filmbetyg till Plex och njuta av mer exakta filmresultat. Om Plex Gets Movie Ratings (och varför du bör tweak saker) Om du har tittat på filmens stjärnklassificeringar i ditt Plex-bibliotek kan du ha märkt något lite märkligt: det finns ett anmärkningsvärt antal 3/5 stjärnfilmer.

Vad är det bästa kameralinset för att ta porträtt?
Bra porträtt är en av de svåraste sakerna att skjuta med kamerans objektiv. Oavsett hur svårt du försöker kommer du inte bara att kunna få bilderna från en 18-55mm f / 3.5-5.6-lins för att se ut som den typ av porträtt som du ser i tidningar eller online. Detta beror på att Den maximala bländaren på din kitlins är bara för smal för att få det grunda skärpedjupet som behövs för att oskärpa bakgrunden till ingenting.



